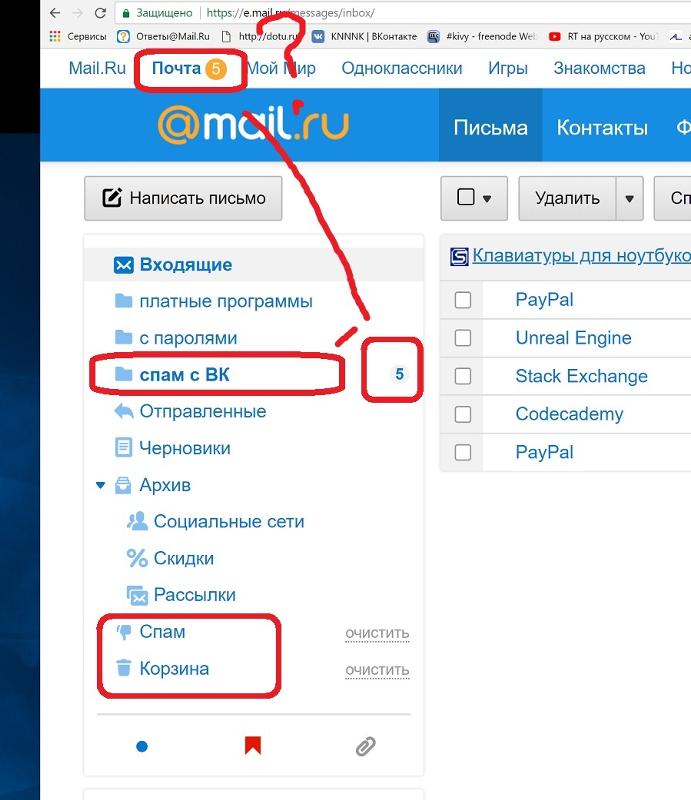Как в майле убрать рекламу: [Решено:] Как отключить рекламу в почте mail.ru?
Как отключить рекламу в почте Майл.ру: подробная инструкция
Содержание
- 1 Правила сервиса
- 2 Платные тарифы
- 3 Сторонние программы и расширения
- 3.1 Смена браузера
- 3.2 uBlock Origin
- 3.3 AdGuard Антибаннер
- 4 Заключение
- 5 Видео по теме
Реклама это двигатель торговли — так считал Людвиг Метцель, который основал первое рекламное бюро в России. Также в наши дни считают и те, кто зарабатывает деньги именно на рекламе. Судя по количеству рекламных блоков на сервисе Mail.ru точно такого же мнения придерживаются и разработчики данного ресурса. Страница почтового сервиса усеяна блоками и баннерами, которые мешают иногда читать новые сообщения и очень сильно перегружают страницу. Поэтому иногда пользователи хотят отключить рекламу на Mail.ru, чтобы спокойно читать входящие письма. В сегодняшней статье будут даны пошаговые инструкции, как можно отключить рекламу в почте Майл.ру. Постараемся далее подробно описать действия по отключению рекламы в мобильном приложении и полноценной версии на ПК. Кроме того, расскажем про правила использования и настройки расширений для браузера, которые помогают отключать показ рекламы на сайте.
Кроме того, расскажем про правила использования и настройки расширений для браузера, которые помогают отключать показ рекламы на сайте.
Правила сервиса
Согласно действующим правилам сервиса почты Mail.ru, на бесплатном тарифе отключить рекламу невозможно. Реклама является единственным способом заработка владельцев ресурса. Поэтому страницы пользователей данного ресурса максимально загружены рекламными постами.
Они расположены в следующих частях страницы:
- Верхний блок над списком входящих писем. Узкая полоса с картинкой и обзором предложения. Имеет небольшое функциональное меню, в котором можно скрыть блок или пожаловаться на данное рекламное предложение. Обе возможности не очень эффективны: Удалить рекламу навсегда они не позволяют. При этом жалоба вряд ли повлияет на дальнейшие показы, ведь показ реклама является способом заработка данного ресурса. Показы данного блока обновляются примерно каждые 30 секунд, а при частых переходах между окнами этот интервал может уменьшиться.
 После жалобы владелец почтового ящика больше не увидит те рекламные показы, на которые он пожаловался. Однако разработчики заменят их на другие. Поэтому просматривать рекламу так или иначе придется в любом случае.
После жалобы владелец почтового ящика больше не увидит те рекламные показы, на которые он пожаловался. Однако разработчики заменят их на другие. Поэтому просматривать рекламу так или иначе придется в любом случае. - Левый рекламный сайдбар с блоком из 4 больших баннеров. Также не оснащен возможностью заблокировать показы, но имеет функциональное меню. Пользователь может пожаловаться на предложение или скрыть его. Удалить что-то или полностью скрыть рекламный пост невозможно. Каждые 30 секунд данный блок обновляется автоматически. Также есть возможность оценки предложения в виде вариантов «Не интересен» или «Уже приобретен». Это просто возможность разработчиков лишний раз отфильтровать интересы пользователей и подобрать подходящие варианты рекламных объявлений.
Данные блоки и их расположение описаны в отношении легкой версии сайта. В полной версии сайта загруженность его рекламой считается максимальной. На главной странице с правой стороны расположен основной баннерный сайдбар.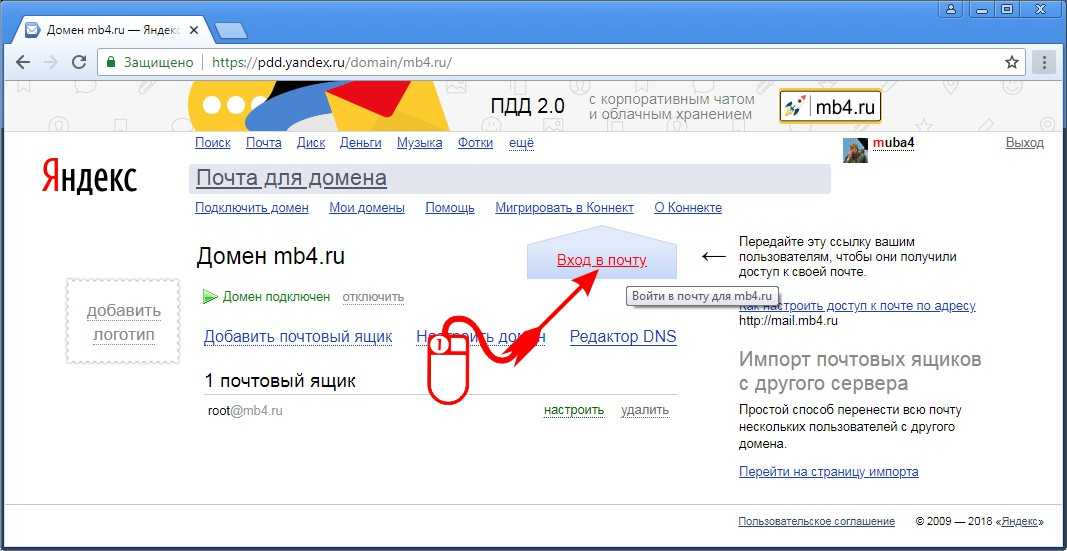 Баннеры здесь гораздо большего разрешения. Дополнением является список различных статей, между которыми также включено множество рекламных предложений. В результате страница в Mail.ру становится довольно тяжелой, поэтому время ее загрузки значительно увеличивается. В личном кабинете рекламный блок расположен справа относительно списка входящих писем. И отключить его при помощи стандартного функционала также невозможно. На каждом баннере есть крестик, который активирует дополнительное. При этом пользователю доступно только временное сокрытие рекламного блока. Например, из-за того, что товар не интересен ему или он уже был приобретен до этого.
Баннеры здесь гораздо большего разрешения. Дополнением является список различных статей, между которыми также включено множество рекламных предложений. В результате страница в Mail.ру становится довольно тяжелой, поэтому время ее загрузки значительно увеличивается. В личном кабинете рекламный блок расположен справа относительно списка входящих писем. И отключить его при помощи стандартного функционала также невозможно. На каждом баннере есть крестик, который активирует дополнительное. При этом пользователю доступно только временное сокрытие рекламного блока. Например, из-за того, что товар не интересен ему или он уже был приобретен до этого.
В Mail.ru разработано удобное мобильное приложение. Но и в нем также идет показ рекламных постов. Например, в телефоне на базе Андроид рекламный блок располагается в самом неудобном месте. Он находится над списком писем и доставляет определенные неудобства пользователю почтового ящика. Удалить или заблокировать показы рекламы здесь также невозможно.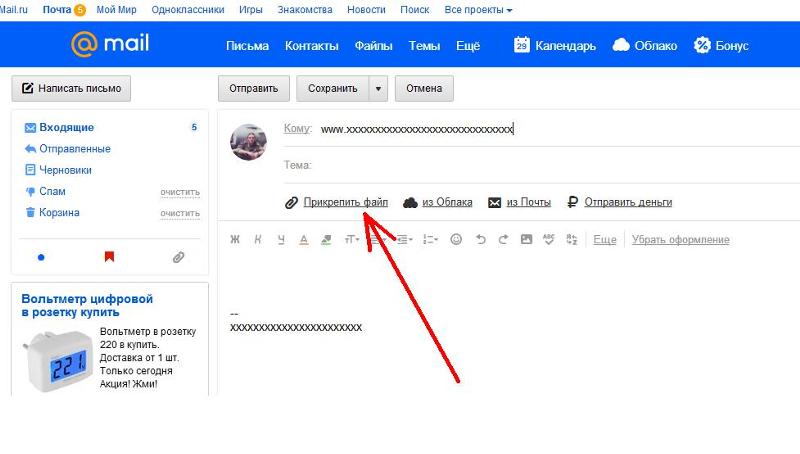 Можно только на время скрыть любой рекламный баннер. Однако после обновления страницы, показ рекламных постов возобновляется.
Можно только на время скрыть любой рекламный баннер. Однако после обновления страницы, показ рекламных постов возобновляется.
Так или иначе, в почтовом сервисе невозможно избавиться от рекламы при помощи встроенных возможностей. На бесплатном тарифе разработчики просто не предусмотрели такие возможности. Далее в статье ниже опишем, как убрать рекламу в почте Mail.ru при помощи сторонних программ и сервисов.
Платные тарифы
Убрать назойливую рекламу в почте Mail.ru можно только при переходе на платный тариф. Основное предназначение таких тарифов — увеличение используемого дискового пространства аккаунтом. Кроме того, они позволяют бороться с рекламой на сайте. Переход на такой тариф осуществляется следующим образом:
- Открываем свой личный кабинет на почте Майл.ру. Здесь на главной странице отображается список входящих писем, для которых еще не определены какие-то специальные папки.
- Под списком писем есть индикатор загруженности дискового пространства аккаунта.
 Рядом с ним расположена ссылка «Как увеличить?». Кликаем по данной ссылке.
Рядом с ним расположена ссылка «Как увеличить?». Кликаем по данной ссылке. - На новой странице нажимаем по клавише «Увеличить хранилище».
- Далее выбираем из предложенного списка подходящий тарифный план и переходим к оплате.
Каждый платный тарифный план имеет опцию «Без рекламы». После подключения платного пакета, мы выключаем показ рекламных блоков как в полноценной, так и легкой версиях почтового сервиса. Остаются только показы различных акций, которые в почтовом сервисе отключить нельзя. Пользователи должны учесть, что и здесь есть свои подводные камни! Если перед выбором тарифного плана прокрутить страницу вниз, то можно увидеть список часто задаваемых вопросов. В нем есть один интересный вопрос — «Какая реклама исчезнет после подписки».
В качестве ответа разработчики пишут, что опция «Без рекламы» не распространяется на приложения. Если сказать иными словами, то в приложении блокировка рекламы даже при переходе на платный пакет невозможна.
Владельцы телефона под управлением ОС Android и iOS недоступно отключение рекламы в настройках мобильного приложения. Такой функционал здесь просто не предусмотрен разработчиками данной мобильной программы.
Такой функционал здесь просто не предусмотрен разработчиками данной мобильной программы.
Теперь можно сделать вывод, что платная услуга распространяется далеко не на все устройства пользователя этого аккаунта. Она может быть полезна только владельцам персональных компьютеров или ноутбуков. Кроме того, она будет полезна при использовании мобильного браузера в смартфоне. При этом большая часть рекламных блоков являются скриптами, а значит не подпадают под блокировку из-за того, что они не являются баннерами или рекламными ссылками. Это означает, что даже платный пакет «Без рекламы» может включать в себя показы различных предложений и услуг. И блокировать такие показы не получится.
Сторонние программы и расширения
Мы узнали, что бесплатный вариант не позволяет избавить от рекламы электронную почту на Майл.ру. Даже при подключении платного пакета часть рекламных блоков все равно будет отображаться на странице сайта. Для того чтобы скрыть предложения Мейла.ру, пользователю придется прибегнуть к помощи сторонних программ и расширений.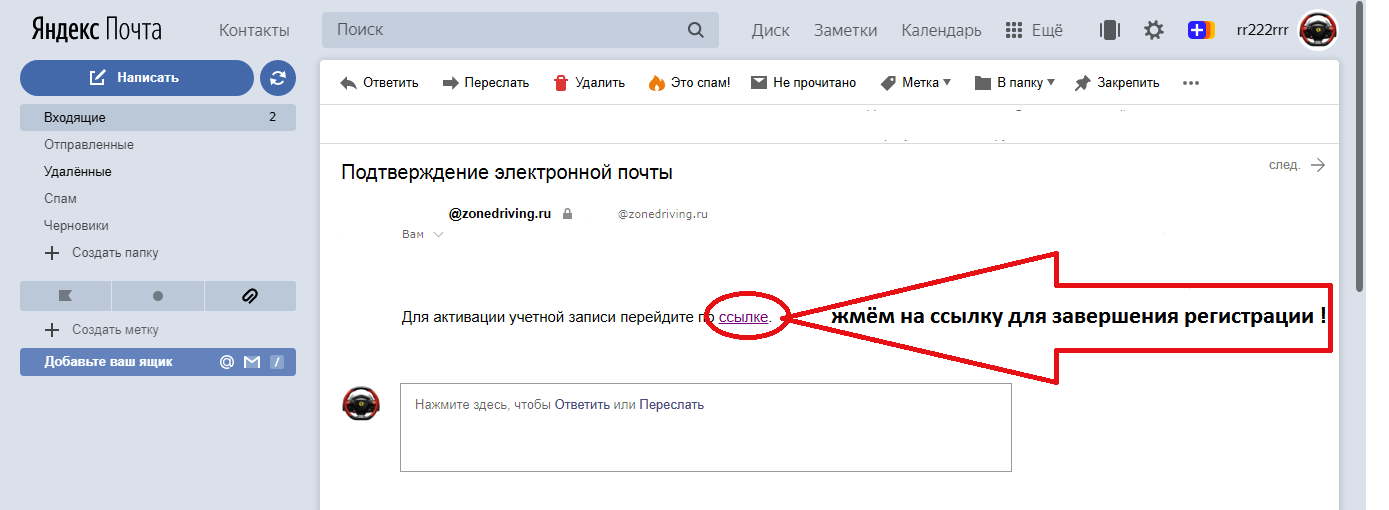 Далее ниже приводятся инструкции для самых популярных блокировощиков рекламы на сайтах.
Далее ниже приводятся инструкции для самых популярных блокировощиков рекламы на сайтах.
Смена браузера
Скрыть рекламные блоки на страницах Mail.ru можно при помощи смены браузера. Например, использовать для серфинга в интернете программу Opera и ее встроенный блокировщик рекламы. Он убирает большую часть рекламных показов, скрывает некоторые части оформления страницы, делая ее более простой и легкой для загрузки.
Алгоритм действий при этом будет следующий:
- Скачиваем и устанавливаем браузер Opera на свой компьютер.
- Затем открываем программу и переходим на официальный сайт почтового сервиса Майл.ру. Потом проходим авторизацию через логин и пароль.
- После входа в личный кабинет увидим наличие рекламных блоков вверху страницы над входящими письмами и слева под списком всех почтовых папок. При этом надо понимать, что в данный момент блокировщик рекламы еще отключен.
- Далее нажимаем на значок в виде трех полосок в правой верхней панели браузера Опера, чтобы вызвать контекстное меню.
 В разделе «Конфиденциальность и безопасность» активируем ползунок около строки «Блокировка рекламы».
В разделе «Конфиденциальность и безопасность» активируем ползунок около строки «Блокировка рекламы». - После этих действий блокировщик рекламы будет включен. Включить блокировщик рекламы в браузере можно также при помощи левой боковой панели браузера. В этом случае достаточно нажать по значку в виде шестеренки, а потом активировать ползунок около строки «Блокировать рекламу и работать в интернете в три раза быстрее».
- Потом нажимаем на значок расширения в верхней панели браузера и включаем опцию «Разрешить допустимую рекламу».
- Блокировка рекламных блоков включена. Теперь достаточно просто обновить страницу личного кабинета почтового сервиса.
Мобильный браузер Opera также имеет встроенную возможность блокировки показа рекламы. Для этого достаточно нажать на значок Оперы в правом нижнем углу экрана. Потом активируем ползунок около строчки «Блокировка рекламы».
Блокировщик рекламы в браузере Опера зачастую пропускает некоторые рекламные блоки и ссылки.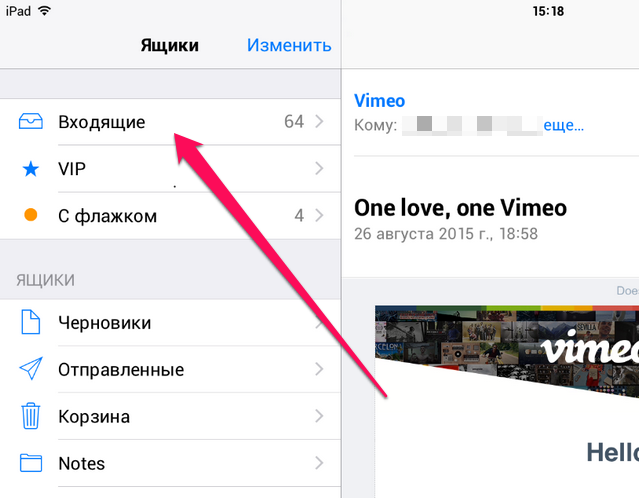 Причина этого кроется в самих настройках ресурса Майл.ру. Они знают встроенный алгоритм работы блокировщика в Опере, поэтому подстраивают показ своих рекламных баннеров, чтобы они соответствовали разрешенным программой параметрам.
Причина этого кроется в самих настройках ресурса Майл.ру. Они знают встроенный алгоритм работы блокировщика в Опере, поэтому подстраивают показ своих рекламных баннеров, чтобы они соответствовали разрешенным программой параметрам.
В том случае, если встроенный в браузер блокировщик рекламы не справляется со своими обязанностями, можно воспользоваться другими вариантами. Например, далее расскажем про расширения, которые позволяют блокировать рекламу в браузере «Сhrome».
uBlock Origin
Данное расширение является одним из самых популярных и эффективных для блокировки рекламного контента на любых сайтах. Предоставляется оно совершенно бесплатно, отличается простой настройкой и легким использованием. Алгоритм блокировки рекламы при помощи данного расширения следующий:
- Скачиваем и устанавливаем расширение в интернет-магазине Гугл Хром. После установки расширения в верхней правой части браузера появится иконка uBlock Origin.
- Затем открываем свою учетную запись на Mail.
 ru. После перехода в личный кабинет видим, что в нем есть реклама в верхней части над входящими письмами и слева на сайдбаре, который расположен под списком всех почтовых папок.
ru. После перехода в личный кабинет видим, что в нем есть реклама в верхней части над входящими письмами и слева на сайдбаре, который расположен под списком всех почтовых папок. - Потом нажимаем на значок расширения и включаем его при помощи нажатия большой круглой кнопки синего цвета.
- После этого действия данное расширение будет включено. Остается только перезагрузить страницу и использовать возможности сервиса, чтобы блокировать показ назойливых рекламных предложений.
Отключение некоторых рекламных блоков будет невозможно даже при использовании установленного расширения. Это связано с настройками самих баннеров, которые позволяют им обходить действия таких расширений. Если блоки все еще видны, стоит попробовать изменить настройки расширения.
Данное дополнение для браузера также обладает некоторыми дополнительными возможностями по блокировке рекламных объявлений. Перечислим основные из них:
- Возможность блокировать всплывающие окна на сайте. Функция может влиять на отображение некоторого функционала сайта.
 На прочтение и написание сообщений опция никак не влияет.
На прочтение и написание сообщений опция никак не влияет. - Удаление медиа-контента с большим разрешением и весом. Позволяет значительно снизить объем страницы и расход используемого трафика. После включения данной опции страница теряет часть оформления, но основные клавиши при этом доступны для использования.
- Косметическая фильтрация страницы. Удаляет некоторые динамические элементы (баннеры, иконки, смайлы и др).
- Блокировка шрифтов. Удаляет нестандартные шрифты, чтобы понизить вес самой страницы и увеличить скорость ее загрузки.
- Блокировка скриптов. Позволяет удалить все скрипты, в том числе и рекламные блоки, которые содержат такие элементы. Именно данная опция поможет скрыть рекламу, которую невозможно удалить при помощи стандартного функционала данного расширения для браузера. Эта функция должна быть включена каждый раз при посещении почтового сервиса Майл.ру.
- Затирание. Позволяет вручную удалять рекламные или иные блоки на странице. Достаточно нажать на значок в виде молнии и навести курсор на нежелательный элемент.
 После этого он пропадает или станет размытым.
После этого он пропадает или станет размытым.
Для тотального удаления рекламного контента на странице почтового аккаунта, достаточно включить блокировку JavaScript. При этом стоит учитывать, что сайт может некорректно отображать некоторые элементы писем или уведомить пользователя о том, что требуется отключение блокировки рекламных показов.
При обращении в службу техподдержки по вопросам проблемы со входом на страницу или некорректного отображения ее элементов, можно получить временную блокировку аккаунта по причине использования блокировщиков рекламы. При этом техническая поддержка устанавливает время блокировки аккаунта на свое усмотрение.
AdGuard Антибаннер
Данное расширение обладает множеством бесплатных опций для блокировки рекламы, нежелательного контента и защиты пользовательских данных.
Алгоритм установки и настройки расширения следующий:
- Переходим на страницу скачивания дополнения. Затем загружаем и устанавливаем его.
- После установки в правом верхнем углу браузера появится значок установленного расширения.

- При открытии личного кабинета почтового сервиса видим на странице рекламные баннеры и посты.
- Затем нажимаем на значок расширения и включаем его. Для этого надо сдвинуть соответствующий ползунок вправо.
- После включения данного расширения страница автоматически перезагрузится. После перезагрузки показ рекламы на странице будет выключен.
Дополнительно расширение «AdGuard» позволяет делать следующее:
- Удалять рекламные блоки на странице с различными дополнениями, акциями и новостями. Именно эти элементы не блокируются разработчиками даже после перехода на платный тариф. Различные посты с акциями и новостями компании могут также переполнять страницу и увеличивать ее вес. За счет этого время загрузки страницы значительно возрастает.
- Устанавливать фильтрацию страничных дополнений в виде виджетов, блоков. Позволяет отслеживать приоритетные поисковые запросы. Расширение поможет удалить ненужные виджеты на странице, например, погоду, новости, курс валют и список онлайн-игр.

- Блокировка отслеживания активности пользователя при переходах на новые страницы, удаление файлов Cookie, отключение уведомлений от Google. Очень полезная функция, позволяющая скрыть активность на сторонних сайтах, где установлены счетчики популярных поисковых систем.
Также пользователю доступно создание собственных фильтров по сайтам, импорт настроек с сайта разработчика расширения по рекламе, новостям и защите личных данных. Большинство этих возможностей можно активировать одновременно. При необходимости есть возможность поставить работу расширения на паузу. Достаточно нажать на значок «AdGuard» и активировать функцию «Пауза». Также пользователю доступна проверка сайта на содержание вирусов или иного небезопасного контента.
При этом надо понимать, что данное расширение может влиять на отображение различных элементов страницы. Его рекомендуется отключать при получении писем с вложениями и картинками.
Заключение
Итак, подведем итог борьбы с рекламными блоками в личном кабинете почтового сервиса Mail.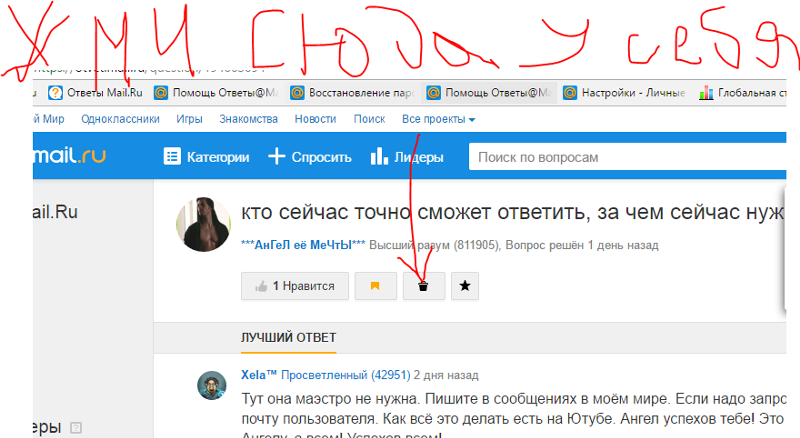 ru. Избавиться от рекламы при помощи встроенных возможностей ресурса невозможно. Приобретая платный тариф, пользователь получает возможность блокировки рекламы, но не всей и не на всех устройствах. Реклама остается в мобильном и отключить ее показы нельзя. Владельцу страницы остается только скачать и установить описанные в статье расширения. Кроме того, можно использовать аналогичные расширения от других разработчиков. Только с помощью них можно заблокировать показы рекламных предложений.
ru. Избавиться от рекламы при помощи встроенных возможностей ресурса невозможно. Приобретая платный тариф, пользователь получает возможность блокировки рекламы, но не всей и не на всех устройствах. Реклама остается в мобильном и отключить ее показы нельзя. Владельцу страницы остается только скачать и установить описанные в статье расширения. Кроме того, можно использовать аналогичные расширения от других разработчиков. Только с помощью них можно заблокировать показы рекламных предложений.
Видео по теме
Боремся с рекламой. Как отключить слежку за почтой на Айфоне и Айпаде
Часто пользователи удивляются, как так точно в интернете демонстрируется реклама. Только что-то поискал в Гугле или посмотрел предложение в почте, и уже все баннеры пестрят соответствующими товарами или услугами. Но далеко не все знают, что помимо поисковых запросов, многие корпорации, маркетинговые агентства или просто сторонние компании отслеживают ваши действия с помощью e-mail.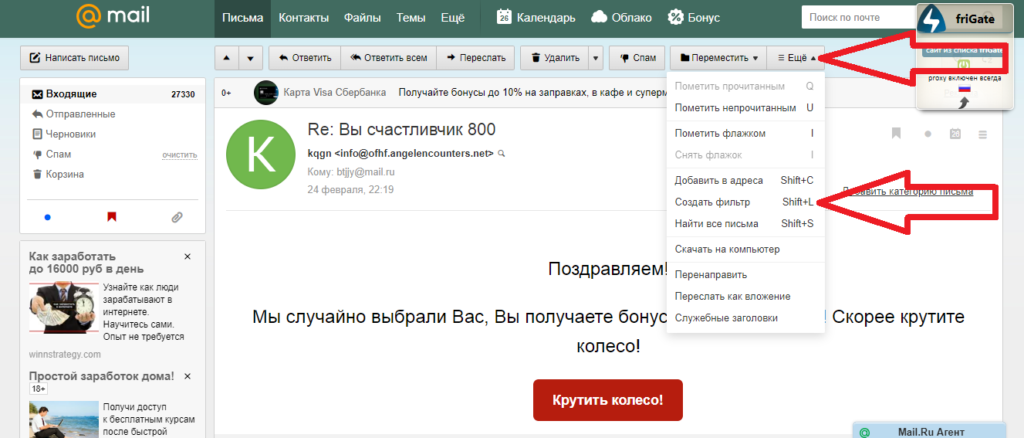 Делается это с помощью специальных трекер-пикселей которые встраиваются в электронные письма.
Делается это с помощью специальных трекер-пикселей которые встраиваются в электронные письма.
Количество трекеров в e-mail рассылках иногда не поддается подсчету.
❗️ПОДПИСЫВАЙСЯ НА НАШ КАНАЛ В ЯНДЕКС.ДЗЕНЕ И ЧИТАЙ ЭКСКЛЮЗИВНЫЕ СТАТЬИ БЕСПЛАТНО
Причем использование подобной технологии исключительно в рекламных целях — это самое безобидное. Трекер-пиксели могут собирать и более важную информацию, чем то, что вы решили заказать в подарок своим родственникам. Давайте разберемся, как работает отслеживание e-mail, насколько это безопасно и как его отключить.
Электронная почта — отслеживание
Google пытается защитить своих пользователей, но не всегда получается.
Как я уже говорил выше, отслеживание через электронные письма происходит с помощью трекер-пикселей. Они представляют собой небольшие изображения в формате GIF или PNG, размером, как понятно из названия, один пиксель. Их добавляют в электронное письмо, при открытии которого и загрузке всех изображений код внутри трекера собирает всю информацию о том, когда письмо было открыто, где и с какого устройства. В некоторых случаях подобные трекеры получали доступ и к файлам cookie, что представляет значительно большую угрозу.
В некоторых случаях подобные трекеры получали доступ и к файлам cookie, что представляет значительно большую угрозу.
В такой ситуации на сервер к отправителю передается информация о том, какие сайты посещает владелец ящика и, возможно, какую информацию он там вводит. Дата и время открытия не представляют особо никакой опасности. Это, по сути, является банальным отчетом о доставке и прочтении, с которыми большинство из нас знакомы при работе с корпоративными почтовыми ящиками. А вот данные сайтов — это уже достаточно серьезная информация, которая может быть использована в противоправных целях.
❗️ПОДПИШИСЬ НА НАШ ЧАТИК В ТЕЛЕГРАМЕ. ТАМ СОБРАЛИСЬ ТОЛЬКО ИЗБРАННЫЕ ЧИТАТЕЛИ
Самое печальное, что подобные изображения невозможно увидеть глазами, даже если знать, где их искать. Их встраивают как в колонтитулы, так и в тело письма. Многие владельцы почтовых сервисов стараются распознать и заблокировать такие трекеры самостоятельно.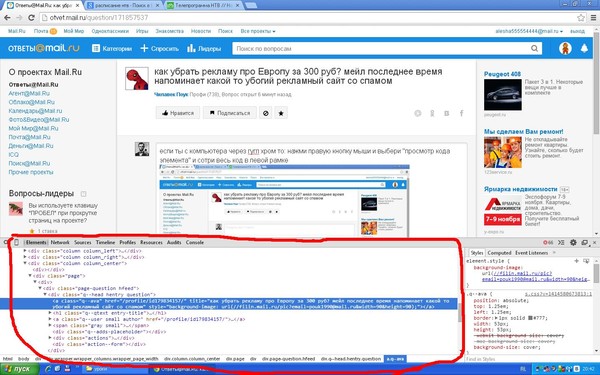 Например, Google прогоняет все изображения через собственные серверы, чтобы скрыть местоположение пользователя и время прочтения письма. Но, к сожалению, все заблокировать не получается.
Например, Google прогоняет все изображения через собственные серверы, чтобы скрыть местоположение пользователя и время прочтения письма. Но, к сожалению, все заблокировать не получается.
Изначально пиксель-трекеры встраивались в ссылки, но последнее время пользователи перестали бездумно переходить на странички, которые не знают. Поэтому теперь они ограничены картинками. Так как подобные программы чаще всего являются изображениями, то с ними можно достаточно эффективно бороться. Достаточно просто отключить автозагрузку медиа и запускать ее каждый раз только для тех отправителей, которых вы знаете.
Безусловно, никто не гарантирует того, что даже давно известный вам интернет-магазин не будет промышлять подобными программами. Но уменьшить количество передаваемой информации во вне получится.
Как отключить отслеживание e-mail
Если вы используете другой почтовый сервис, то проделайте те же манипуляции.
Рассмотрим отключение автоматической загрузки изображений на примере одного из самых популярных в мире почтовых сервисов — Gmail.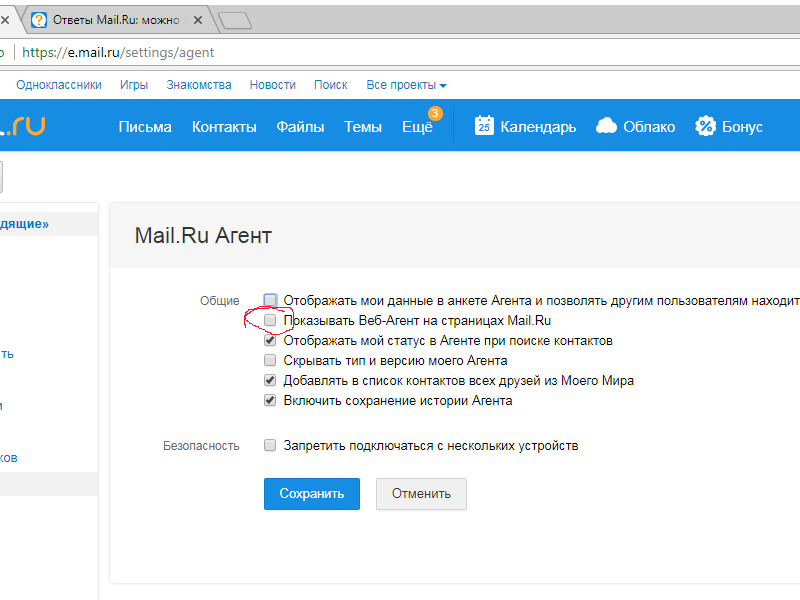 Сделать это можно несколькими способами. Все зависит от того, какое устройство у вас в наличии. Первый и самый простой способ — через веб-версию Gmail:
Сделать это можно несколькими способами. Все зависит от того, какое устройство у вас в наличии. Первый и самый простой способ — через веб-версию Gmail:
Имейте в виду, что без сохранения настройки не применятся и все будет работать по старому. Вместе с отключением автоматической загрузки изображений отключится и динамический контент в письмах. Он включает в себя различные анимации. Они будут загружаться только после того, как вы решите загрузить все изображения в конкретном письме.
❗️ПОДПИСЫВАЙСЯ НА ТЕЛЕГРАМ-КАНАЛ СУНДУК АЛИБАБЫ. ТАМ КАЖДЫЙ ДЕНЬ ВЫХОДЯТ ПОДБОРКИ САМЫХ ЛУЧШИХ ТОВАРОВ С АЛИЭКСПРЕСС
Подобные настройки можно сделать и через мобильное приложение, если вам так удобнее. Для этого необходимо:
- Откройте приложение Gmail.
- Нажмите на три полоски в левом верхнем углу.
- В появившемся списке пролистайте в самый низ и выберите «Настройки».
- Нажмите на вашу учетную запись.
- Перейдите в раздел «Изображения».
- Выберите пункт «Спрашивать, нужно ли показывать изображения (приведет к отключению динамического контента)».
- Когда придет электронное письмо с картинками, которые вы хотите загрузить, просто нажмите «Показать картинки».
Через приложение отключать автоматическую загрузку значительно удобнее.
Настройки спрятаны в самый низ списка.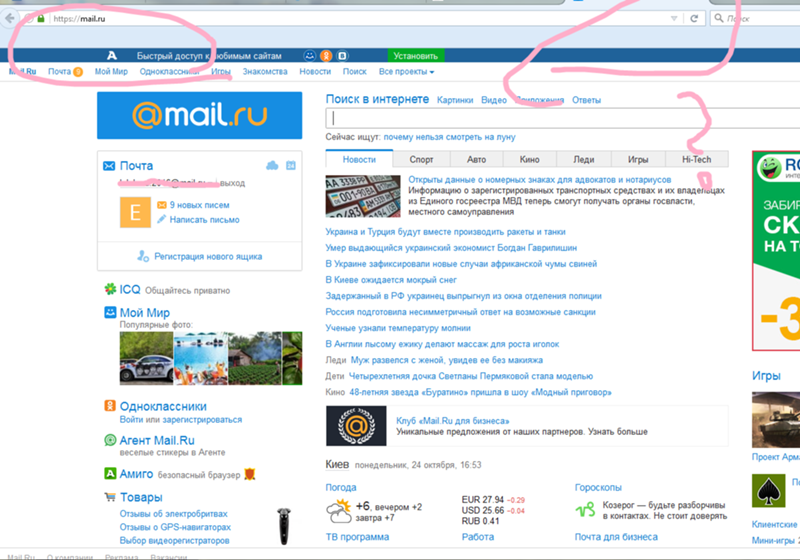
Настройки практически полностью повторяют веб-версию.
Динамический контент отключается вместе с изображениями.
Если вы доверяете отправителю, можете смело загружать картинки.
Но возможна и такая ситуация, что вы не используете родное приложение Gmail, а вам достаточно стандартной «Почты» в которую вы добавили аккаунт Гугл. В такой ситуации можно отключить загрузку контента и там. Для этого потребуется:
В этом случае загружать изображения тоже придется с помощью дополнительного нажатия на кнопку. Благодаря этим действиям вы немного обезопасите себя от вторжения в вашу электронку и постараетесь избежать появления назойливой контекстной рекламы. К сожалению, полностью исключить подобные вещи нельзя, но даже в таком виде это уже неплохо.
К сожалению, полностью исключить подобные вещи нельзя, но даже в таком виде это уже неплохо.
Безопасность AppleПочта на iPhone
Как удалить рекламные письма?
Ваш почтовый ящик забит ненужными сообщениями? Знайте, что простые решения избавят вас от нежелательных писем. Вот список вариантов для удаления и прекращения получения рекламных писем.
Различные типы рекламных писем
В настоящее время многие бренды используют рекламные электронные письма. Эта маркетинговая стратегия направлена на повышение лояльности клиентов путем частого информирования их о новых продуктах или распродажах. Есть два разных вида рекламных писем:
- Безадресная почта (листовка)
- Целевые объявления, такие как информационные бюллетени
Как удалить рекламные письма?
Излишне загромождающие почтовые ящики, вызывающие проблемы с хранением и трату времени, рекламные и рекламные электронные письма аналогичны спаму .
Следовательно, желание удалить их естественно.
Если вы выиграли адрес Gmail, у вас есть несколько решений для сортировки и удаления этих писем:
- Подключиться к почтовому ящику
- Отметьте квадрат слева от письма, которое хотите удалить
- Нажмите на корзину в верхней части списка, чтобы удалить выбранные электронные письма
Если вы хотите избавиться от рекламных писем в вашем почтовом ящике Yahoo:
- Подключитесь к своей учетной записи
- Выберите одно или несколько сообщений
- Нажмите «Удалить»
Для таких почтовых ящиков, как Outlook, Hotmail и MSN, выполните следующие действия:
- Откройте свой почтовый ящик
- Выберите сообщение для удаления
- Нажмите «Удалить» в верхней части области для чтения.
Вручную отказаться от подписки на рекламные электронные письма на Yahoo/ Hotmail/ Gmail
Важно знать, что Закон о защите данных требует, чтобы компании интегрировали ссылку для отказа от подписки в каждые рекламных электронных письма и информационных бюллетеней.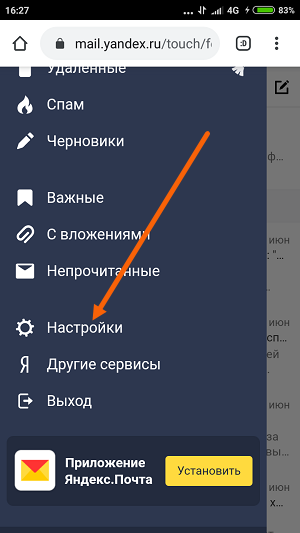 Следовательно, вы можете
Следовательно, вы можете
- Подключитесь к своей учетной записи Gmail
- Открыть информационный бюллетень
- Посмотрите внизу страницы, пока не найдете «Отписаться»
- Нажмите на ссылку
Если у вас есть адрес Gmail, просто нажмите «отписаться» в верхней части страницы. Затем Google уведомит отправителя, и вы будете удалены из его списка отправителей.
Обратите внимание, что эти ссылки для отписки не всегда работают. В этом случае вам следует связаться с CNIL.
Никогда не получайте рекламные электронные письма с помощью Cleanfox
Вы можете использовать Cleanfox для удаления рекламных и нежелательных электронных писем вместо того, чтобы выбирать их сразу. А для этого:
- Перейти на наш сайт
- Подключиться, введя идентификатор и пароль своего почтового ящика
После синхронизации почтового ящика, который нуждается в очистке
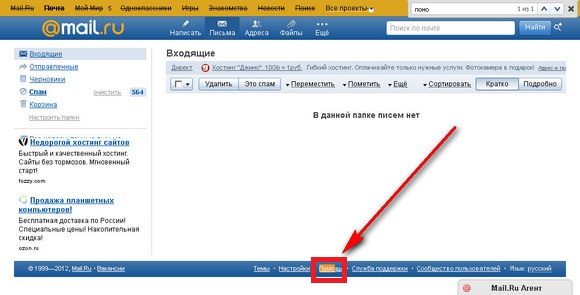 Затем вы можете легко определить рекламных писем и удалите их. Вы также можете отписаться от информационных бюллетеней.
Затем вы можете легко определить рекламных писем и удалите их. Вы также можете отписаться от информационных бюллетеней. Нет ничего проще, чем использовать Cleanfox до отписаться от рекламы и нежелательных электронных писем, поступающих с платформ онлайн-продаж. Преимущество этого антиспама заключается в том, что вы также можете деактивировать уведомления из социальных сетей.
Как избавиться от нежелательной рекламной почты
автор: Дэн Дару
Опубликовано:
Обновлено:
Это заархивированная статья, и информация в статье может быть устаревшей. Пожалуйста, посмотрите на отметку времени в истории, чтобы узнать, когда она обновлялась в последний раз.
ДЕНВЕР. Большинство людей согласятся с тем, что тратить время на удаление нежелательных рекламных писем — не самое приятное времяпрепровождение. А сейчас кажется, что стало только хуже.
А сейчас кажется, что стало только хуже.
Отказ от подписки на нежелательные рекламные сообщения по одному надоедливому объявлению за раз все еще работает. Но если вам не нравится нажимать кнопку «Удалить» несколько раз в день, есть другие способы избавиться от нежелательной рекламы.
Использовать инструменты приложения электронной почты
В приложении Apple и Google для Android есть приложения, которые обнаруживают нежелательную электронную почту. Коснитесь его, и Apple, например, отправит электронное письмо с просьбой удалить его из нежелательного списка рассылки.
Приложение Unroll Me
Получите приложение Unroll Me. Это приложение позволяет объединить всю электронную почту, информационные бюллетени и социальные сети в одно ежедневное электронное письмо. Это позволяет легко отказаться от подписки.
Вы получаете доступ к этой бесплатной службе в Интернете по адресу unroll.me. Просто введите свой адрес электронной почты, чтобы начать.

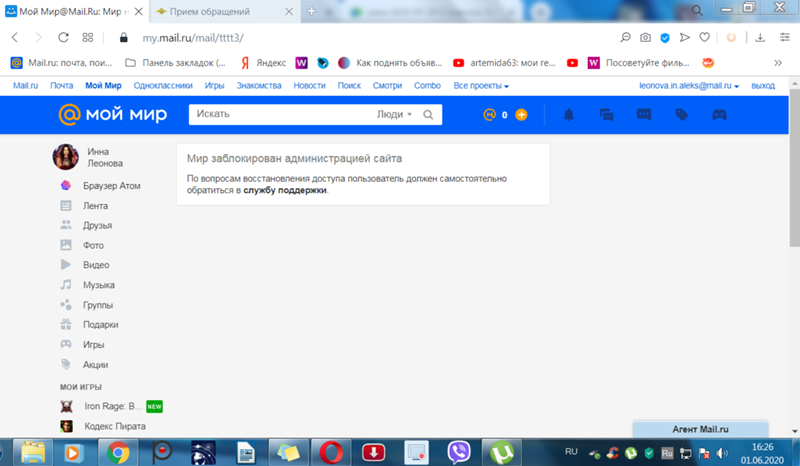 После жалобы владелец почтового ящика больше не увидит те рекламные показы, на которые он пожаловался. Однако разработчики заменят их на другие. Поэтому просматривать рекламу так или иначе придется в любом случае.
После жалобы владелец почтового ящика больше не увидит те рекламные показы, на которые он пожаловался. Однако разработчики заменят их на другие. Поэтому просматривать рекламу так или иначе придется в любом случае.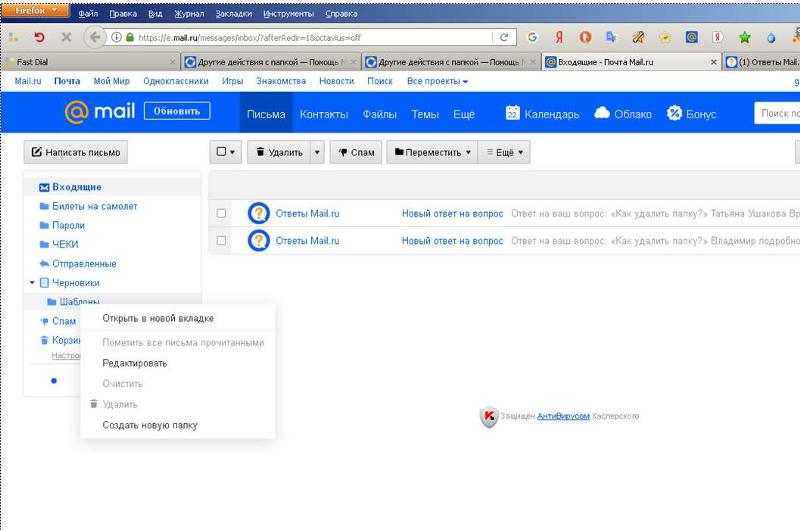 Рядом с ним расположена ссылка «Как увеличить?». Кликаем по данной ссылке.
Рядом с ним расположена ссылка «Как увеличить?». Кликаем по данной ссылке.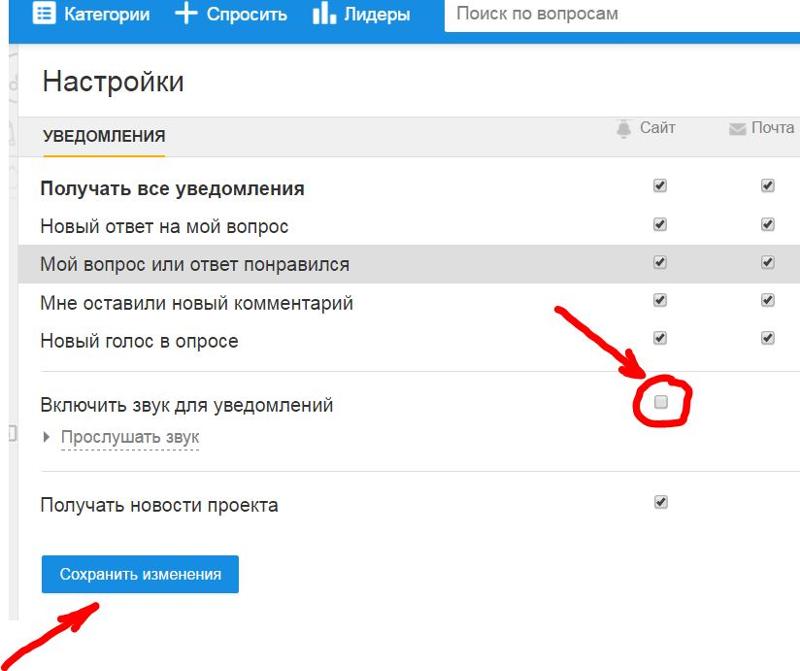 В разделе «Конфиденциальность и безопасность» активируем ползунок около строки «Блокировка рекламы».
В разделе «Конфиденциальность и безопасность» активируем ползунок около строки «Блокировка рекламы». ru. После перехода в личный кабинет видим, что в нем есть реклама в верхней части над входящими письмами и слева на сайдбаре, который расположен под списком всех почтовых папок.
ru. После перехода в личный кабинет видим, что в нем есть реклама в верхней части над входящими письмами и слева на сайдбаре, который расположен под списком всех почтовых папок.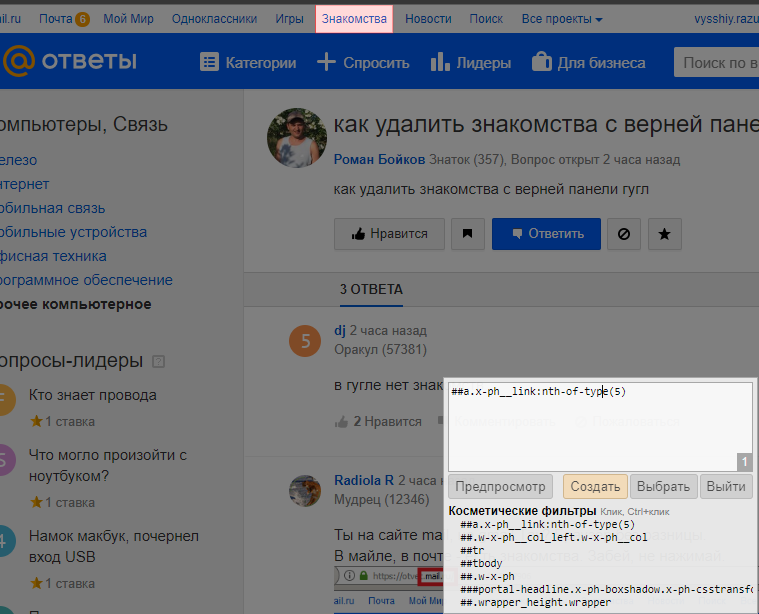 На прочтение и написание сообщений опция никак не влияет.
На прочтение и написание сообщений опция никак не влияет.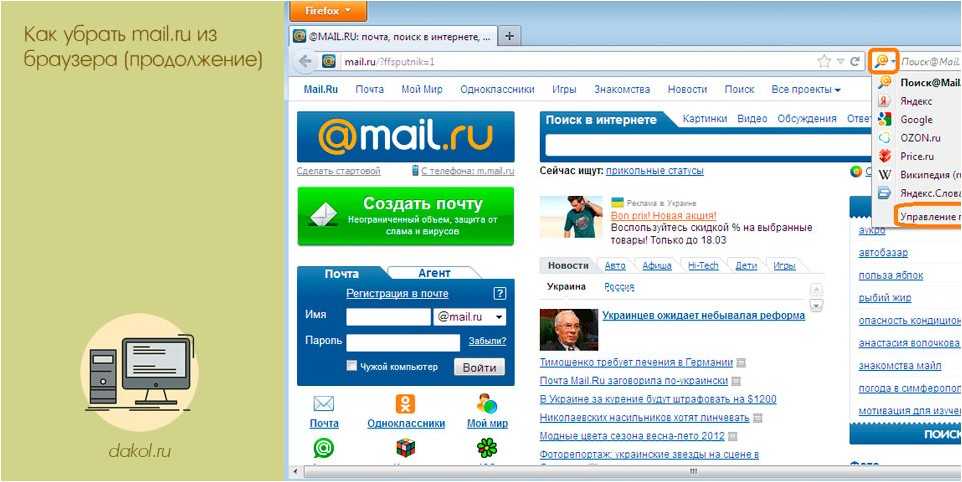 После этого он пропадает или станет размытым.
После этого он пропадает или станет размытым.