Скриншотер майл – Скриншотер Mail.Ru - Создавайте, сохраняйте и делитесь скриншотами за пару кликов
Бесплатный скриншотер на русском языке. Сервис mail.ru
Привет, друзья! Очень часто при работе на компьютере нам необходимо сделать снимок экрана. Особенно это актуально для меня, т.к. я пишу обучающие статьи на сайт, и без скриншотов мне никак не обойтись. Раньше я пользовалась скриншотером от сервиса LightShot. Недавно мне попался на глаза новый бесплатный скриншотер на русском языке от всем известного почтового сервиса mail.ru. Я его потестировала, и хочу сегодня рассказать о его функционале. В работе скриншотер от mail.ru очень простой: в нем разберется даже первоклассник.Скриншотер что это такое?
Для новичков в Интернете стоит пояснить, что такое скриншотер. Скриншотер – это специальная программа или приложение, которая позволяет делать снимки с любой части экрана вашего компьютера. С помощью дополнительных элементов (стрелочек, кружочков, рамок, текста) есть возможность выделять наиболее важные области снимка. Каждый скриншотер разрешает сохранять выделенные изображения к себе на компьютер. Некоторые скриншотеры, например, от mail.ru, сохраняют снимки в облако.Преимущества скриншотера mail.ru
- Скриншотер от mail.ru позволяет сохранять снимки экрана в облаке сервиса размером 25 Гб. Удалить вы их можете только самостоятельно;
- Управлять скриншотером можно через горячие клавиши;
- Скриншотер имеет очень понятный и простой функционал;
- Дополнительные элементы позволяют выделять самые важные места на снимках;
- Скриншотами от mail.ru вы можете делиться со своими друзьями в социальных сетях;
- Доступ к скриншотам возможен и через мобильные приложения.
Скачать скриншотер бесплатно
Скачать скриншотер от mail.ru бесплатно вы можете по этой ссылке >>> Попав на главную страницу, нажмите на желтую кнопку Скачать бесплатно. Перед вами откроется окно, через которое вы должны сохранить файл на компьютер. Далее после сохранения откройте этот файл – установка у вас займет меньше 30 секунд. Все подробности как скачать скриншотер бесплатно, смотрите в моем видео ниже.Как пользоваться скриншотером
Давайте на примере разберем, как пользоваться бесплатным скриншотером от mail.ru. Для того, чтобы скриншотер активировать, щелкните по его значку на Рабочем столе. Он появится на нижней панели вашего экрана. Теперь выбираете любую область экрана, с которой нужно сделать снимок и нажимаете этот значок. Далее функция – скриншот всего экрана или скриншот области. Сохраненный скриншот всего экрана открывается в облаке mail.ru. Если вы хотите сделать снимок области, у вас на экране отображаются границы, с помощью которых вы можете выделить нужное вам поле.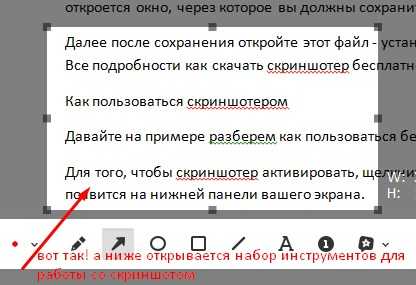 Ниже открывается панель с инструментами, которая поможет выделить важные элементы на скриншоте. Через эту панель скриншот можно сохранить на компьютере или поделиться им с друзьями и подписчиками в соцсетях. Функция Продолжить редактирование в отдельном окне позволяет открыть выделенную область в отдельном окне и работать с ней уже оттуда. Функция
Ниже открывается панель с инструментами, которая поможет выделить важные элементы на скриншоте. Через эту панель скриншот можно сохранить на компьютере или поделиться им с друзьями и подписчиками в соцсетях. Функция Продолжить редактирование в отдельном окне позволяет открыть выделенную область в отдельном окне и работать с ней уже оттуда. Функция  Функция Наклейки, на мой взгляд, очень интересная, особенно понравится молодым людям. Эта функция позволяет к любому скриншоту добавить тематическую наклейку.
Функция Наклейки, на мой взгляд, очень интересная, особенно понравится молодым людям. Эта функция позволяет к любому скриншоту добавить тематическую наклейку.  Функция Нумерация (Ctrl+7) делает возможным пронумеровать места или списки с помощью кружков с цифрами. Это могут быть карты типа Яндекс.
Функция Нумерация (Ctrl+7) делает возможным пронумеровать места или списки с помощью кружков с цифрами. Это могут быть карты типа Яндекс.  Функция Текст (Ctrl+6) делает надписи на скриншоте там, где это необходимо.
Функция Текст (Ctrl+6) делает надписи на скриншоте там, где это необходимо.  Линии (Ctrl+5), квадрат (Ctrl+4), овал (Ctrl+3), стрелки (Ctrl+2) позволяют подчеркнуть и выделить важные элементы на картинке.
Линии (Ctrl+5), квадрат (Ctrl+4), овал (Ctrl+3), стрелки (Ctrl+2) позволяют подчеркнуть и выделить важные элементы на картинке.  Карандаш (Ctrl+1) просто рисует и выделяет то, что вы хотите. Через Функцию Цвет вы можете поменять цвет любого элемента на скриншоте: цвет текста, линий или стрелок. На панели скриншотера так же имеется бегунок, который отвечает за толщину линий. Это очень удобно, потому что позволяет в некоторых местах сделать элементы более заметными. А круговые стрелочки как в ворде могут отменить действие или повторить ввод. Поделиться скриншотом с друзьями вы можете в соцсетях ВКонтакте (Ctrl+V), Facebook (Ctrl+F), Мой мир (Ctrl+W), Одноклассники (Ctrl+O), Twitter (Ctrl+T).
Карандаш (Ctrl+1) просто рисует и выделяет то, что вы хотите. Через Функцию Цвет вы можете поменять цвет любого элемента на скриншоте: цвет текста, линий или стрелок. На панели скриншотера так же имеется бегунок, который отвечает за толщину линий. Это очень удобно, потому что позволяет в некоторых местах сделать элементы более заметными. А круговые стрелочки как в ворде могут отменить действие или повторить ввод. Поделиться скриншотом с друзьями вы можете в соцсетях ВКонтакте (Ctrl+V), Facebook (Ctrl+F), Мой мир (Ctrl+W), Одноклассники (Ctrl+O), Twitter (Ctrl+T). 
Скриншотер облако mail.ru
Чтобы найти сохраненные скриншоты в облаке, вам нужно зайти в свою почту и нажать на иконку Облако. Именно здесь в папке Screenshots вы найдете свои изображение, сделанные с экрана компьютера, с публичными ссылками. Уточню, для того, чтобы сохранить скриншот в Облаке, после выделения области, вам нужно нажать на кнопочку Готово. Больше подробностей в видео: Вот такой бесплатный скриншотер на русском языке нам презентовал в конце 2016 года почтовый сервис mail.ru. Честно говоря, мне он понравился больше, чем LightShot за счет расширенного функционала. Поэтому я с удовольствием пользуюсь скриншотером от mail.ru. Кстати, еще одна моя статья посвящена теме как сделать скриншот целого сайта: речь идет о двух способах. Советую ее изучить! Денежные ручейки denezhnye-ruchejki.ruКак сделать скриншот с помощью Облако@mail.ru
Друзья, всем привет. Сегодня будет небольшая статья о возможностях сервиса Облако@mail.ru, а точнее, программного приложения, которое вы устанавливаете на свой компьютер. Облако@mail.ru – это облачный сервис, который на сегодняшний день предоставляет самый большой объем дискового пространства 100 Гб с возможностью расширения до 1 Тб. Но, этот сервис вы можете использовать не только для хранения информации также можно использовать и для создания документов, таблиц и презентаций. И всё это без установки офисных программ. А ещё с помощью этой программы можно создавать скриншоты. И об этой функциональной возможности я сегодня и расскажу. По большому счёту эта функция реализована практически так же как в Яндекс.Диске. Которой я пользуюсь постоянно при подготовке скриншотов для статей, и которая мне очень нравится. Только вот у Майла, немного богаче функционал. И есть пару очень полезных фишек.В чём преимущество Облако@mail.ru
Прежде всего, я, конечно, отражу преимущество со стороны владельцев сайта. Для создания скриншотов я пользуюсь исключительно Яндекс.Диском и Облаком@mail.ru. Таким образом, мои скриншоты всегда у меня со мной на всех моих устройства. Хотя раньше я использовал и специализированные программы, сейчас же, даже фотошоп не использую для этих целей. Как вы знаете, в зависимости от тематики сайта практически к каждой статье готовятся скриншоты. Хорошие скриншоты помогают посетителям сайта лучше и быстрей разобраться с материалом. При этом каждый владелец сайта знает, что необходимо оптимизировать изображения на сайте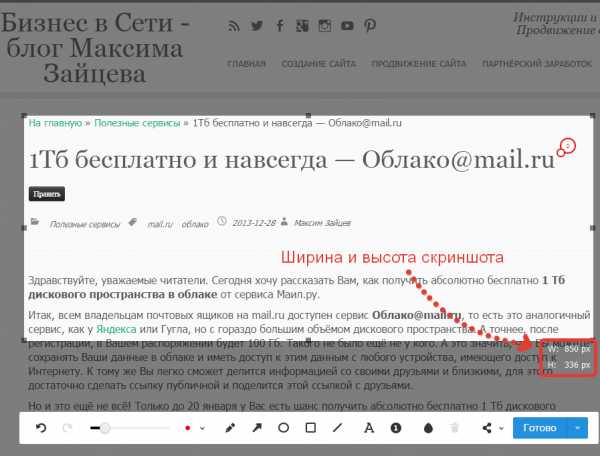 Возможность задать размер скриншота 2 преимущество – возможность выбрать формат для сохранения скриншота. В Яндекс.Диске сохранение доступно только в формате png, а здесь можно выбрать и jpg. 3 преимущество – возможность сразу поделится ссылкой на скриншот в одной из социальных сетей.
Возможность задать размер скриншота 2 преимущество – возможность выбрать формат для сохранения скриншота. В Яндекс.Диске сохранение доступно только в формате png, а здесь можно выбрать и jpg. 3 преимущество – возможность сразу поделится ссылкой на скриншот в одной из социальных сетей.Настройка скриншотера Облако@mail.ru
Для начала вам необходимо установить Облако@mail.ru на компьютер. После чего ею можно будет пользоваться с компьютера и делать скриншоты. По умолчанию для того чтобы сделать скриншот назначены горячие клавиши: Ctrl+Shift+5 – скриншот всего экрана. Ctrl+Shift+6 – скриншот области экрана. На мой взгляд, такая комбинация неудобна, так как нужно нажимать 3 клавиши. Но можно сделать настройку комбинации клавиш и сделать её более удобной. Для этого нужно в системном трее отобразить скрытые значки – нажать правую кнопку мышки на значке Облако@mail.ru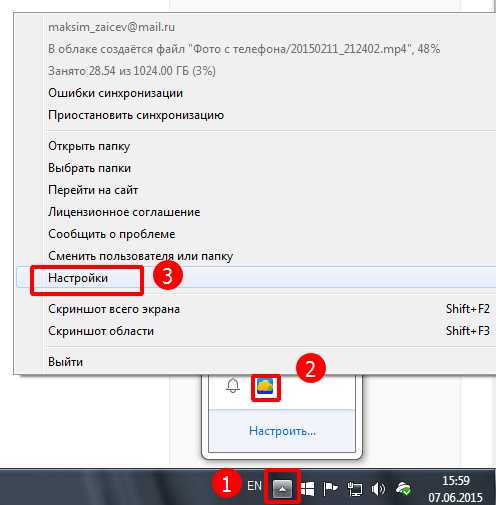 Настройка скриншотера В открывшемся окне, откройте закладку «Скриншотер» и используя клавиши Ctrl, Shift, Alt создайте удобные для вас комбинации клавиш. Если хотите изменить папку для хранения скриншотов, также можете сделать это в этом окне.
Настройка скриншотера В открывшемся окне, откройте закладку «Скриншотер» и используя клавиши Ctrl, Shift, Alt создайте удобные для вас комбинации клавиш. Если хотите изменить папку для хранения скриншотов, также можете сделать это в этом окне. 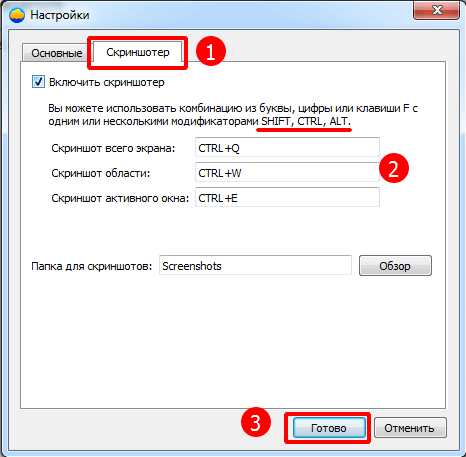 Определение горячих клавиш Как сделать скриншот с помощью Облако@mail.ru Теперь для создания скриншота достаточно нажать комбинацию клавиш, которую вы назначили ранее.
Определение горячих клавиш Как сделать скриншот с помощью Облако@mail.ru Теперь для создания скриншота достаточно нажать комбинацию клавиш, которую вы назначили ранее.Скриншот всего экрана.
Нажав комбинацию клавиш, в моём случае Ctrl+Q, автоматически создаётся скриншот всего экрана, и сохраняется в папке Screenshots на облаке. При этом в буфер обмена будет скопирована ссылка на скриншот. Достаточно использовать комбинацию клавиш Ctrl+V для вставки ссылки в нужном месте.Скриншот активного окна.
Когда у вас открыто несколько окон и вам нужно сделать скриншот только одного окна, то вы просто делаете его активным (нажав на заголовке окна) и нажимаете назначенную комбинацию клавиш. Скриншот, как и в предыдущем примере, сохраняется автоматически в папке Screenshots, а в буфер обмена копирует ссылка на него.Скриншот области экрана.
Вот это, на мой взгляд, наиболее востребованная функция для блогера. Нажав комбинацию клавиш, вы обозначаете необходимую область, при этом у вас перед глазами будет ширина и высота области скриншота. Выделив область, под ней появится панель для добавления условных обозначений. С помощью этих инструментов вы может создать скриншоты с пояснениями, как те, что вы видите в моих статьях.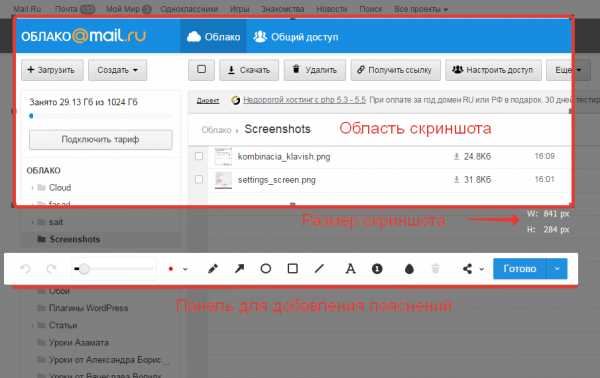
Help — Как сделать скриншот?
Воспользуйтесь нашей программой для скриншотов под Windows, macOS и Linux: она делает снимки с экрана в один клик, позволяет их редактировать и хранить в вашем облаке. Или воспользуйтесь стандартными средствами:Windows XP и выше
- Откройте в браузере ту страницу, изображение которой необходимо получить.
- Нажмите на клавиатуре клавишу PrintScreen (PrtSc). Эта кнопка расположена чаще всего в правом верхнем углу клавиатуры в одном ряду с клавишами F1-F12.
- Откройте один из графических редакторов: например, стандартную программу Paint.
- Нажмите Ctrl+V: изображение появится в редакторе.
- Дополните изображение необходимыми элементами: надписями, линиями и пр.
- Сохраните полученное изображение: «Файл» → «Сохранить как».
Чтобы размер файла подходил для передачи по электронной почте, сохраняйте изображения в формате *.jpg.
Mac OS
Программа- Перейдите «Программы/Системные программы» (Applications/Utilities).
- Запустите программу «Снимок экрана» (Grab.app).
- Перейдите «Снимок» → «Окно».
- Обведите необходимую область на экране, используя появившийся курсор;
- Полученное изображение автоматически сохранится на «Рабочем столе».
iPhone/iPad
- Зажмите одновременно и удерживайте кнопку блокировки и кнопку «Домой».
- Дождитесь щелчка и вспыхивания экрана. Изображение экрана автоматически сохранится в папке «Фотопленка» вместе с остальными фотографиями.
Windows Phone
| Windows Phone 8.1 | Нажмите одновременно кнопки питания и увеличения громкости. Изображение сохранится в альбоме «Снимки экрана» в разделе «Фотографии». |
| Windows Phone 8 | Нажмите одновременно и удерживайте и кнопку питания. |
Android
| Android от 2.1 до 3.1 | Установите любую бесплатную программу, например, Скриншот Легкий. |
| Android 3.2 и позднее | Нажмите и удерживайте кнопку «Недавние программы». Или установите любую бесплатную программу, например, Скриншот Легкий. |
| Android 4.0 | Нажмите одновременно кнопки уменьшения громкости и «Включение». Изображение сохранится в папке /sdcard/Screenshots, либо sdcard/Pictures/Screenshots |
| Samsung Galaxy | Нажмите одновременно кнопки «Блокировка» и «Домой». Если у вас нет кнопки «Домой», зажмите кнопки «Блокировка» и «Назад». Изображение сохранится в галерею. |
| Samsung Galaxy S II | Нажмите одновременно кнопки «Блокировка» и «Домой». Если у вас нет кнопки «Домой», зажмите кнопки «Блокировка» и «Назад». Изображение сохранится в галерею. |
| HTC Desire S | Нажмите одновременно кнопки «Включение» и «Домой». Изображение сохранится в основную папку с фото. |
| Samsung | Нажмите одновременно кнопки «Назад» и «Включение/Блокировка». Изображение сохранится в папке ScreenCapture. |
| Sony Ericsson Xperia | Нажмите одновременно кнопки уменьшения громкости и «Включение». |
| Huawei | Нажмите одновременно и удерживайте кнопки уменьшения громкости и «Включение». Изображение сохранится в папке /Pictures/ScreenShots/. |
Скриншотер Mail.Ru — Википедия. Что такое Скриншотер Mail.Ru
Материал из Википедии — свободной энциклопедии Скриншотер Mail.Ru – бесплатное приложение для создания и редактирования скриншотов (снимков экрана), разрабатываемое Mail.Ru Group. Позволяет отправлять сделанные скриншоты в Облако Mail.Ru. Доступно для пользователей Windows, macOS и Linux.История
Изначально Скриншотер Mail.Ru был разработан как одна из функций десктопного клиента Облака Mail.Ru[1], а в сентябре 2016 года стал доступен в виде отдельного приложения[2].Функциональность
Скриншотер Mail.Ru позволяет в несколько кликов создавать и сохранять снимки экрана, отправлять их в Облако Mail.Ru и делиться ими по почте и в социальных сетях. Скриншоты в приложении можно не только создавать, но и редактировать: расставлять пометки очередности (инструмент «Нумерация»), выделять важную информацию (инструменты «Карандаш», «Овал», «Линия», «Стрелка»), вставлять комментарии (инструмент «Текст»), замазывать детали (инструмент «Размытие»). По желанию пользователя скриншоты сохраняются на локальный диск, в Облако Mail.Ru или буфер обмена[3].Стикеры
От аналогичных приложений Скриншотер Mail.Ru отличается возможностью добавлять на снимки стикеры из пяти наборов, охватывающих различные аспекты бизнес-процессов[4]. Благодаря этому, он позволяет сделать более эмоциональным общение внутри креативных команд, занимающихся разработкой дизайна, написанием текстов, созданием макетов, разработкой сайтов и их тестированием и регулярно сталкивающихся с процессом согласования[5]. Создателями стикеров для Скриншотера Mail.Ru, помимо дизайнеров Mail.Ru Group, выступили Vitamin Group, Smetana, Кирилл Анастасин и Азамат Шамузафаров.См. также
Примечания
Ссылки
wiki.scСкриншотер Mail.Ru — Википедия
Материал из Википедии — свободной энциклопедии Скриншотер Mail.Ru – бесплатное приложение для создания и редактирования скриншотов (снимков экрана), разрабатываемое Mail.Ru Group. Позволяет отправлять сделанные скриншоты в Облако Mail.Ru. Доступно для пользователей Windows, macOS и Linux.История
Изначально Скриншотер Mail.Ru был разработан как одна из функций десктопного клиента Облака Mail.Ru[1], а в сентябре 2016 года стал доступен в виде отдельного приложения[2].Видео по теме
Функциональность
Скриншотер Mail.Ru позволяет в несколько кликов создавать и сохранять снимки экрана, отправлять их в Облако Mail.Ru и делиться ими по почте и в социальных сетях. Скриншоты в приложении можно не только создавать, но и редактировать: расставлять пометки очередности (инструмент «Нумерация»), выделять важную информацию (инструменты «Карандаш», «Овал», «Линия», «Стрелка»), вставлять комментарии (инструмент «Текст»), замазывать детали (инструмент «Размытие»). По желанию пользователя скриншоты сохраняются на локальный диск, в Облако Mail.Ru или буфер обмена[3].Стикеры
От аналогичных приложений Скриншотер Mail.Ru отличается возможностью добавлять на снимки стикеры из пяти наборов, охватывающих различные аспекты бизнес-процессов[4]. Благодаря этому, он позволяет сделать более эмоциональным общение внутри креативных команд, занимающихся разработкой дизайна, написанием текстов, созданием макетов, разработкой сайтов и их тестированием и регулярно сталкивающихся с процессом согласования[5]. Создателями стикеров для Скриншотера Mail.Ru, помимо дизайнеров Mail.Ru Group, выступили Vitamin Group, Smetana, Кирилл Анастасин и Азамат Шамузафаров.См. также
Примечания
Ссылки
wiki2.redHelp — Приложение для Linux
* Обратите внимание: для установки RPM-пакета необходимо сначала импортировать в операционную систему наш публичный GnuPG-ключ. Для этого введите в терминале команду:
# rpm --import https://linuxdesktopcloud.mail.ru/screenshoter/mail.ru-cloud.gpg Установка пакетов вручную
Установка DEB-пакета с помощью apt.
Импортируйте GnuPG-ключ:
$ wget -O mail.ru-cloud.gpg https://linuxdesktopcloud.mail.ru/screenshoter/mail.ru-cloud.gpg
# apt-key add mail.ru-cloud.gpg
deb https://linuxdesktopcloud.mail.ru/screenshoter/deb default free
# apt-get update
# apt-get install mail.ru-screenshoter
Установка RPM-пакета с помощью yum.
Импортируйте GnuPG-ключ:
# rpm --import https://linuxdesktopcloud.mail.ru/screenshoter/mail.ru-cloud.gpg
[mail.ru-screenshoter]
name=mail.ru-screenshoter repo
baseurl=https://linuxdesktopcloud.mail.ru/screenshoter/rpm/default
gpgcheck=1
gpgkey=https://linuxdesktopcloud.mail.ru/screenshoter
enabled=1
# yum update
# yum install mail.ru-screenshoter В случае проблем с отображением иконки клиента в Linux Mint, Ubuntu или Debian:
Проверьте наличие пакета libappindicator в системе:
$ apt-cache search libappindicator
Удалите ранее установленный клиент, например:
# apt-get remove mail.ru-screenshoter
Если appindicator есть в списке доступных пакетов, то установите Пакет 1 (amd64|i386), в противном случае установите Пакет 2 (amd64|i386).
Если у вас есть замечания или предложения по работе программы, а также пожелания по улучшению нашего раздела Помощь, пожалуйста, напишите нам на linux@cloud.mail.ru.help.mail.ru
Облачное хранилище mail ru и скриншотер
Облачное хранилище mail ru (cloud mail ru)
Удобно пользоваться облачным хранилищем. В него отправляют не только ненужные файлы с компьютера, которые жаль удалять, высвобождая место, но и ценные папочки для надёжной сохранности. Если с компьютером случится неприятность, информацию, сохранённую в облаке, вновь загружают на свой жёсткий диск. Владельцы сайтов хранят в них резервные копии, что позволяет быстро восстановить работоспособность проекта. Любой человек, работающий в сети, имеет несколько облачных хранилищ. Они имеют обыкновение быстро наполняться. Свободное место иссякает. Три варианта его пополнения:- Докупить гигабайты за небольшую плату.
- Привлечь партнёров и получить несколько ГБ за их привлечение.
- Завести ещё одно бесплатное облачное хранилище.

Mail ru облако бесплатно
Самым щедрым является cloud mail ru — даёт сразу не 1, 5 или 10, а 25 ГБ (раньше 100 ГБ). Несколько лет назад сервис проводил предновогоднюю бесплатную раздачу для владельцев почты mail.ru. Все желающие получили в дар 1 терабайт в облачном хранилище*. Объем облака mail ru легко увеличить, выбрав соответствующий тариф, или дождавшись очередной интересной акции от компании. *Китайские сервисы дают 36 ТБ, но особого доверия к их облачным хранилищам в российской сети не наблюдается. Чтобы завладеть mail ru облаком бесплатно, нужно иметь почту на данном почтовом сервисе. К почте mail.ru порой относятся пренебрежительно, но дополнительный почтовый ящик не помешает. К тому же, пользователь сразу получает много няшек:- «Мой мир» — популярная социальная сеть для общения.
- Блоги с возможностью создать личный блог.
- «Ответы» — сервис вопросов и ответов, где можно обрести (заработать) разную степень экспертности, дающую повод гордиться собой и своей эрудицией.
- «Игры» с большим выбором интересных игр.
- «Знакомства».
- И ряд других полезняшек.
Как пользоваться облаком mail ru
Доступ к облаку открывается из почты: Внешне диск облака mail ru напоминает Диски Яндекса и Гугла. Папки мгновенно открываются при их нажатии, легко просмотреть их содержимое. А переместить или переименовать — с помощью команд, прячущихся за словом «Ещё». Для тех, кто любит пользоваться мышкой, приятный сюрприз. Легко мышью вызвать меню и через него отдавать команды, не выискивая, где они находятся на страничке. Файл из облака mail ru легко скачать, получить ссылку, поделиться с друзьями. Удалённые файлы сохраняются в корзине 14 дней, затем корзина автоматически очищается. В течение двух недель их легко восстановить, если удаление произведено по ошибке.
Файл из облака mail ru легко скачать, получить ссылку, поделиться с друзьями. Удалённые файлы сохраняются в корзине 14 дней, затем корзина автоматически очищается. В течение двух недель их легко восстановить, если удаление произведено по ошибке.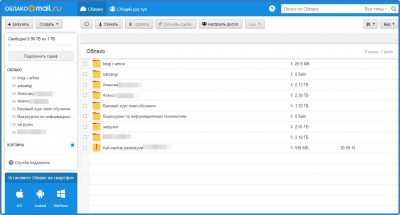

Скриншотер mail ru
Интересное приложение «Скриншотер» (есть и для Linux) позволяет:- делать снимки экрана,
- сразу отправлять их в облако,
- поделиться в любой крупной соц сети,
- складировать в нужной папке на компьютере.

Дополнительные возможности cloud mail ru
Облако mail ru диска позволяет в режиме онлайн просматривать изображения и видео, прослушивать музыку. В Android-версии есть встроенный аудиоплеер, с помощью которого прослушивают музыку любых популярных форматов. Легко создавать и редактировать плейлисты. Плагин Clouder для Google Chrome позволяет любую интересную картинку, встретившуюся на просторах сети, автоматом отправить в файл из облака mail ru, где пользователь хранит собранные картинки. В облаке удобно создавать и редактировать онлайн документы Office: создать новый или открыть совместный документ, таблицу, презентацию.
https://mailblog.mail.ru/
Другие полезные программы описаны на сайте «Работа копирайтером»: rabota-kopirait.com