Скриншотер майл ру – Скриншотер Mail.Ru - Создавайте, сохраняйте и делитесь скриншотами за пару кликов
Скриншотер Mail.Ru — Блог Почты Mail.ru

С сегодняшнего дня Скриншотер Mail.Ru стал доступен в виде отдельного приложения для вашего компьютера или ноутбука. Вы все также можете моментально делать снимки вашего экрана и делиться ссылками на них с друзьями и коллегами в пару кликов, но теперь этот функционал доступен в отдельном приложении.
Начнем с того, что, если вы новый пользователь в Облаке Mail.Ru, вы получите бесплатно целых 25 гигабайт виртуального пространства для хранения ваших файлов и скриншотов в Облаке Mail.Ru. При этом вы будете иметь доступ к ним, где бы вы ни были благодаря удобным и современным мобильным приложениям.
Почему Скриншотер Mail.Ru?
Рассказывать про преимущества и восхвалять сервис можно бесконечно. Есть за что:
- 25 ГБ в Облаке для скриншотов абсолютно бесплатно. И навсегда.
- Ваши скриншоты будут храниться в Облаке.
- Снимки экрана можно делать буквально в один клик благодаря горячим клавишам.
- Есть возможность выбора части экрана, активного окна или всего экрана.
- Простой и функциональный редактор скриншотов, который позволяет указать на самую важную информацию.
- Возможность делиться не только ссылкой из буфера обмена, но также и отправлять по почте и делиться с друзьями и подписчиками на своих страницах в социальных сетях.
- Доступ к скриншотам не только с десктопной версии, но и через веб и мобильные приложения. Где бы вы ни были.
Делитесь своими скриншотами быстро и удобно
Начните делиться снимками экрана в несколько кликов: присылайте ссылку друзьям, по электронной почте или делитесь скриншотом на своих страницах в социальных сетях.
Инструменты для оформления скриншотов
- Расставляйте пометки очередности каких-либо фрагментов изображения с помощью «Нумерации»;
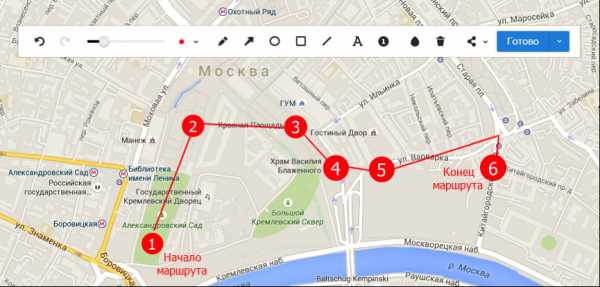
- Выделяйте самое важное на картинке, используя «Карандаш», «Овал» или «Линия»;
- Акцентируйте внимание на какой-то определенной детали с помощью «Стрелки»;
- Вставляйте комментарии, используя «Текст»;
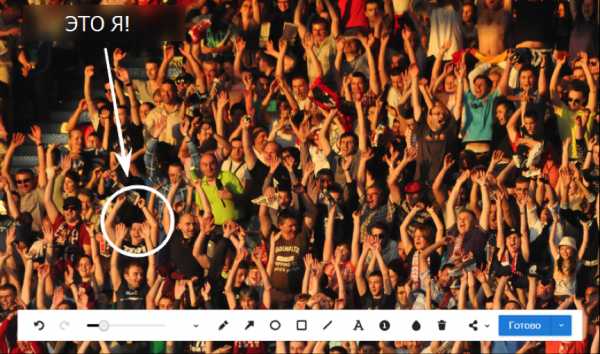
- Замазывайте номера машин или неважных информаций при помощи инструмента «Размытие»;
Скачайте Скриншотер Mail.Ru для вашей операционной системы здесь.
blog.mail.ru
Делаем снимки экрана с помощью Облака — Блог Почты Mail.ru

В приложениях Облака Mail.Ru для ПК есть функция скриншотера:: Windows, Mac OS X и Linux.
Сделанные снимки моментально загружаются в папку ”Screenshots” в вашем Облаке, а ссылка на изображение копируется в буфер обмена. Вам остается только переслать ее получателю.
Что такое скриншотер?
Скриншот (англ. screenshot) — снимок экрана, показывающий в точности то, что вы видите на экране своего монитора.
Основная задача скриншотов — наглядно объяснить, показать другому пользователю, что вы видите на своем экране. Например, вы увидели что-то интересное на веб-странице и хотите этим поделиться с вашим другом, акцентировав внимание на конкретном элементе.
С помощью скриншотера в Облаке Mail.Ru можно быстро делать снимки экрана, редактировать их, а также легко обмениваться ими с друзьями и коллегами. Больше вам не понадобится скачивать дополнительные программы для создания и редактирования скриншотов.
Как работает скриншотер в Облаке Mail.Ru?
Прежде чем начать работу с инструментом вам нужно установить приложение на свой компьютер. Если оно уже установлено – просто обновите до последней версии: Windows, Mac OS X и Linux.
Чтобы сделать снимок всего экрана, выделенной области или активного окна, кликните правой кнопкой мыши на значок приложения Облака Mail.Ru в трее (или строке меню, если вы используете Mac OS X) и выберите соответствующий пункт.
Этому действию можно также назначить удобную для вас комбинацию «горячих» клавиш или использовать настройки по умолчанию. Как настроить «горячие» клавиши читайте здесь.
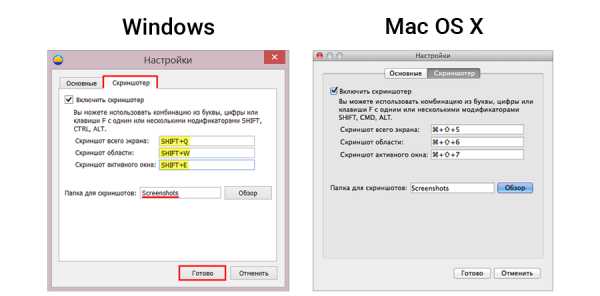
Зачем нужен скриншотер?
Если нужно быстро нарисовать маршрут на карте, просто сделайте снимок экрана скриншотером, отметьте основные локации, соедините линиями и перешлите ссылку на изображение другу.
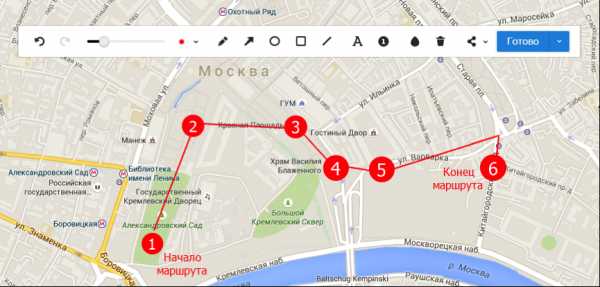
А еще можно «заснять» забавный комментарий под фотографией, набравший рекордное число лайков, при этом затереть имена автора или другие элементы изображения.
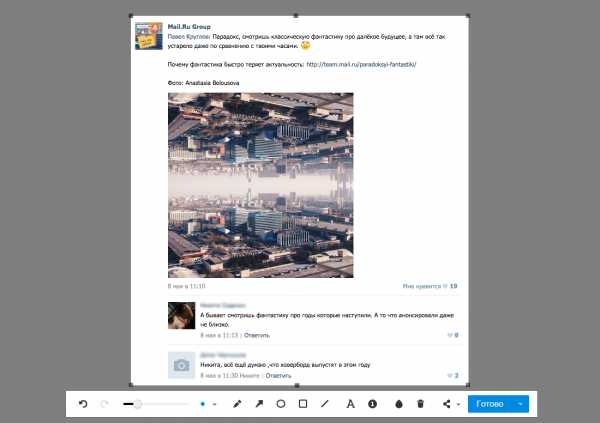
Или отметить себя в толпе на фотографии с концерта или футбольного матча.
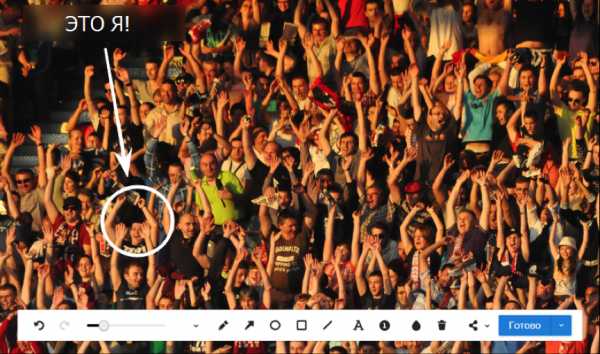
Скриншотер также будет полезен, когда вы пытаетесь объяснить, как работает какая-либо программа и куда нужно кликнуть, чтобы добиться желаемого результата.
После нажатия кнопки «Готово» ссылка на скриншот автоматически копируется в буфер обмена, а файл сохранится в папку “Screenshots” вашего Облака.
Что еще умеет делать скриншотер?
Полученный снимок экрана также можно сохранить на жесткий диск компьютера, скопировать в буфер обмена для последующей вставки в документ или письмо.
Буквально в один клик вы можете отправить ссылку на скриншот по электронной почте или опубликовать ее на своей страничке в социальной сети: ВКонтакте, Одноклассниках, Моем Мире, Twitter или Facebook.
В настоящий момент скриншотер уже доступен в приложениях для пользователей операционных систем Windows, Linux и Mac OS X
blog.mail.ru
Облако Mail.Ru для десктопа научилось делать скриншоты – Mail.ru Group
Десктопное приложение Облака Mail.Ru для Windows и Mac OS X теперь позволяет делать скриншоты и редактировать их. Cнимки экрана автоматически загружаются в онлайн-хранилище, откуда ими легко и удобно делиться.
Чтобы сделать снимок всего экрана, выделенной области или активного окна, достаточно кликнуть правой кнопкой мыши на значок приложения Облака Mail.Ru в трее (или строке меню, если речь идет о Mac) и выбрать соответствующий пункт. Этому действию также можно назначить собственную комбинацию «горячих» клавиш или использовать настройки по умолчанию. Скриншоты можно сохранять в Облако и в память компьютера, редактировать и добавлять заметки, делиться ими и публиковать в социальных сетях.
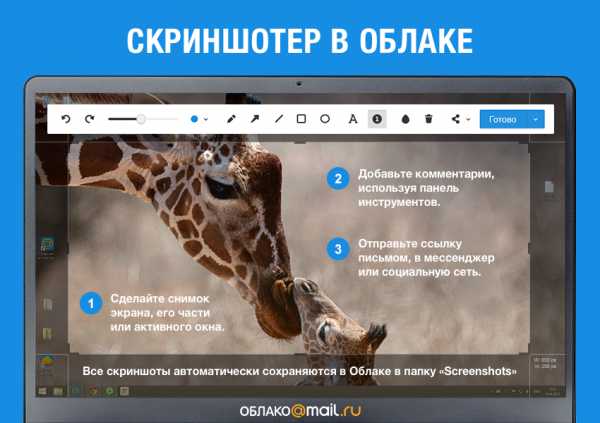
«Мы стремимся расширять возможности Облака Mail.Ru, чтобы в нем можно было найти максимальное количество инструментов, необходимых для работы с файлами. Теперь нашим пользователям не придется тратить дополнительное время или устанавливать специальные программы, чтобы делать скриншоты. Благодаря новой функции, его можно создать и поделиться с адресатом ссылкой из Облака буквально в пару кликов», — отмечает Алексей Сергеев, заместитель вице-президента Mail.Ru Group по стратегическим продуктам.
Скриншотер позволяет не только быстро создавать снимки экрана, но и редактировать их: добавлять комментарии, делать пометки, выделять важное, размывать личную информацию. Например, теперь не придется долго инструктировать по телефону маму, которая никак не может найти нужную кнопку на сайте онлайн-магазина, – проблему решит один кружок на скриншоте. Можно «заснять» для истории забавный комментарий под фотографией, набравший рекордное число лайков. А если нужно привлечь внимание друзей к объявлению о скидке на авиабилеты, достаточно просто отметить его на скриншоте стрелкой.
После нажатия кнопки «Готово» ссылка на скриншот автоматически сохраняется в буфере обмена. Снимок экрана также можно сохранить на жесткий диск компьютера, скопировать в буфер обмена для последующей вставки в документ или письмо, опубликовать в соцсети — ВКонтакте, OK.RU, Моем Мире, Twitter.
В настоящий момент скриншотер доступен в приложениях для Windows и Mac OS X. В ближайшее время такая возможность появится и для пользователей Linux.
Чтобы воспользоваться скриншотером, необходимо установить или обновить до последней версии приложение Облака Mail.Ru, которое можно скачать по ссылкам:
для Mac: https://itunes.apple.com/ru/app/cloud-mail.ru/id893068358?mt=12
для Windows: https://cloud.mail.ru/desktop/download/win
Как сделать скриншот? — Help Mail.ru. Мой Мир
Воспользуйтесь нашей программой для скриншотов под Windows, macOS и Linux: она делает снимки с экрана в один клик, позволяет их редактировать и хранить в вашем облаке.
Или воспользуйтесь стандартными средствами:
Windows XP и выше
- Откройте в браузере ту страницу, изображение которой необходимо получить.
- Нажмите на клавиатуре клавишу PrintScreen (PrtSc). Эта кнопка расположена чаще всего в правом верхнем углу клавиатуры в одном ряду с клавишами F1-F12.
- Откройте один из графических редакторов: например, стандартную программу Paint.
- Нажмите Ctrl+V: изображение появится в редакторе.
- Дополните изображение необходимыми элементами: надписями, линиями и пр.
- Сохраните полученное изображение: «Файл» → «Сохранить как».
Чтобы размер файла подходил для передачи по электронной почте, сохраняйте изображения в формате *.jpg.
Mac OS
Программа
- Перейдите «Программы/Системные программы» (Applications/Utilities).
- Запустите программу «Снимок экрана» (Grab.app).
- Перейдите «Снимок» → «Окно».
- Обведите необходимую область на экране, используя появившийся курсор;
- Полученное изображение автоматически сохранится на «Рабочем столе».
Сочетание клавиш
Одновременно нажмите клавиши Command + Shift + 3, изображение всего экрана сохранится на «Рабочем столе». Вы также можете использовать сочетание Command + Shift + 4, чтобы бырать и сохранить определенную область экрана.
iPhone/iPad
- Зажмите одновременно и удерживайте кнопку блокировки и кнопку «Домой».
- Дождитесь щелчка и вспыхивания экрана. Изображение экрана автоматически сохранится в папке «Фотопленка» вместе с остальными фотографиями.
Android
| Android от 2.1 до 3.1 | Установите любую бесплатную программу, например, Скриншот Легкий. |
| Android 3.2 и позднее | Нажмите и удерживайте кнопку «Недавние программы». Или установите любую бесплатную программу, например, Скриншот Легкий. |
| Android 4.0 | Нажмите одновременно кнопки уменьшения громкости и «Включение». Изображение сохранится в папке /sdcard/Screenshots, либо sdcard/Pictures/Screenshots |
| Samsung Galaxy | Нажмите одновременно кнопки «Блокировка» и «Домой». Если у вас нет кнопки «Домой», зажмите кнопки «Блокировка» и «Назад». Изображение сохранится в галерею. |
| Samsung Galaxy S II |
Нажмите одновременно кнопки «Блокировка» и «Домой». Если у вас нет кнопки «Домой», зажмите кнопки «Блокировка» и «Назад». Изображение сохранится в галерею. |
| HTC Desire S | Нажмите одновременно кнопки «Включение» и «Домой». Изображение сохранится в основную папку с фото. |
| Samsung | Нажмите одновременно кнопки «Назад» и «Включение/Блокировка». Изображение сохранится в папке ScreenCapture. |
| Sony Ericsson Xperia | Нажмите одновременно кнопки уменьшения громкости и «Включение». |
| Huawei | Нажмите одновременно и удерживайте кнопки уменьшения громкости и «Включение». Изображение сохранится в папке /Pictures/ScreenShots/. |
Windows Phone
| Windows Phone 8.1 | Нажмите одновременно кнопки питания и увеличения громкости. Изображение сохранится в альбоме «Снимки экрана» в разделе «Фотографии». |
| Windows Phone 8 | Нажмите одновременно и удерживайте и кнопку питания. |
help.mail.ru
Скриншотер Mail.Ru — Википедия
Материал из Википедии — свободной энциклопедии
Скриншотер Mail.Ru – бесплатное приложение для создания и редактирования скриншотов (снимков экрана), разрабатываемое Mail.Ru Group. Позволяет отправлять сделанные скриншоты в Облако Mail.Ru. Доступно для пользователей Windows, macOS и Linux.
История
Изначально Скриншотер Mail.Ru был разработан как одна из функций десктопного клиента Облака Mail.Ru[1], а в сентябре 2016 года стал доступен в виде отдельного приложения[2].
Видео по теме
Функциональность
Скриншотер Mail.Ru позволяет в несколько кликов создавать и сохранять снимки экрана, отправлять их в Облако Mail.Ru и делиться ими по почте и в социальных сетях.
Скриншоты в приложении можно не только создавать, но и редактировать: расставлять пометки очередности (инструмент «Нумерация»), выделять важную информацию (инструменты «Карандаш», «Овал», «Линия», «Стрелка»), вставлять комментарии (инструмент «Текст»), замазывать детали (инструмент «Размытие»).
По желанию пользователя скриншоты сохраняются на локальный диск, в Облако Mail.Ru или буфер обмена[3].
Стикеры
От аналогичных приложений Скриншотер Mail.Ru отличается возможностью добавлять на снимки стикеры из пяти наборов, охватывающих различные аспекты бизнес-процессов[4]. Благодаря этому, он позволяет сделать более эмоциональным общение внутри креативных команд, занимающихся разработкой дизайна, написанием текстов, созданием макетов, разработкой сайтов и их тестированием и регулярно сталкивающихся с процессом согласования[5].
Создателями стикеров для Скриншотера Mail.Ru, помимо дизайнеров Mail.Ru Group, выступили Vitamin Group, Smetana, Кирилл Анастасин и Азамат Шамузафаров.
См. также
Примечания
Ссылки
wiki2.red
Ответы@Mail.Ru: Скриншот
Чтобы сохранить страницу — необходимо — 1- нажать на твоей клавиатуре кнопку — PRINT SCREEN (она рядом с кнопкой F12)- 2- нажать на панель ПУСК — потом нажать «на все программы» и выбрать (нажать) на «СТАНДАРТНЫЕ»- 3- в меню «стандартные» нажать на программу (выбрать) — «PAINT» — 4- при открытии программы «PAINT» нужно в верхней строке панели нажать на «ПРАВКА» — затем нажать на «ВСТАВКА» — после этого появится на экране сохраненная страница! 5- Теперь можно редактировать (рисовать и тд и тп) изображение или просто оставить как есть. — 6- Затем нажимаем сверху справа на «крестик» для закрытия программы ! 7- При закрытии программы появится надпись — «сохранить» или нет! — пишем сохранить! — 8- При сохранении выбираем имя файла и место для сохранения -и самое главное — ФОРМАТ! — нужно сохранять только в формате «JPG»- 9- Картинка сохранена в вашем компьютере и вы знаете место ее нахождения! — Если по стандарту – то будет в моем компьютере- мои документы-мои рисунки 10 — Потом отправляй
так в чём вопрос то? сами задали сами на него и ответили
Вы можете сделать скриншот рабочего стола или выделенной области с помощью приложения <a href=»https://screenshoter.mail.ru/?utm_source=link&utm_campaign=otvetmailru»>Скриншотер Mail.Ru</a>. Скриншот делается всего за пару кликов, при этом в буфере остается ссылка на скриншот, которой вы сразу можете поделиться, а все сделанные скриншоты хранятся вечно в вашем облаке.
touch.otvet.mail.ru
Сделать скриншот экрана в один клик!
Скачай бесплатно для Windows 10/8/7/Vista/XP
|
Скачать бесплатно |
Легкий скриншотер для Windows 8/7/Vista/XP

| Моя подруга безумно влюблена в эту программу и пообещала выйти замуж за создателя программы! | Поставил программу на компьютер и ноутбук. Были небольшие глюки, но могу смело рекомендовать! | |||||
| — Даша, архитектор, г.Москва | — Гриша, бизнесмен, г.Ярославль |
mail.xn--e1affnfjebo2d.xn--p1ai
