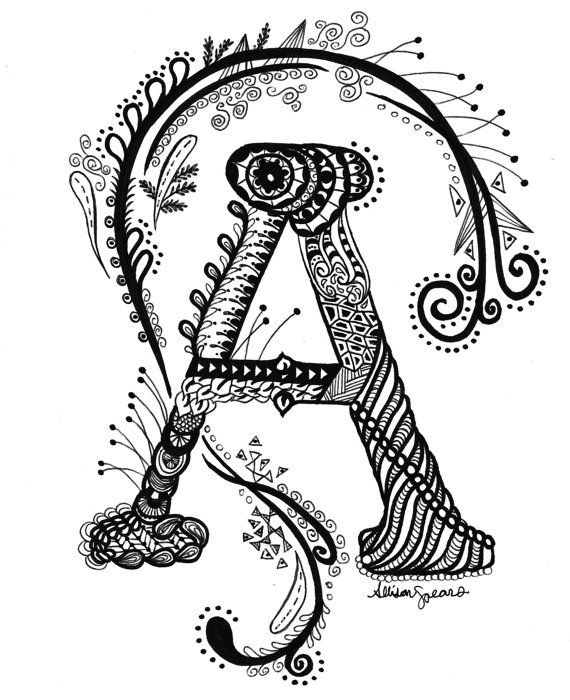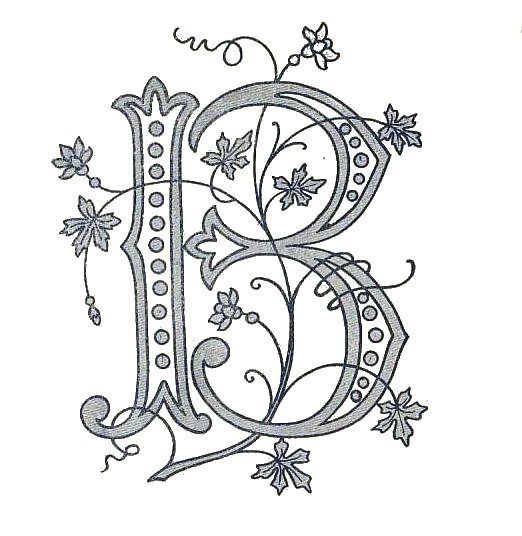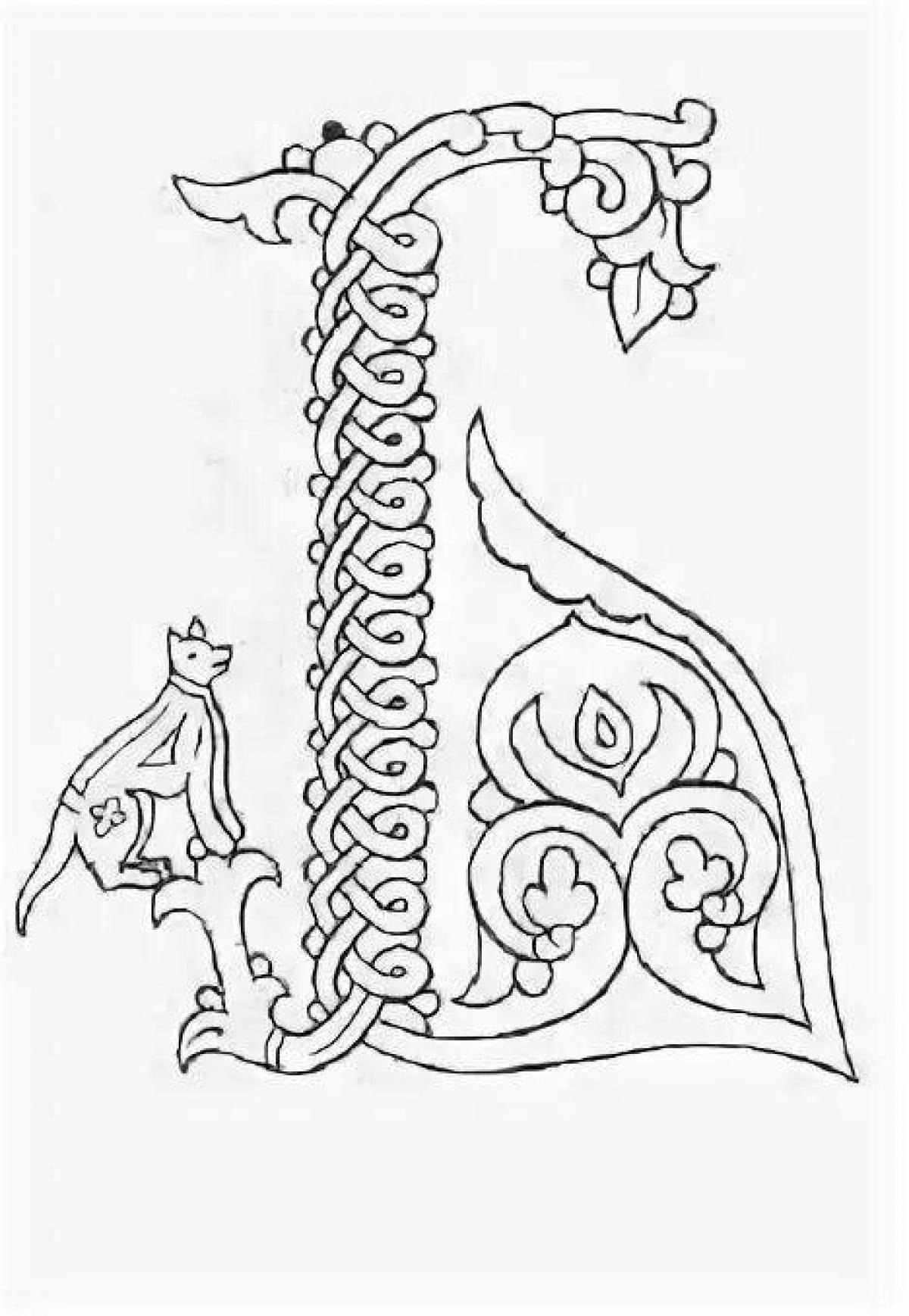Как нарисовать буквицу поэтапно карандашом: Как нарисовать буквы (63 фото) » Рисунки для срисовки и не только
Презентация — Рисуем буквицу (25 слайдов)
Слайд 1
Рисуем буквицу
Слайд 2
Что такое буквица? Как она выполнялась?
Для чего была нужна? Где её можно было увидеть?
Ответ на эти и другие вопросы вы получите,
ознакомившись с данной презентацией.
Древние книги возникли задолго до изобретения печатного станка. Они писались от руки и создавались как произведения искусства. Как правило, их писали монахи-переписчики. Эти люди обладали не только знаниями, но и огромным терпением, ведь на создание книги могло уйти несколько лет. Именно там, в этих старинных, дошедших до нас книгах можно увидеть красочные рисунки, поясняющие текст, и нарядные буквицы, неизменно служащие украшением страницы.
Слайд 3
Как правило буквица раскрашивалась красной краской, иногда с использованием позолоты. Отсюда произошло выражение «красная строка».
Буквица была гораздо больше остальных букв текста,
она как бы «открывала» собой страницу. Искусство написания рукописного текста называется каллиграфией.
Наука, изучающая историю письменности, называется палеографией.
Книги служили долго и стоили дорого. Особое внимание обращалось на переплёт. Для переплёта использовались деревянные доски, обтянутые кожей, атласом или бархатом.
Наиболее роскошные книги заключались в оклады из золота и серебра и украшались драгоценными камнями.
Искусство написания рукописного текста называется каллиграфией.
Наука, изучающая историю письменности, называется палеографией.
Книги служили долго и стоили дорого. Особое внимание обращалось на переплёт. Для переплёта использовались деревянные доски, обтянутые кожей, атласом или бархатом.
Наиболее роскошные книги заключались в оклады из золота и серебра и украшались драгоценными камнями.
Слайд 4
Старинные книги в кожаных переплётах.
Слайд 5
Толстые страницы из плотной бумаги или пергамента продлевали жизнь книги.
Слайд 6
Основной текст книги писали чёрным или коричневым цветом.
Слайд 7
Часто буквицы выполнялись в виде птиц или мифических животных.
Слайд 8
А эти буквицы выполнены в виде
архитектурных сооружений.
Слайд 9
Буквы, выполненные в моно цвете, (обычно чёрные или коричневые), отличаются богатством фантазии
и графических приёмов.
Слайд 10
Буквицы с использованием растительного орнамента.
Слайд 11
Переплетающийся орнамент, выполненный плотными локальными цветами.
Слайд 12
Контур – типичный приём декоративного украшения буквиц.
Слайд 13
Буквы старославянской азбуки – кириллицы.
Слайд 14
Кириллические буквы.
Слайд 15
Нам понадобятся:
1. Бумага формата А4 белая, цветная или крафт.
2. Один тетрадный лист.
3. Один лист формата А4.
4.Карандаш.
5. Ластик.
6. Гуашь.
7. Кисти беличьи, или колонковые №4, №8.
8. Кисти щетина или пони №12.
9. Пластиковая тарелка.
10. Банка для воды.
11.Тряпка для вытирания кистей.
Рисуем буквицу.
Слайд 16
Складываем тетрадную страничку вчетверо и делаем шаблон.
Обводим шаблон, проведя вертикальную линию слева.
Слайд 17
Ставим точку на середине вертикальной линии.
Каждую половину снова делим пополам. Получаем три точки на вертикальной линии.
Слайд 18
Рисуем три овала.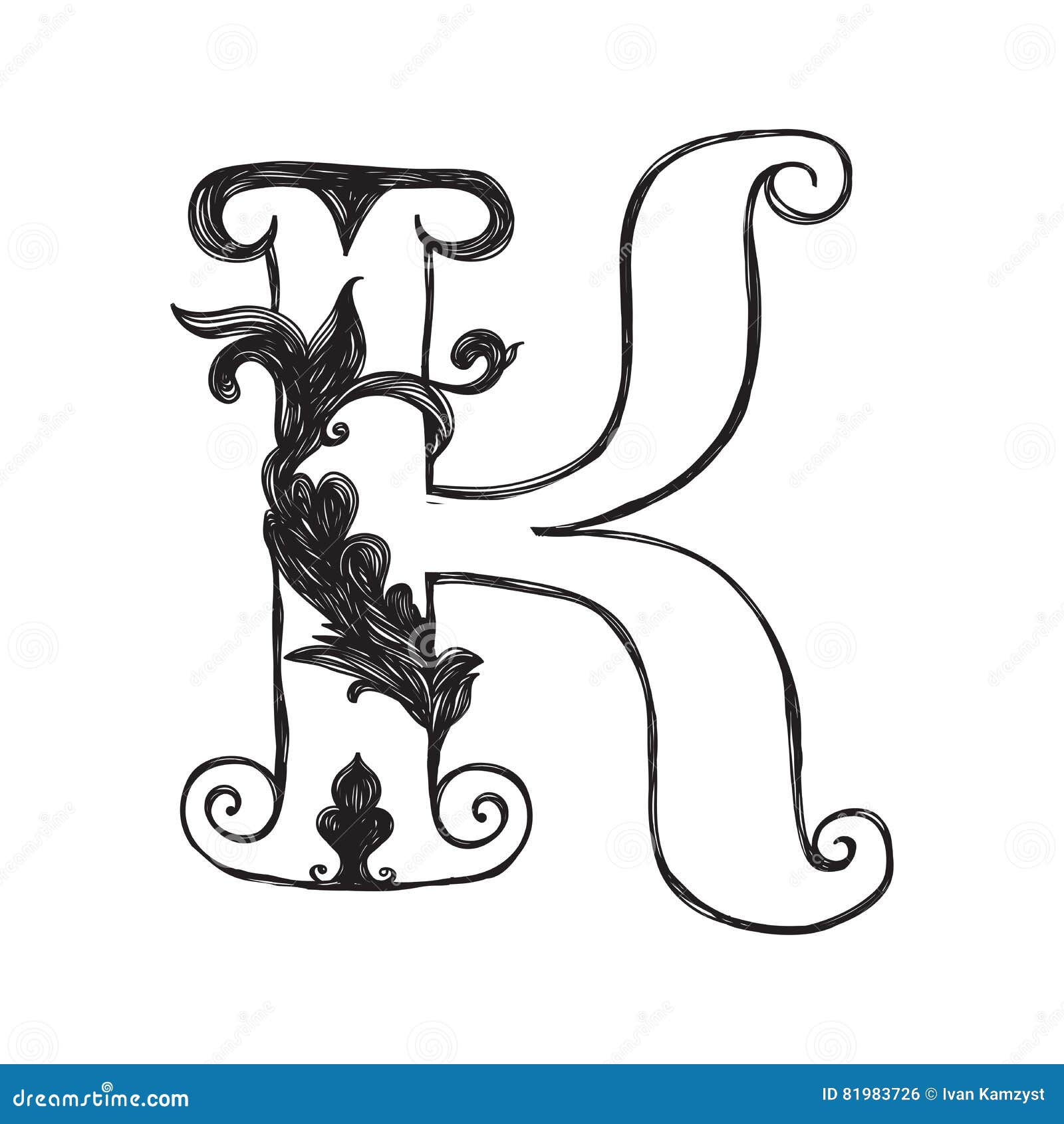
Затем проводим
волнистую линию.
Слайд 19
Дорисовываем
элементы орнамента.
Проводим следующую вертикальную линию.
Слайд 20
Добавляем два кружка.
Плавно соединяем с предыдущим орнаментом.
Слайд 21
Ставим следующую точку.
Плавными линиями рисуем очертания буквы.
Слайд 22
Рисуем ещё 6 кружков.
Добавляем элементы орнамента.
Слайд 23
Раскрашиваем буквицу гуашью.
Красный или коричневый контур придаст работе декоративность. Контур удобнее выполнить фломастером или маркером.
Слайд 24
Сначала раскрашиваем более тёмные детали. Белила используем в последнюю очередь.
Вариант выполнения работы на обёрточной бумаге.
Оформляем работу в рамку,
не нарушающую общую цветовую гамму.
Слайд 25
kruzhalov.ru
samlib.ru
bp21.org.by.ru
incunabula.nnm.ru
museum.edu.ru
slavcorpus.ru
tr.fotolia.ru
bogoslov. ru
pochemuha.ru
Дизайн презентации: художник
Наталья Тренина
ru
pochemuha.ru
Дизайн презентации: художник
Наталья Тренина
При создании презентации использованы материалы следующих сайтов:
Буквица. Примеры буквиц из старых рукописей и книг
Похожие презентации:
Магия старой книги
Эта старая, старая сказка
Из старинных книг
Из старинных книг
Из старинных книг
Старая Русса
Из старинных книг
Рассказ старого учебника
Поэзия в саду. Из древних книг Ши-цзын и Шу-цзын
Современная классика в старом фонде
1. Буквица
Информация для всех групп.Введение:
Буквица – первая буква в тексте книги,
отличающаяся большими размерами. В
декорировании буквицы применяются
разного рода орнаменты, чаще всего
растительные. Они могут быть как чернобелыми, так и цветными. При использовании
оформления полей буквица и полоса
орнамента обычно выполняются в едином
стиле и дополняют друг друга.
Примеры буквиц из старых рукописей и книг
Яркая заглавная буква обращала
внимание читателя на важный
отрывок текста.

Сначала намечаем общий размер, а потом
переходим к деталям.
Для удобства лист А3 делим на четыре части,
от руки! Проверяем четвертинки, если не
одинаковые, то поправляем. Или можно
взять два листа А4 и разделить по полам.
Образцы для 2 класса, 3 класса + Борщёва
Александра, Зотина Елизавета.
Поэтапное построение буквицы.
13. 1. Нам понадобится лист формата А3 или два листа А4 (альбомный лист).
14. 2. Делим лист А3 на четыре части, от руки, без линейки! Если получилось неровно, — исправляем.
15. 3. Если вы правша выбираем левый верхний сектор, если левша, то правый верхний сектор. И начинаем метками искать
месторасположение буквицы.16. Располагаем будущее изображение по центру.
17. 4. Когда метки проверены, рисуем прямоугольник. (ширину и высоту смотрите на образце).
18. 5. Отступаем немного от края (это нужно, что бы потом вместилось голова птицы и хвост рыбы) и рисуем «палочку» буквы «в».
19.
 6. Верхний полуовал буквы меньше чем нижний, по этому, ставим метку чуть выше середины всего отрезка.
6. Верхний полуовал буквы меньше чем нижний, по этому, ставим метку чуть выше середины всего отрезка.20. 7. Проводим линию.
21. 8.С лева линией отсекаем лишнее, что бы прямоугольник был уже.
22. 9. По середине нижнего прямоугольника делаем метку.
23. 10. Прорисовываем дугу. Внизу оставляем немного места для хвоста.
24. 11. Прорисовываем дуги.
25. 12. Намечаем пять полосок «наискосок».
26. 13. Ещё пять полосок в противоположном направление. Получаются крестики.
27. 14. Добавляем дугу сверху.
28. 15. Добавляем дуги с права и лева, так что бы крестик у нас был как бы внутри.
29. 16. Один крестик пересекаем, другой обводим.
30. 17. И ещё раз, так же, но ниже, с другой стороны.
31. 18. Теперь линия симметрично поднимается вверх.
33. 19. Наблюдаем за голубой линией с лева.
35. 20. Намечаем дуги плавной линией.
37. 21. Наблюдаем на образце, где голубая линия пересекает жёлтую.

38. 22. Линия симметрично поднимается вверх образовывая дуги.
40. 23. Ставим метки, для головы птицы.
41. 24. Отрезок АБ делим пополам, ставим метку.
42. 25. Голову птицы составляем из двух фигур, круга и треугольника. Рисуем кружок.
43. 26. Добавляем треугольник.
44. 27. Стираем линию.
45. 28. Добавляем нос.
46. 29. Треугольником намечаем массу ягод.
47. 30. Прорисовываем ягоды.
49. 31. Стираем жирные линии.
51. 32. Намечаем глаз.
52. 33. Зрачёк.
53. 34. Работаем над толщиной линии.
60. 35. Также делаем и «жёлтую» линию.
64. 36. Наблюдаем за пересечением линий.
68. Стираем.
69. …прорисовываем.
71. 36. Намечаем линию головы.
72. 37. Намечаем линией конец хвоста.
73. 38. Ставим метку начала хвоста.
74. 39. Придаём форму хвосту.
76. 40. Делаем разрез хвоста, линия делит трапецию пополам.
77. 41 Ставим точку.

78. 42. Намечаем вот такой треугольник.
79. 43. Стираем его.
80. 44. Намечаем полоски.
82. 45. Намечаем линию.
83. 46. Ещё одну с верху.
84. …и снизу.
85. Намечаем точку.
86. Формируем плавники.
93. Соединяем точки АБ.
95. Закругляем.
96. Добавляем вторю линию.
97. И третью.
98. Ставим точку.
99. Формируем плавник.
102. Намечаем линию.
103. Ставим точку, левей от середины.
104. Намечаем рот.
109. Намечаем глаз.
114. Делаем метку для листьев.
116. Намечаем ягодку.
117. Рисуем изогнутый треугольник.
119. Формируем лист.
120. Изогнутый треугольник за листиком делим меткой пополам.
121. Дорисовываем ягодки.
123. Ставим метку выше верхней ягоды.
124. Это верх следующего листа.
125. Добавляем ягоды.
126. Ставим метку для верхних листьев.
127. Прорисовываем листочки.
 Возможно для одного урока, построения
Возможно для одного урока, построениядостаточно.
130. Переходим к цвету. Сначала мы выбираем один цвет и работаем только с ним. Можно использовать карандаши и фломастеры. Важно
копировать цвет, а не сочинять его!131. Здесь я синим залезла на листик, буду исправлять =)
133. Следим за пересечениями голубой и жёлтой линии.
138. Теперь работаем с красным цветом.
140. Добавляем жёлтый.
141. Добавляем зелёный. Ошибка исправлена.
143. Чёрным фломастером обводим контуры.
145. Вот эти линии нужно обвести заранее, что бы потом не перепутать.
147. После того как всё обвели, начинаем заполнять промежутки.
149. Не пропустите самые маленькие промежутки. Начинаем прорисовку деталей на, наносим полоски.
150. Чтобы обозначить чешую делаем диагональные линии.
151. И такие же линии в противоположную сторону.
154. Нижние треугольники закрашиваем.
155. С верху тоже.
156. И здесь.

160. У основания линий делаем треугольники.
161. Здесь тоже.
164. В завершение работы делаем чёрные точки, вместо белых. (Это еденственое удобство которое мы можем себе позволить) =)
Информация для 6 класса +Озолина Елизавета,
Степанова Варвара.
Романский стиль Термин «романский» возник
в XIX веке – так называли стиль в архитектуре
конца XI–XII века, основанный на
древнеримских принципах строительства, Этот
термин применялся также для манускриптов и
произведений изобразительного искусства
того времени и обозначал стиль,
сформировавшийся под влиянием культуры
Древнего Рима.
Буквы в романском стиле основаны на
цельном шрифте с римскими пропорциями.
Буквы украшены сложно. Часто
использовались листья аканта во многих
буквах алфавита.
168. Листья аканта.
Не каждому растению удаётся войти вкопилку орнаментики, а вот аканту в этом
плане очень даже повезло. Растёт оно в
Азии, в Африке и на Средиземноморском
побережье, всего встречается около сорока
видов разных акантовых.
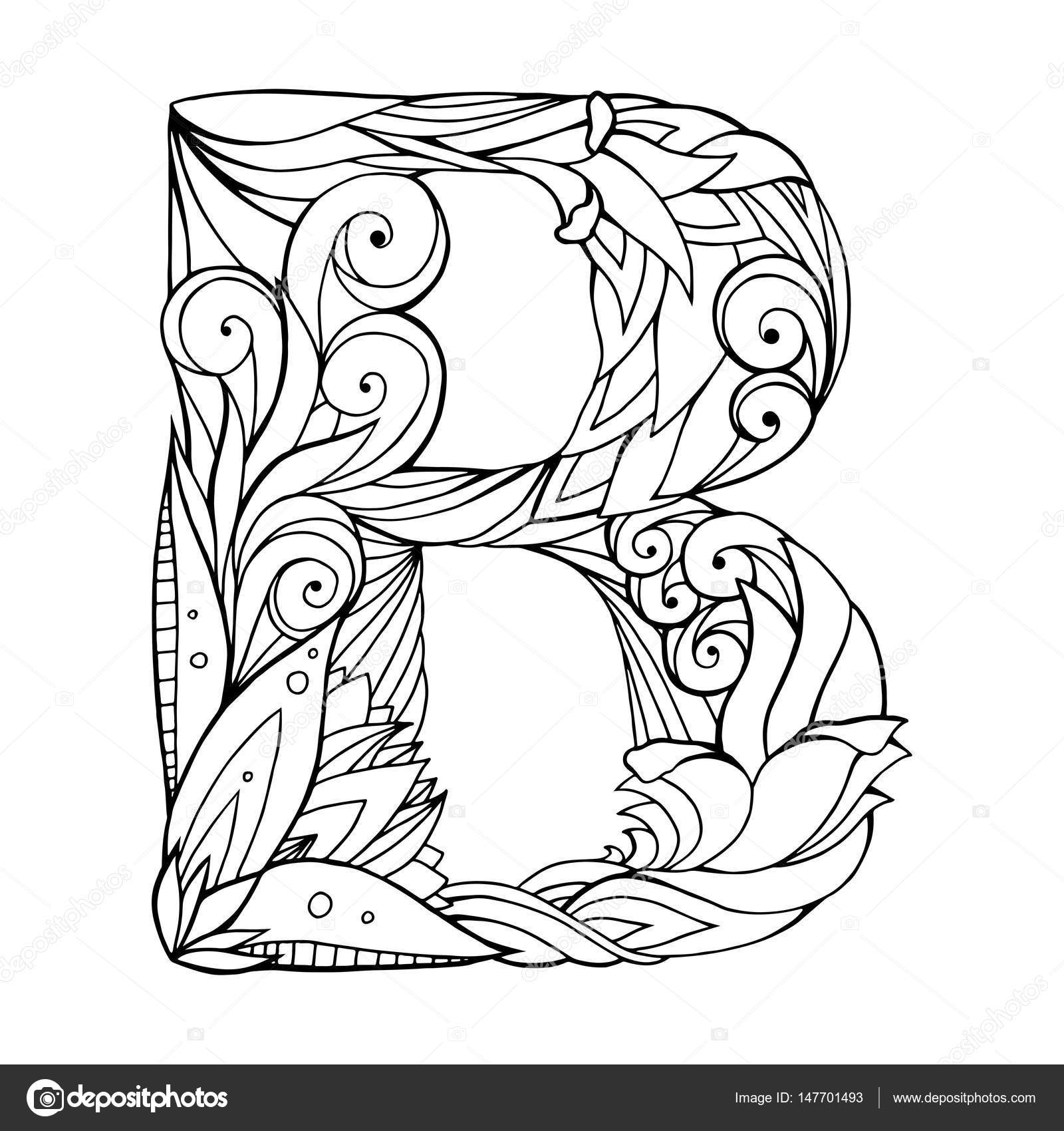 Название
Названиесохранилось ещё со времён древних греков
«acantha» —по-гречески означает шип, у
большинства видов этого растения листья
завершаются острием. То есть акант — это
попросту колючка, в какой- то мере символ
преодоления трудностей.
170. Листья аканта в орнаменте.
В романском стиле декоративнойкаллиграфии прослеживается множество
разных влияний. Элементы более ранних
стилей, в частности кельтские плетенки,
иконографические фигуры из Византии и
буквицы с псевдоисторическими сценами
(чаще всего, битвами между человеком и
животным), свидетельствуют о тяге к
разнообразию, свойственной романским
манускриптам.
Манускрипт — древний или средневековый
рукописный свиток.
Винчестерская Библия
(Англия, Винчестер, середина
XII в.)
Эта восхитительная
иллюминированная Библия
создавалась на протяжении
15 лет коллективом
кафедральном скриптории.
Яркую цветовую палитру,
использованную в буквицах,
продолжают написанные
жирным шрифтом буквицы в
начале каждого стиха.
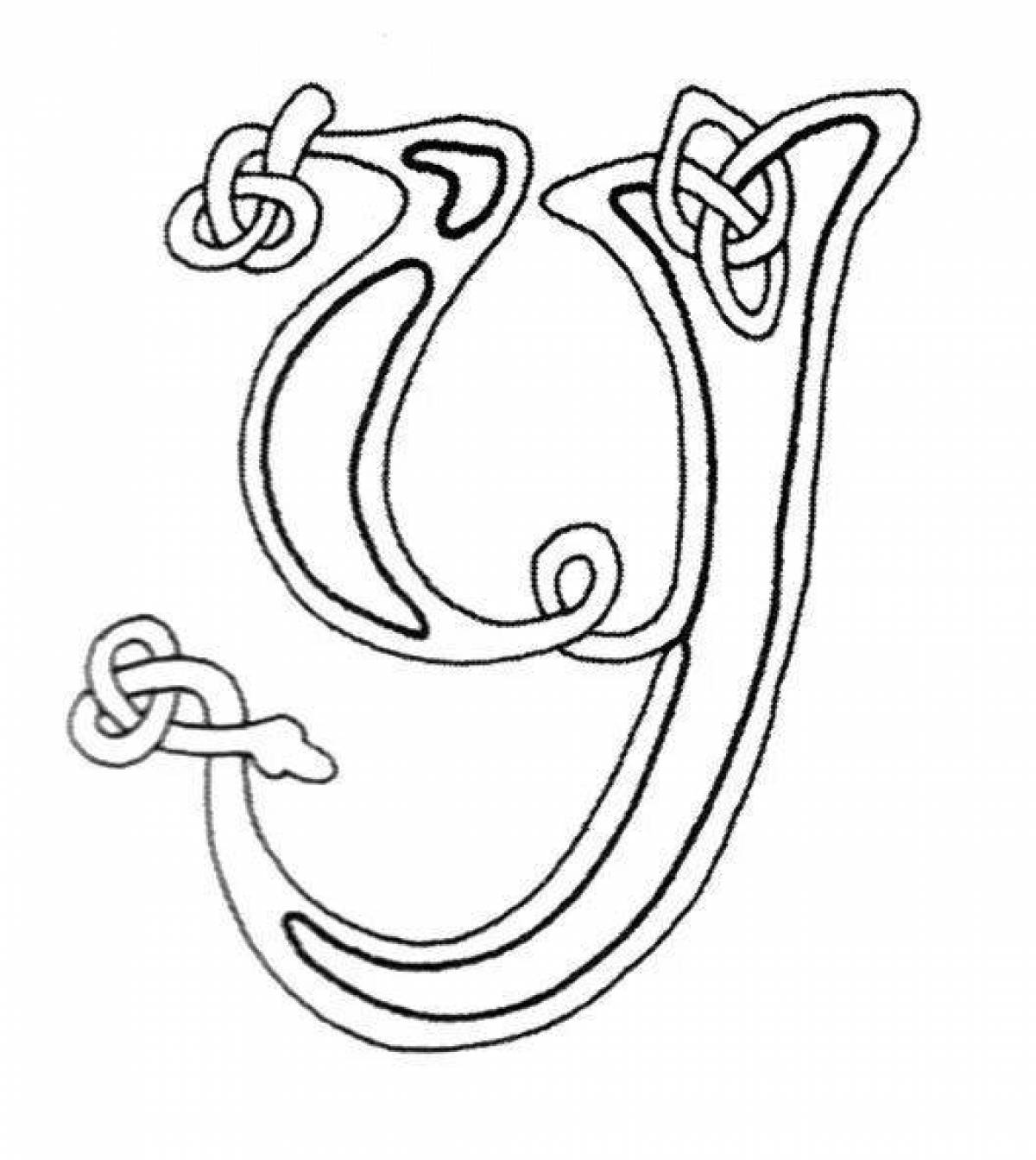
Винче́стер, — Уинче́стер (англ. Winchester)
может означать: Содержание. 1 Топонимы;
2 Фамилия. 2.1 Вымышленные персонажи. 3
Оружие; 4 Другое …
В романских манускриптах, чётко
прослеживается влияние кельтского стиля –
это узлы и переплетения, которые
сочетались с главными органическими
формами – листьями аканта, масками
животных, образующих сложные узоры.
Золото используется редко. Листья аканта
встречаются внутри бордюров.
Образцы для копирования.
English Русский Правила
Как рисовать буквы шаг за шагом
Содержание
Время чтения: 7 минутОбучение рисованию букв шаг за шагом может быть интересным и полезным занятием, особенно если вы хотите улучшить свой почерк. Есть несколько вещей, о которых вам нужно помнить, когда вы учитесь рисовать буквы, в том числе о том, как правильно держать ручку или карандаш, а также о том, как правильно формировать каждую букву.
Первый шаг в обучении рисованию букв — научиться правильно держать ручку или карандаш. Когда вы держите пишущий инструмент, вы должны держать его между большим и средним пальцами, при этом указательный палец должен лежать поверх ручки или карандаша. Это даст вам максимальный контроль над пишущим инструментом и поможет вам создавать самые чистые формы букв.
Когда вы держите пишущий инструмент, вы должны держать его между большим и средним пальцами, при этом указательный палец должен лежать поверх ручки или карандаша. Это даст вам максимальный контроль над пишущим инструментом и поможет вам создавать самые чистые формы букв.
Как только вы научитесь держать ручку или карандаш, вы можете начать учиться составлять каждую букву. Лучший способ научиться формировать каждую букву — практиковаться в ее написании снова и снова. По мере практики обязательно обращайте внимание на определенные штрихи, которые используются для создания каждой буквы.
Вот основные штрихи, которые используются для создания каждой буквы:
A — A обычно пишется одним штрихом, который начинается сверху и изгибается вниз к середине буквы.
B — буква B пишется двумя штрихами — первый штрих начинается сверху и изгибается вниз к середине, а второй штрих начинается снизу и изгибается вверх к середине.
C – Буква C написана тремя штрихами – первый штрих начинается сверху и изгибается вниз к середине, второй штрих начинается снизу и изгибается вверх к середине, а третий штрих начинается сверху и изгибается вниз к низу.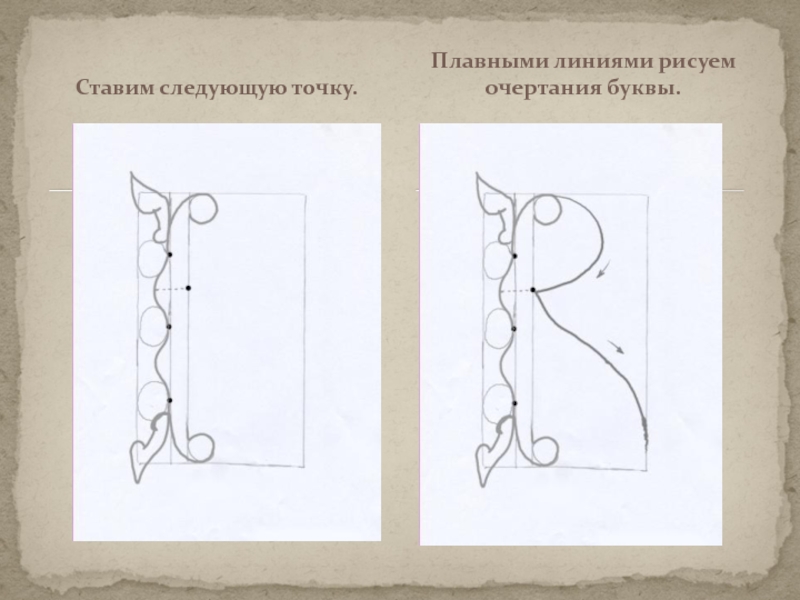
D — D пишется четырьмя штрихами — первый штрих начинается сверху и изгибается вниз к середине, второй штрих начинается снизу и изгибается вверх к середине, третий штрих начинается сверху и изгибается вниз к низу, а четвертый штрих начинается снизу и изгибается вверх кверху.
E — буква E пишется тремя штрихами — первый штрих начинается сверху и изгибается вниз к середине, второй штрих начинается снизу и изгибается вверх к середине, а третий штрих начинается сверху и изгибается вниз к низу.
F — буква F пишется четырьмя штрихами — первый штрих начинается сверху и изгибается вниз к середине, второй штрих начинается снизу и изгибается вверх к середине, третий штрих начинается сверху и изгибается вниз к низу, а четвертый штрих начинается снизу и изгибается вверх кверху.
G — буква G пишется тремя штрихами — первый штрих начинается сверху и изгибается вниз к середине, второй штрих начинается снизу и изгибается вверх к середине, а третий штрих начинается сверху и изгибается вниз к низу.
H — буква H пишется двумя штрихами — первый штрих начинается сверху и изгибается вниз к середине, а второй штрих начинается снизу и изгибается вверх к середине.
I – I пишется двумя штрихами – первый штрих начинается сверху и изгибается вниз к середине, а второй штрих начинается снизу и изгибается вверх к середине.
J — J пишется тремя штрихами — первый штрих начинается сверху и изгибается вниз к середине, второй штрих начинается снизу и изгибается вверх к середине, а третий штрих начинается сверху и изгибается вниз к низу.
K – буква K пишется с двух сторон
Сбор справочных материалов
Когда вы только начинаете учиться рисовать буквы, важно собрать справочные материалы. Это включает в себя поиск примеров форм букв как из печатных, так и из рукописных источников.
Печатные примеры можно найти в книгах, журналах и в Интернете. При поиске в Интернете обязательно используйте надежный источник, например, официальный веб-сайт, авторитетный словарь или энциклопедию.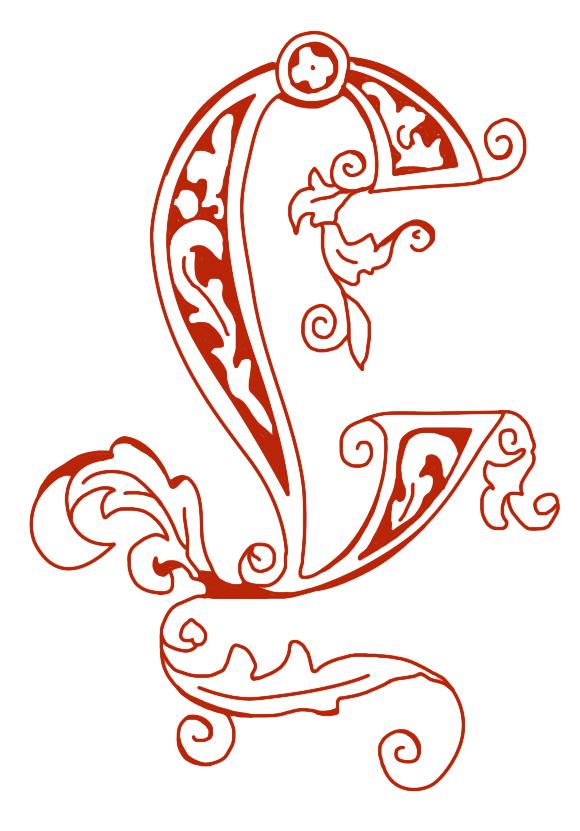
Образцы рукописного текста можно найти в письмах, открытках и других рукописных документах. Обязательно посмотрите на различные стили почерка, чтобы получить множество идей.
После того, как вы собрали несколько примеров форм букв, вы можете приступить к их анализу. Посмотрите на форму букв, расстояние между ними и способ их соединения. Изучив эти особенности, вы сможете выработать свой собственный стиль леттеринга.
Понимание основных форм букв
Научиться рисовать буквы шаг за шагом — отличный способ улучшить свой почерк. Это также может быть интересным способом создания персонализированных открыток, приглашений и других канцелярских принадлежностей. Ключом к обучению рисованию букв является понимание основных форм букв.
Есть три основные формы букв, которые вам нужно знать: прямая линия, кривая и угол. Прямая линия — это простейшая буквенная форма, которая используется для букв b, t и f. Кривая используется для букв c, s и o. Угол используется для букв a, d и g.
Как только вы поймете основные формы букв, вы сможете начать рисовать буквы, комбинируя разные формы. Например, буква а состоит из прямой линии и кривой. Буква b состоит из двух прямых линий.
Вот несколько советов по рисованию букв:
— Начните с основных форм букв, а затем добавьте кривые и углы, чтобы создать разные буквы.
– Пишите просто. Не пытайтесь рисовать слишком много деталей одновременно.
– Практика, практика, практика! Чем больше вы практикуетесь, тем лучше будет ваш почерк.
Практика написания прямых букв
Шаг 1: Проведите прямую линию по центру листа бумаги. Это будет ориентиром для ваших писем.
Шаг 2: Выберите букву, которую вы хотите попрактиковать, и нарисуйте небольшую линию в верхней части прямой линии, чтобы указать, где должна быть вершина буквы.
Шаг 3: Проведите прямую линию сверху вниз от буквы вниз.
Шаг 4: Нарисуйте небольшую линию в конце прямой линии, чтобы указать, где должна быть нижняя часть буквы.
Шаг 5: Соедините верх и низ буквы изогнутой линией.
Рисование изогнутых букв
Научиться рисовать буквы шаг за шагом — отличный способ улучшить свой почерк. Поначалу рисовать изогнутые буквы может быть немного сложно, но немного потренировавшись, вы сможете освоить их в кратчайшие сроки!
Чтобы нарисовать изогнутые буквы, начните с рисования простой изогнутой линии. Затем добавьте верхний и нижний элементы буквы. Верхний элемент — это часть буквы, выступающая над чертой, а нижний элемент — часть буквы, выступающая под чертой. Наконец, добавьте к букве любые другие детали, например, засечки.
Вот пример того, как нарисовать букву «а» с помощью изогнутой линии:
Начните с рисования изогнутой линии.
Затем добавьте верхний и нижний элементы.
Наконец, добавьте к букве другие детали, например засечки.
Вот пример того, как нарисовать букву «о» изогнутой линией:
Начните с рисования изогнутой линии.
Затем добавьте верхний и нижний элементы.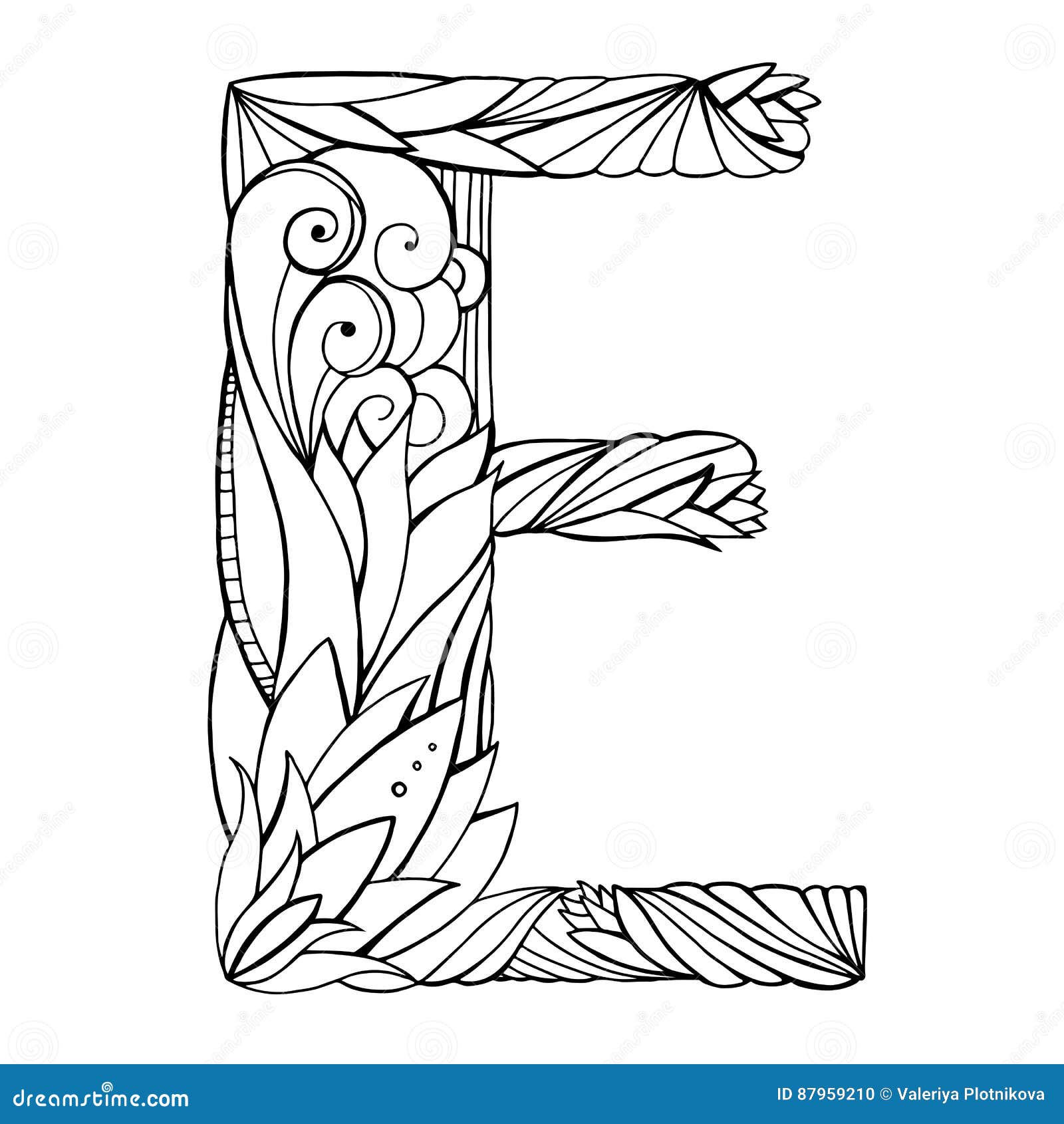
Наконец, добавьте к букве другие детали, например засечки.
Включение засечек и декоративных элементов
Леттеринг — это форма искусства, которая существует уже много столетий, и существует множество различных способов создания красивых надписей. В этой статье мы сосредоточимся на том, как рисовать буквы шаг за шагом, используя засечки и декоративные элементы.
Первый шаг — выбрать тип надписей, которые вы хотите создать. Есть много разных стилей на выбор, и вы можете найти вдохновение как в классических, так и в современных надписях.
После того, как вы выбрали стиль, вы можете начать набрасывать основной контур вашей надписи. Это можно сделать от руки или с помощью шаблона.
Когда у вас есть основной контур, вы можете начать добавлять засечки и декоративные элементы. Есть много разных способов сделать это, и вы можете экспериментировать с разными методами, пока не найдете тот, который вам нравится.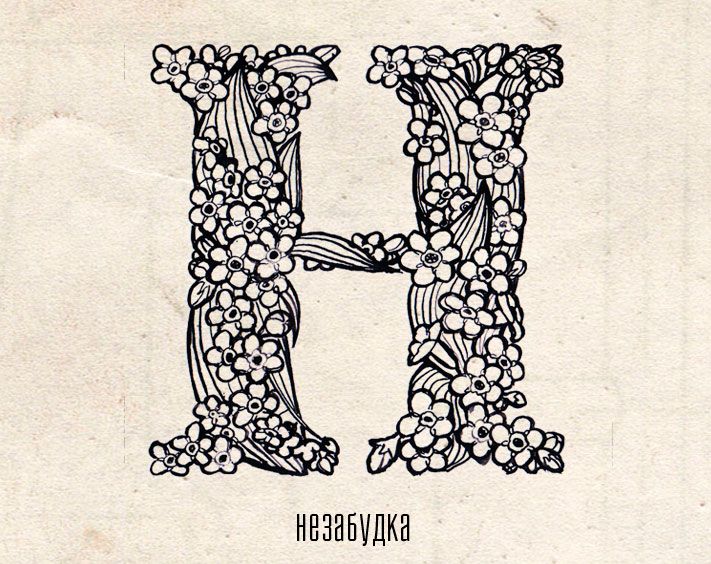
Несколько советов по добавлению засечек и декоративных элементов:
— Старайтесь, чтобы ваши надписи были последовательными, и убедитесь, что все засечки и элементы пропорциональны друг другу.
– Используйте различные формы и текстуры, чтобы добавить интереса и контраста.
– Будьте осторожны, не усложняйте свои надписи, иначе их будет трудно читать.
Вот базовый пример добавления засечек и декоративных элементов к букве:
После того, как вы добавили засечки и элементы, вы можете начать добавлять цвет и блики. Вы можете использовать любой тип цветовой схемы, который вам нравится, но часто лучше, чтобы она была простой.
Вот пример цветной буквы с подсветкой:
После того, как вы закончите раскрашивать и выделять буквы, вы можете добавить последние штрихи, чтобы завершить их. Это может быть что угодно, от простой рамки до более сложного дизайна.
Вот пример письма с декоративным росчерком:
Вот оно! Теперь вы знаете, как создавать красивые надписи с засечками и декоративными элементами.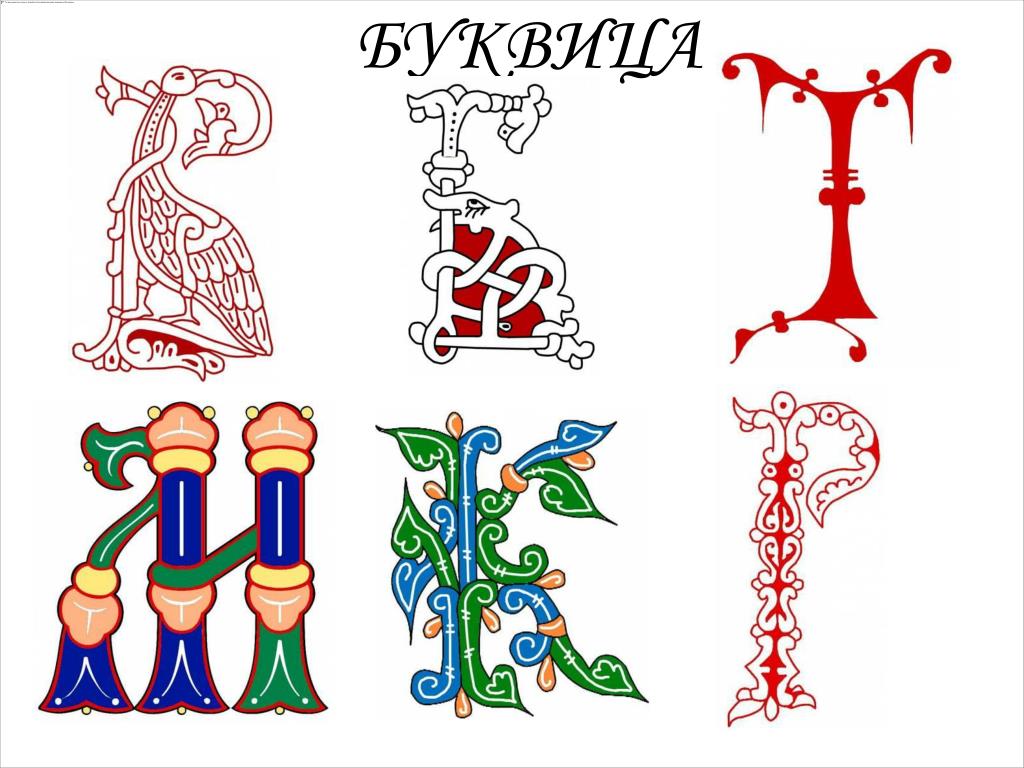 поэкспериментируйте с разными стилями и техниками, чтобы найти то, что лучше всего подходит для вас.
поэкспериментируйте с разными стилями и техниками, чтобы найти то, что лучше всего подходит для вас.
Добавление теней и бликов
Шаг 1:
Начните с рисования контура буквы. Для этого можно использовать светлый карандаш.
Шаг 2:
Затем добавьте тень. Тень должна быть темнее самой буквы. Для этого можно использовать темный карандаш.
Шаг 3:
Наконец, добавьте блик. Блик должен быть светлее самой буквы. Для этого можно использовать светлый карандаш.
Тонкая настройка композиции
Одним из наиболее важных аспектов рисования букв является композиция. Это включает в себя учет пространства, которое будет занимать буква, а также другие буквы вокруг нее. Чтобы создать хорошо сбалансированную композицию, важно настраивать композицию по ходу дела.
Начните с наброска письма. Это поможет вам получить представление об общей форме и пропорциях буквы. Не беспокойтесь о деталях на этом этапе — просто сосредоточьтесь на том, чтобы получить правильную основную форму.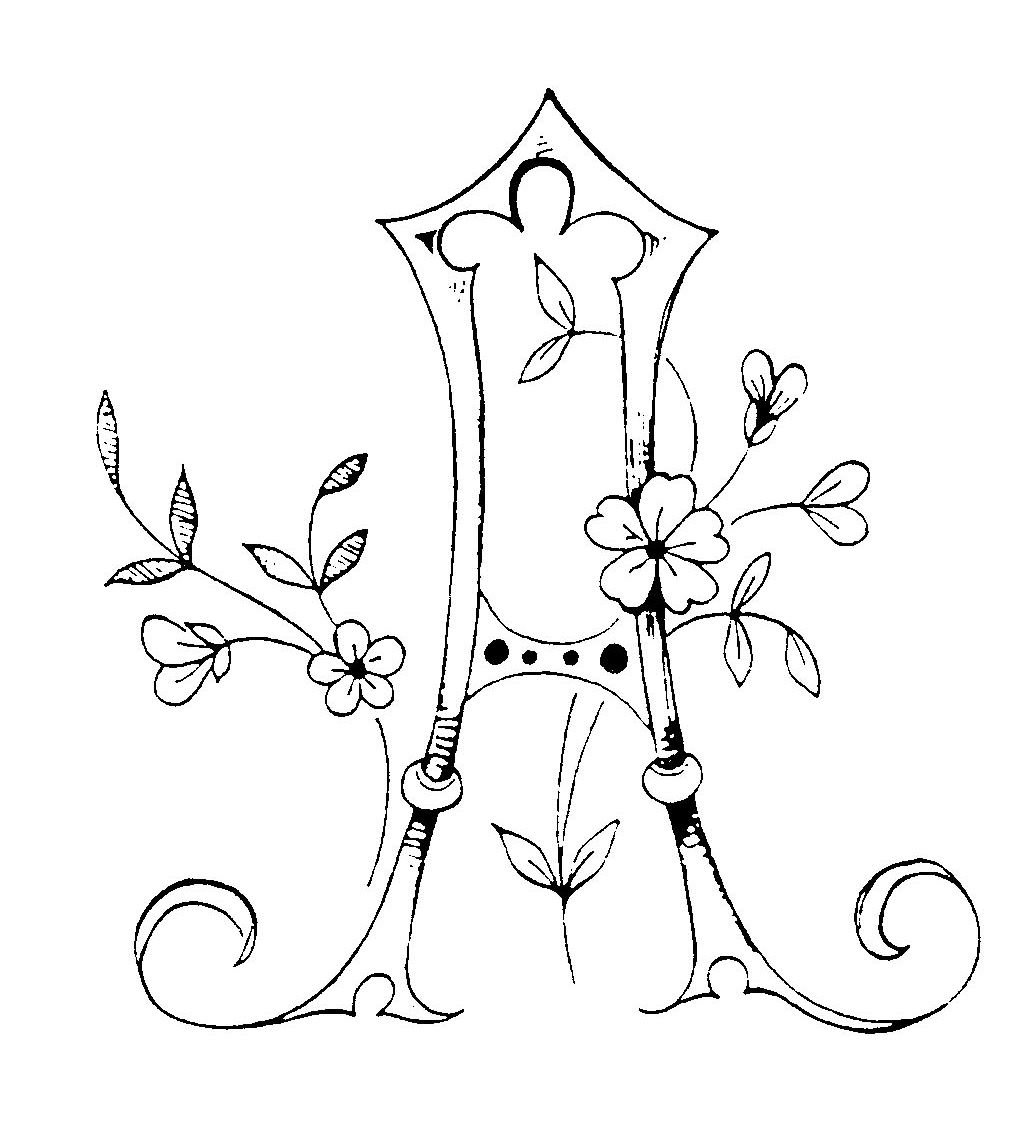
Затем начните улучшать композицию, регулируя положение буквы. Поиграйте с разными углами и положениями, пока не найдете тот, который выглядит лучше всего. Вам также может понадобиться настроить размер буквы в зависимости от доступного места.
Наконец, добавьте в письмо последние детали. При этом не забывайте о композиции, чтобы письмо по-прежнему выглядело сбалансированным и гармоничным.
Может быть сложно создать правильную композицию, но немного потренировавшись, вы сможете создавать красиво сбалансированные буквы.
Добавление последних штрихов и мелких деталей
Чтобы рисовать буквы шаг за шагом и добавлять последние штрихи и мелкие детали, вам потребуется следующее:
– Бумага
— Карандаш
— Ластик
— Линейка
Первый шаг — нарисовать контур буквы. Вы можете использовать линейку, чтобы убедиться, что линии прямые. Затем вы можете начать добавлять детали. Последним шагом является добавление последних штрихов, таких как затенение.
Вот пример того, как нарисовать букву «А»:
Первый шаг — нарисовать контур буквы. Вы можете использовать линейку, чтобы убедиться, что линии прямые. Затем вы можете начать добавлять детали. Последний шаг — добавить последние штрихи, такие как затенение.
Вот пример того, как нарисовать букву «S»:
Первый шаг — нарисовать контур буквы. Вы можете использовать линейку, чтобы убедиться, что линии прямые. Затем вы можете начать добавлять детали. Последний шаг — добавить последние штрихи, такие как затенение.
Рисуйте, комментируйте и используйте Scribble в Pages, Numbers и Keynote
С помощью Apple Pencil на iPad рисуйте, комментируйте и превращайте рукописный текст в текст или используйте палец для рисования и комментирования на iPad или iPhone.
- Превратите рукописный текст в текст с помощью Scribble
- Добавить рисунок
- Добавление аннотации на страницы
- Выбор и прокрутка с помощью Apple Pencil
Превратите рукописный текст в текст с помощью Scribble
С помощью Scribble вы можете преобразовать рукописный текст в текст с помощью Apple Pencil на поддерживаемом iPad.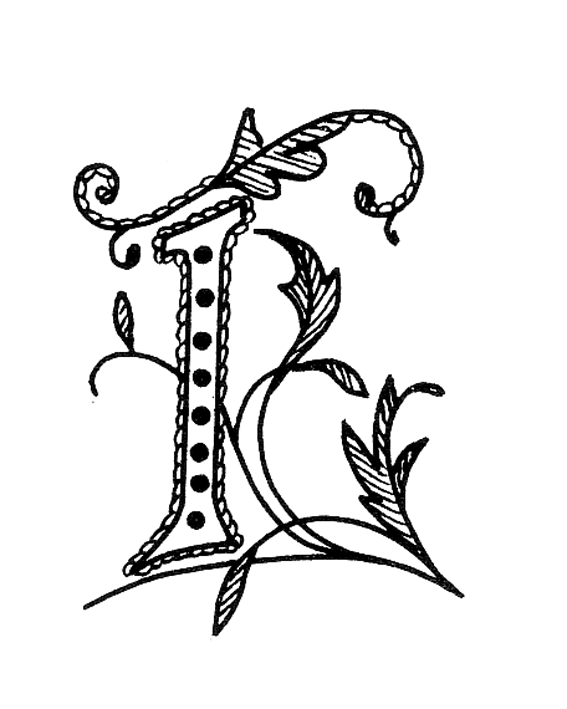
- Коснитесь Apple Pencil в тексте текстового документа в Pages, электронной таблице в Numbers или слайде в Keynote, где вы хотите написать. Или коснитесь текстового поля, фигуры или ячейки таблицы.
- Коснитесь инструмента «Наброски» на панели инструментов в нижней части экрана, затем начните писать.
Когда вы пишете с помощью Apple Pencil, вы также можете удалять слова, вставлять текст и выполнять другие действия:
- Чтобы удалить слово, сотрите его.
- Чтобы вставить текст между словами, нажмите и удерживайте текстовую область, а затем начните писать, когда появится пробел.
- Чтобы соединить или разделить символы, проведите между ними вертикальную линию.
- Чтобы выделить текст, обведите его или проведите через него линию. Перетащите маркеры выделения, чтобы изменить выделение.

- Чтобы свернуть панель инструментов, перетащите ее в угол экрана. Чтобы отобразить всю панель инструментов, коснитесь свернутой панели инструментов.
- Чтобы прокрутить страницу при использовании Apple Pencil, проведите одним пальцем. Если вы используете палец, проведите двумя пальцами.
На панели инструментов также есть кнопки для отступа, форматирования и выравнивания текста, а также для вставки разрывов страниц, закладок и т. д.
* Вы можете выбрать другой поддерживаемый язык на панели инструментов, если вы добавили клавиатуру для языка в меню «Настройки» > «Основные» > «Клавиатура» > «Клавиатуры». Проверьте, какие языки и регионы поддерживает Scribble.
Добавление рисунка
Чтобы рисовать с помощью Apple Pencil в документе макета страницы в Pages, электронной таблице в Numbers или слайде в Keynote на поддерживаемом iPad, коснитесь карандашом страницы. В текстовом документе в Pages еще раз коснитесь того места, где вы хотите добавить область рисования.
Чтобы добавить рисунок пальцем или если у вас есть карандаш, но вы включили функцию «Выделение и прокрутка»:
- На iPhone нажмите кнопку «Вставить» , нажмите кнопку «Мультимедиа» , затем нажмите «Рисование».
- На iPad коснитесь кнопки «Мультимедиа» , затем коснитесь «Рисование». Если вы не видите кнопку «Мультимедиа», сначала нажмите кнопку «Вставить».
Инструменты рисования (перо, карандаш, мелок или инструмент для заливки) отображаются на панели инструментов в нижней части экрана.
Использование инструментов для рисования
- Коснитесь одного из четырех инструментов рисования в нижней части экрана: перо, карандаш, мелок или инструмент заливки.
- Чтобы рисовать с другим размером обводки и непрозрачностью, дважды коснитесь одного из инструментов рисования, затем коснитесь нового размера обводки. Или перетащите ползунок, чтобы настроить прозрачность.
- Вы можете рисовать другим цветом:
- На iPhone коснитесь цветного круга, затем выберите предустановленный цвет в нижней части экрана «Цвета».
 Или используйте элементы управления, чтобы смешать свои собственные цвета, а затем нажмите кнопку «Добавить», чтобы сохранить цвет в качестве избранного.
Или используйте элементы управления, чтобы смешать свои собственные цвета, а затем нажмите кнопку «Добавить», чтобы сохранить цвет в качестве избранного. - На iPad коснитесь предустановленного цвета или коснитесь цветового круга, чтобы выбрать собственный цвет. Используйте элементы управления, чтобы смешать собственный цвет, затем нажмите кнопку «Добавить», чтобы сохранить цвет в качестве избранного. Чтобы удалить избранное, коснитесь и удерживайте его цветную точку, затем коснитесь «Удалить».
- На iPhone коснитесь цветного круга, затем выберите предустановленный цвет в нижней части экрана «Цвета».
- Чтобы стереть, коснитесь ластика, затем снова коснитесь его, чтобы выбрать один из ластиков:
- Чтобы стереть пиксели, коснитесь «Ластик пикселей», затем коснитесь рисунка или перетащите его.
- Чтобы стереть всю обводку, коснитесь ластика объектов, затем коснитесь обводки или заливки объекта, которую хотите стереть.
- Чтобы отменить последнее действие, нажмите кнопку «Отменить» .
- Когда закончите, нажмите «Готово».

Изменение размера и перемещение рисунка
После добавления рисунка вы можете изменить его размер и переместить:
- Чтобы изменить размер рисунка, коснитесь рисунка пальцем, а затем перетащите ручки поля.
- Чтобы переместить рисунок, коснитесь рисунка пальцем и перетащите его.
Редактирование частей рисунка
- Коснитесь рисунка, затем коснитесь «Редактировать рисунок» во всплывающем меню.
- Коснитесь инструмента выделения на панели инструментов в нижней части экрана, затем коснитесь или перетащите часть рисунка, которую хотите отредактировать. Вокруг выделения появится контур.
- Коснитесь параметра во всплывающем меню:
- Чтобы изменить размер выделения, коснитесь «Изменить размер», затем перетащите маркеры рамки вокруг рисунка.
- Чтобы разделить один рисунок на два, нажмите «Разделить» во всплывающем меню.
- Вы также можете вырезать, копировать, вставлять, удалять и дублировать выделение.

- Когда закончите, нажмите «Готово».
Анимация рисунка
Чтобы анимировать рисунок в Pages или Numbers:
- Если вы находитесь в режиме рисования, нажмите «Готово». В противном случае перейдите к следующему шагу.
- Коснитесь рисунка, чтобы выбрать его.
- Нажмите кнопку «Формат», затем нажмите «Рисунок».
- Включите функцию «Анимация рисования», затем настройте другие параметры, например продолжительность.
- Чтобы воспроизвести анимацию, нажмите «Воспроизвести» или «Воспроизвести рисунок».
Чтобы анимировать рисунок в Keynote:
- Выберите слайд с рисунком, затем коснитесь или щелкните рисунок, чтобы выделить его.
- Коснитесь рисунка еще раз, затем коснитесь «Анимация» во всплывающем меню.
- Выберите «Добавить сборку» или «Добавить сборку».
- Во всплывающем меню выберите «Рисование линий», затем нажмите «Воспроизвести», чтобы просмотреть анимацию.

- Когда закончите, нажмите Готово.
Поделитесь или сохраните рисунок
Вы можете поделиться или сохранить рисунок из документа в виде файла изображения PNG. В Pages and Numbers вы можете поделиться анимированным рисунком в виде файла фильма (M4V).
- Если вы находитесь в режиме рисования, нажмите «Готово». В противном случае перейдите к следующему шагу.
- Коснитесь рисунка, чтобы выбрать его, затем выберите «Поделиться». Если вы анимировали рисунок, выберите «Поделиться как изображение» или «Поделиться как фильм» (только в Pages и Numbers).
- Выберите способ отправки изображения или фильма, например, с помощью Почты или Сообщений. Или выберите «Сохранить изображение» (или «Сохранить видео» для анимированных рисунков), чтобы сохранить его в приложении «Фотографии».
Работа с рисунками на Mac
Если вы добавили рисунок в файл Pages, Numbers или Keynote на iPhone или iPad, вы можете анимировать рисунок, поделиться им или сохранить его в программе «Фото» в виде файла изображения или фильма при открытии этого файла на Mac.
Добавление аннотации в Pages
Вы можете добавлять аннотации к тексту, объектам или ячейкам таблицы в документе Pages. Аннотации перемещаются вместе с текстом или объектами при редактировании.
- Чтобы добавить аннотацию с помощью Apple Pencil, коснитесь в любом месте страницы, затем коснитесь инструмента аннотации на панели инструментов в нижней части экрана. Чтобы использовать палец или если вы включили функцию «Выбор и прокрутка», нажмите кнопку «Еще», затем нажмите «Умная аннотация».
- Коснитесь инструмента аннотации еще раз, чтобы выбрать, какой инструмент аннотации вы хотите использовать:
- Коснитесь «Перо», чтобы добавить метки.
- Коснитесь маркера, чтобы выделить текст.
- Добавьте свои аннотации.
- Вы также можете аннотировать другим цветом:
- На iPhone коснитесь цветного круга, затем выберите предустановленный цвет в нижней части экрана «Цвета». Или используйте элементы управления, чтобы смешать свои собственные цвета, а затем нажмите кнопку «Добавить», чтобы сохранить цвет в качестве избранного.

- На iPad коснитесь предустановленного цвета или коснитесь цветового круга, чтобы выбрать собственный цвет. Используйте элементы управления, чтобы смешать собственный цвет, затем нажмите кнопку «Добавить», чтобы сохранить цвет в качестве избранного. Чтобы удалить избранное, коснитесь и удерживайте его цветную точку, затем коснитесь «Удалить».
- На iPhone коснитесь цветного круга, затем выберите предустановленный цвет в нижней части экрана «Цвета». Или используйте элементы управления, чтобы смешать свои собственные цвета, а затем нажмите кнопку «Добавить», чтобы сохранить цвет в качестве избранного.
- Чтобы стереть, коснитесь инструмента «Ластик» на панели инструментов в нижней части экрана, затем коснитесь аннотации. Чтобы стереть все аннотации, нажмите кнопку «Еще» на панели инструментов в нижней части экрана, затем нажмите «Удалить все смарт-аннотации».
- Когда закончите, нажмите «Готово».
Добавленную аннотацию можно удалить. Коснитесь аннотации, затем коснитесь «Удалить». Если вы удалите текст или объект, который вы аннотировали, вы также удалите аннотацию.
Если вы хотите просто скрыть аннотации:
- На iPad нажмите «Параметры просмотра», затем нажмите «Скрыть смарт-аннотации».

- Если вы не видите кнопку «Параметры просмотра» на панели инструментов на iPad или если вы используете iPhone, нажмите кнопку «Дополнительно», нажмите «Смарт-аннотации», затем нажмите «Скрыть смарт-аннотации».
Экспорт документа с аннотациями
При экспорте документа Pages в формате PDF, JPEG, PNG или TIFF с включенными аннотациями аннотации отображаются в экспортированном файле. При экспорте в формате Word, RTF, EPUB, TXT или Pages ’09файла, аннотации не отображаются в экспортированном файле.
Работа с аннотациями на Mac
Если вы используете iCloud для обновления всех своих документов Pages на всех своих устройствах, аннотации отображаются в вашем документе на всех ваших устройствах. На Mac вы можете удалять, отображать или скрывать аннотации при редактировании документа.
- Чтобы удалить аннотацию, выберите аннотацию, затем нажмите Удалить.
- Чтобы удалить все аннотации, выберите «Правка» > «Удалить смарт-аннотации».



 Или используйте элементы управления, чтобы смешать свои собственные цвета, а затем нажмите кнопку «Добавить», чтобы сохранить цвет в качестве избранного.
Или используйте элементы управления, чтобы смешать свои собственные цвета, а затем нажмите кнопку «Добавить», чтобы сохранить цвет в качестве избранного.