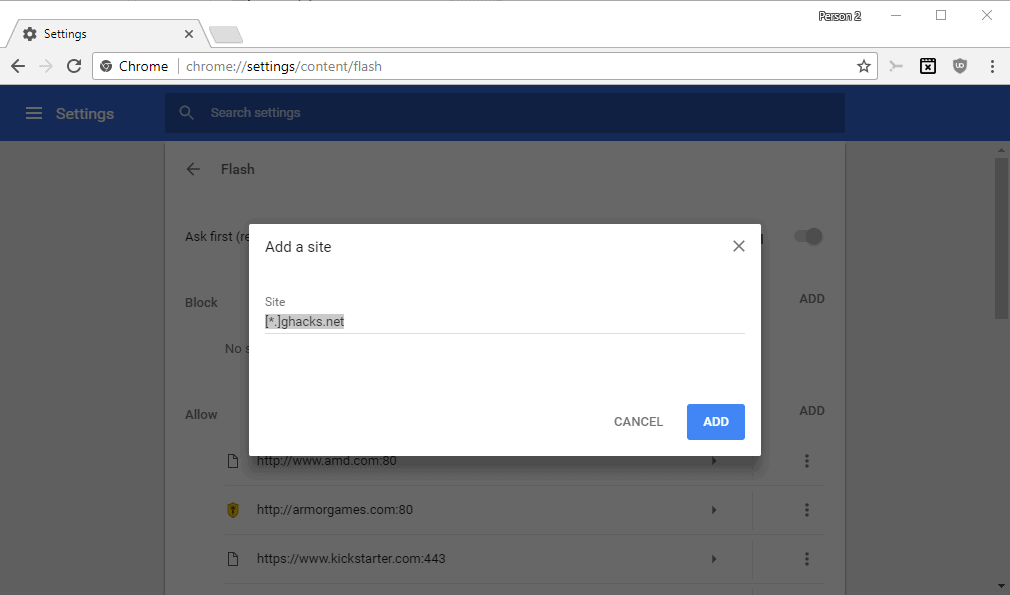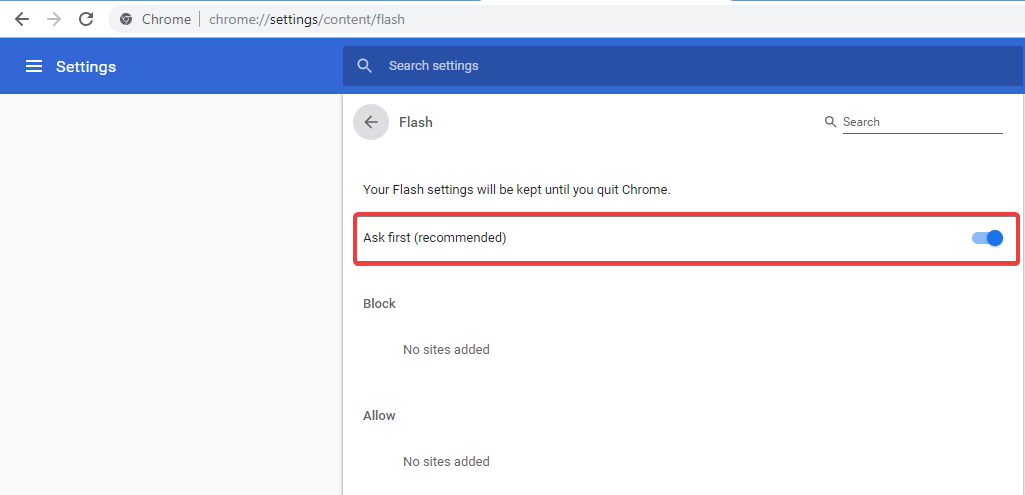Flash settings chrome: 5 Steps to Enable Flash in Chrome
Как включить Флеш Плеер в Хром
Flapler.com » Adobe Flash Player » Решение проблем
На чтение 3 мин Просмотров 33.3к. Опубликовано Обновлено
В интернет браузере Google Chrome встроен Adobe Flash Player финальной версии. Однако, по причине безопасности разработчики отключили его автоматический запуск. Логично было сделать одну кнопку для запуска воспроизведения Флеш контента на странице, но разработчики за прятали ее так, что без помощи друга не найдешь.
Актуальная информация о активации Flash Player в Google Chrome находится здесь >>>
Содержание
- Как включить Flash Player в Google Chrome: Browser Plugins
- Как включить Флеш Плеер в Гугл Хром
- Видео
- Скачать
Как включить Flash Player в Google Chrome: Browser Plugins
В связи с ожесточенной политикой Google в борьбе с плагином, выкладываю актуальный рабочий метод заставить его работать. Хочу уточнить, что в связи с постоянными изменениями, прошу писать в комментариях — получилось или нет запустить Flash Player в Хроме.
Хочу уточнить, что в связи с постоянными изменениями, прошу писать в комментариях — получилось или нет запустить Flash Player в Хроме.
В статье уже рассказано, что во-первых на необходимой странице нужно разрешить запуск плагина. Жмем на значок, рядом с адресом сайта и разрешаем запуск Flash Player на этом ресурсе. Но, даже добавив сайт в список разрешенных, вы увидите вверху надпись «Когда вы закроете браузер настройки Adobe Flash Player будут сброшены» и каждый раз, при новом запуске Google Chrome вы будете повторять эту процедур снова.
Решается проблема таким образом:
- В адресной строке пишем chrome://flags/#enable-ephemeral-flash-permissions
- Если первый пункт не сработал, то набираем chrome://flags/ и находим пункт «Enable Ephemeral Flash Permissions»
- Переводим его в состояние Disabled
- Нажимаем на кнопку Restart Now
- Добавляем все необходимые сайты в исключение: теперь на них всегда будет работать плагин
Для возможности пользоваться в Google Chrome флешем, необходимо включить запуск Flash Player следующим образом:
- Запустите браузер
- Прежде всего уточните, что у вас последняя версия браузера: «Меню» — «Справка» — «О браузере Google Chrome«
- В адресной строке браузера введите следующее
chrome://components - Найдите модуль Adobe Flash Player (может называться Pepper Flash) в списке установленных и нажмите «Обновить«
- В адресной строке Хрома введите:
chrome://plugins - Найдите плагин Adobe Flash Player и поставьте галочку на «Запускать всегда«
- После всех выполненных шагов Flash Player у вас запустится
Проверить Flash Player
Как включить Флеш Плеер в Гугл Хром
ВНИМАНИЕ!!!
Для тех, у кого недоступен адрес plugins:
В новом Хроме разрешение на запуск Флеш Плеера производится по адресу chrome://settings/content
В открывшемся окне найдите заголовок Flash и поставьте галочку на «Разрешить Flash на сайтах».
Дальше мы рассмотрим еще новые варианты, которые могу работать только на новых версиях Хрома. Это связано с тем, что разработчики браузера всякий раз пытаются бороться с флеш контентом на страницах сайта.
- Скачайте Google Chrome и обновите его до последней версии.
- В названии сайта с правой стороны найти значок пазла, нажать по нему и выбрать «Разрешить».
- Если вы попали на сайт с зеленым значком «Безопасное соединение» (как на нашем сайте) или закрытым замком, то нажмите по значку — нажмите по стрелочкам справа от Настройки Flash — установите «Всегда разрешать» — обновите страницу, через кнопку F5 на клавиатуре.
Видео
Скачать
Если в итоге выполненных действий не запускается в Google Chrome Adobe Flash Player скачайте и установите самостоятельно последнюю версию плагина по кнопке ниже.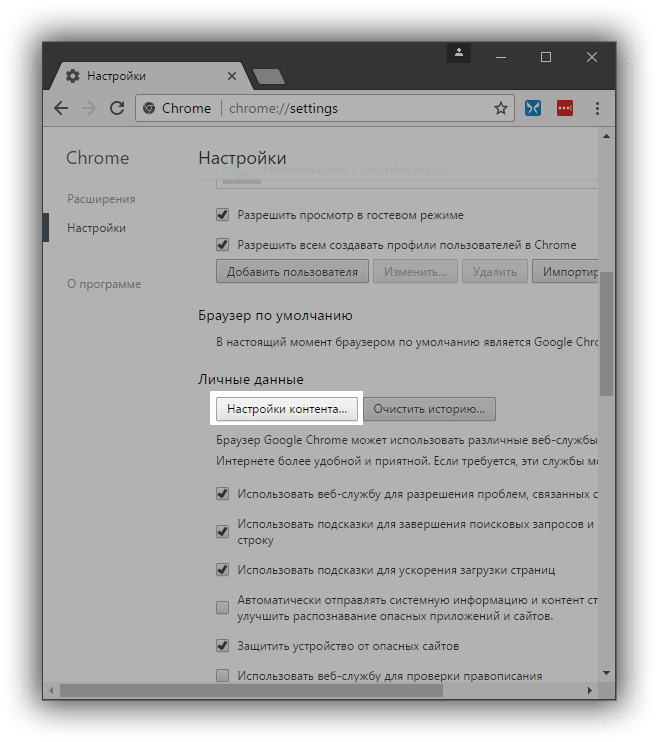 Затем повторите процедуру еще раз.
Затем повторите процедуру еще раз.
Вы можете выбрать для установки одну из версий плагина:
- Онлайн установщик — маленький по размеру, подключится к серверу Adobe и скачает все нужные файлы
- Оффлайн установщик — большой по размеру, при установки не требует подключения к интернету.
Как правильно установить
Скачать Adobe Flash Player для Google Chrome
Скачать полный установщик
adobe flash player google chrome
Поделиться с друзьями
Как включить Adobe Flash Player в Google Chrome
Помните Adobe Flash Player? Это отличное программное обеспечение, которое позволяет веб-сайтам вставлять видео и веб-игры. Целые сайты могут работать на Flash.
Хотя использование Flash значительно сократилось, и Adobe отказывается от программного обеспечения в 2020 году, некоторые сайты по-прежнему используют его сегодня. И если вы столкнетесь с одним из этих сайтов, вы, вероятно, захотите посмотреть, что это за контент.
В этом уроке мы рассмотрим шаги, которые необходимо выполнить, чтобы включить Flash Player в Chrome.
Как включить Flash player в Chrome
Так как Google Chrome автоматически отключает Flash Player, вам нужно включить его, если вы хотите, чтобы он работал.
Доступ к настройкам контента
Поскольку Chrome имеет собственную встроенную версию Flash, вам не нужно устанавливать плагин или что-то еще.
И самый простой способ получить доступ к настройкам Chrome – посетить chrome: // settings / content . Как только вы окажетесь там, прокрутите вниз, пока не увидите вариант для Flash player:
Прокрутите вниз до Flash, прямо под JavaScript
Разрешить запуск Flash
Нажмите «Flash» и там, где написано «Блокировать запуск сайтов Flash (рекомендуется)», включите переключатель. Теперь он скажет «Спроси сначала»:
Flash спросит, хотите ли вы, чтобы он работал
Теперь, когда вы переходите на сайт, который использует Flash, он спросит вас, хотите ли вы позволить Flash делать свое дело.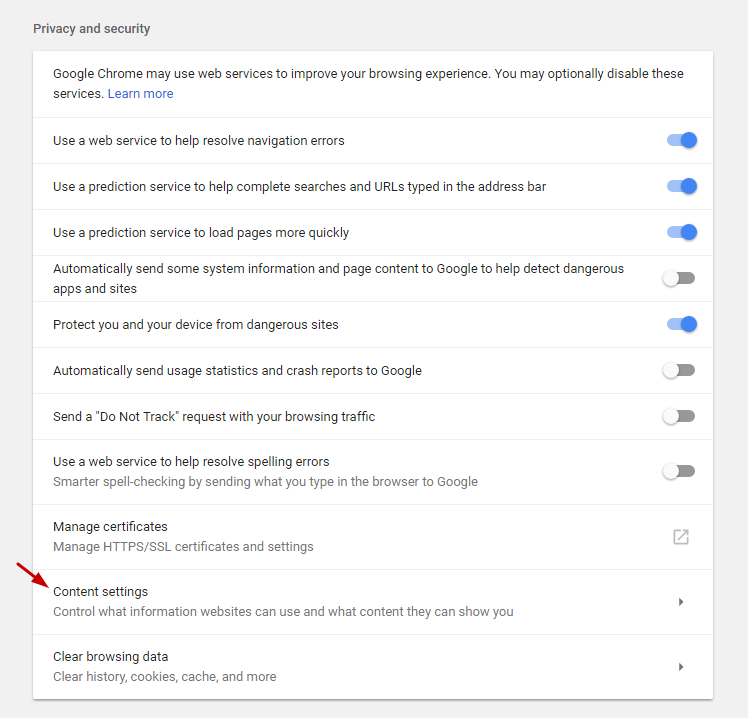
Поздравляю – вы на полпути.
Как дать конкретным сайтам разрешение на запуск Flash
Теперь, когда вы дали Chrome разрешение запрашивать разрешение на запуск сайтов с Flash вам нужно указать, каким сайтам разрешать использование Flash.
Перейти на ваш любимый Flash-сайт
Давайте примем маленькое детское чудо и волшебство, не так ли? Сайт Disney’s Magic Kingdom использует Flash, и мы хотим увидеть всю эту блестящую магическую доброту.
Перейдя на сайт, найдите маленький серый замок в адресной строке:
Сайты Диснея, безусловно, нуждаются в красивой анимации …
Обновите свои настройки Flash
Нажмите на нее, а затем выберите «Настройки сайта» внизу:
Это приведет вас к меню с рядом опций. На полпути вниз вы увидите Flash. Справа вы увидите раскрывающийся список с надписью «Блокировать».
Чтобы разрешить Flash, вы должны щелкнуть это выпадающее меню и выбрать «Разрешить»:
Найдите настройку Flash и выберите «Разрешить»
Теперь, если вы снова проверите общие настройки Flash в Chrome, вы увидите этот сайт в списке «разрешенных»:
Вернитесь на сайт и перезагрузите страницу. Весь
Весь
Flash
контент теперь будет доступен.
Внимание: если вы используете сайт, который вы не знаете, будьте осторожны: Flash подвержен уязвимостям безопасности, поэтому будьте осторожны при его включении.
И последнее замечание: если вы закроете браузер, вам придется снова пройти этот процесс, когда вы в следующий раз захотите включить Flash. Chrome активно отговаривает пользователей от включения Flash.
5 шагов по включению Flash в Chrome
Из множества причин, по которым нужно как можно скорее отказаться от Flash, самой важной является огромное количество уязвимостей в системе безопасности. И HTML5 лучше почти во всех отношениях!
Вот почему, несмотря на то, что Google Chrome поставляется со встроенным Flash, по умолчанию Flash отключен в Google Chrome. Это в значительной степени сделало Flash устаревшим в Интернете, но многие сайты отстают, и, возможно, вам нужно получить доступ к одному из этих сайтов.
Вот как вы можете включить Adobe Flash Player в Chrome и, что еще лучше, как оставить Flash отключенным, пока вы не нажмете на него для воспроизведения.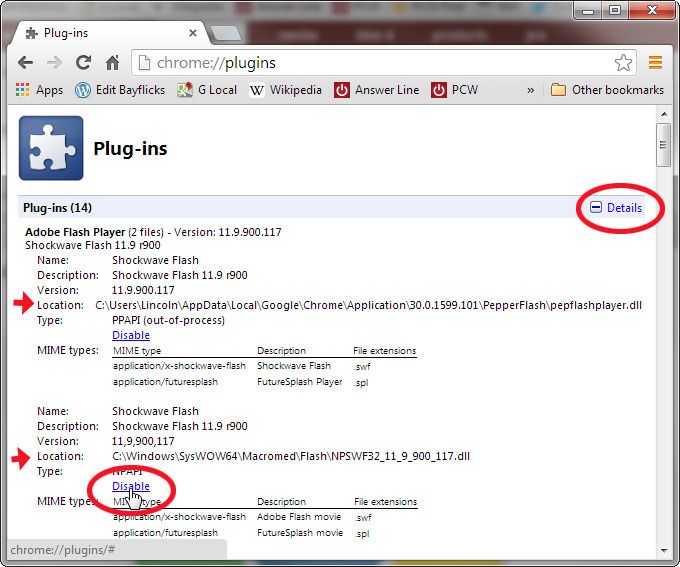 Это предотвращает автоматическое воспроизведение Flash при загрузке веб-сайтов, что снижает вероятность выполнения вредоносного кода до того, как вы сможете его остановить.
Это предотвращает автоматическое воспроизведение Flash при загрузке веб-сайтов, что снижает вероятность выполнения вредоносного кода до того, как вы сможете его остановить.
Как включить Flash Player в Google Chrome
Вот как включить Flash Player в Chrome:
- Откройте меню из трех точек и выберите Настройки .
- Прокрутите вниз и нажмите Дополнительно .
- В разделе «Конфиденциальность и безопасность» щелкните Настройки сайта .
- В разделе «Разрешения» щелкните Flash .
- Включите настройку, чтобы метка читалась как Сначала спросите (рекомендуется) .
- Закрыть вкладку настроек. Готово!
Как воспроизводить Flash-контент в Google Chrome
Если Flash включен в Chrome, каждый раз, когда вы посещаете веб-страницу с Flash-контентом, вам нужно щелкнуть Flash-плеер , чтобы он запустился. Это может быть неприятно, если вам приходится иметь дело с тоннами Flash-носителей каждый день, но в остальном это безопасный шаг, если вы доверяете сайту!
При нажатии вы получите уведомление с вопросом, хотите ли вы разрешить или заблокировать Flash для текущего сайта. Чтобы запустить его, нажмите Разрешить . Страница обновится, и Flash-контент запустится, как и должно быть.
Чтобы запустить его, нажмите Разрешить . Страница обновится, и Flash-контент запустится, как и должно быть.
Как изменить разрешения Flash в Google Chrome
Допустим, вы случайно заблокировали Flash-контент на определенном сайте или, что еще хуже, вы случайно разрешили Flash-контент, когда хотели его заблокировать! Есть два способа отозвать или изменить разрешения Flash для сайта в Chrome.
Способ 1. Используйте висячий замок
Вот как можно изменить разрешения Flash для одного сайта:
- Посетите сайт с Flash-контентом.
- Нажмите на замок слева от адресной строки.
- Щелкните раскрывающееся меню для Flash.
- Выберите необходимое разрешение для сайта.
- Нажмите Обновить , чтобы обновить сайт.
Способ 2. Используйте вкладку «Настройки»
Вот как изменить разрешения Flash с помощью вкладки «Настройки Chrome»:
- Откройте меню из трех точек и выберите Настройки .

- Прокрутите вниз и нажмите Дополнительно .
- В разделе «Конфиденциальность и безопасность» щелкните Настройки сайта .
- В разделе «Разрешения» щелкните Flash .
- В разделах «Блокировать» или «Разрешить» найдите сайт, для которого вы хотите изменить разрешения Flash, затем щелкните значок корзины , чтобы удалить его из списка.
- Закрыть вкладку настроек. Готово!
Еще больше безопасности для Google Chrome
Вы также можете узнать, как загрузить Flash на Mac, а затем как разблокировать Flash на macOS.
Flash — не единственная угроза безопасности в Интернете. Помимо вредоносных программ и хакеров, вам также нужно беспокоиться о защите паролем и конфиденциальности данных. Ознакомьтесь с нашими статьями об основных настройках конфиденциальности Google Chrome и лучших расширениях безопасности для Google Chrome.
Как включить Flash в веб-браузере | UMass Amherst Information Technology
На этой странице:
- Microsoft Edge
- Microsoft Internet Explorer
- Мозилла Фаерфокс
- Гугл Хром
- Apple Сафари
Adobe Flash — это программная платформа для браузера, позволяющая отображать мультимедиа, например анимацию и другое графическое содержимое, разработка которого постепенно прекращается.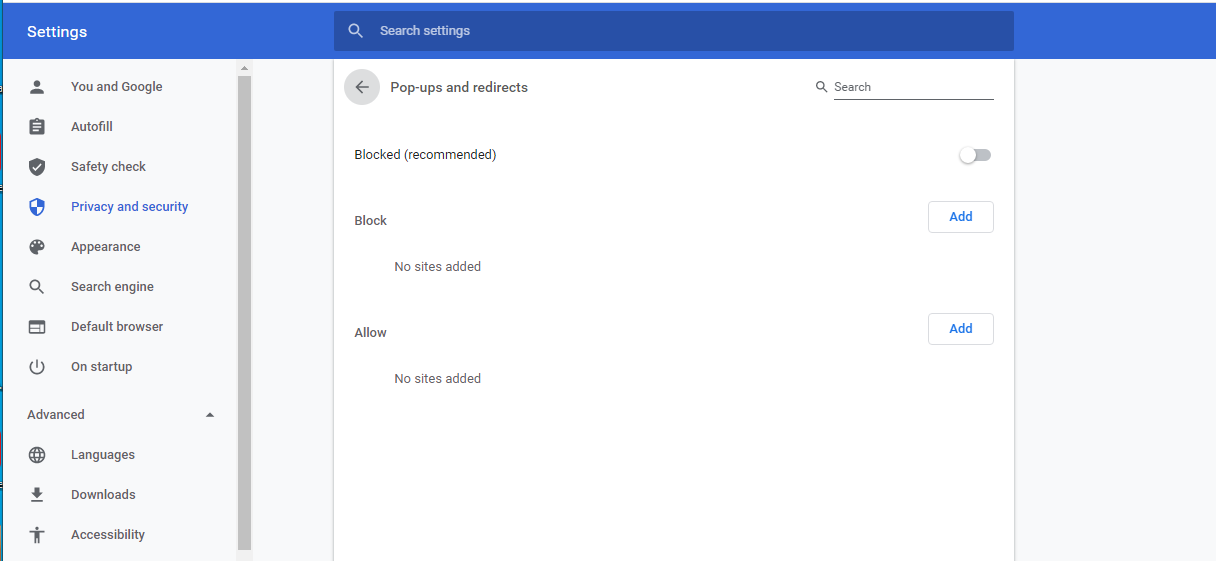 Flash по-прежнему используется на некоторых платформах, таких как OWL, и требует включения в большинстве браузеров для правильного отображения контента.
Flash по-прежнему используется на некоторых платформах, таких как OWL, и требует включения в большинстве браузеров для правильного отображения контента.
Следующие шаги покажут вам, как включить Flash для определенного веб-сайта в каждом из основных браузеров для просмотра контента.
Как включить Flash в Microsoft Edge:- Перейдите на веб-сайт, на котором вы хотите включить Flash.
- Выберите значок информации рядом с адресом веб-сайта в адресной строке, чтобы открыть раскрывающийся список, как показано, и нажмите
- Под Разрешения веб-сайта убедитесь, что ползунок для Adobe Flash перемещен в положение «Вкл.», как показано на рисунке.
Как включить Flash в Microsoft Internet Explorer:
- Откройте Internet Explorer.
- Выберите шестеренку Настройки в верхней правой части окна и выберите Управление надстройками в появившемся меню.

- Убедитесь, что Показать: в левом нижнем углу выбрано Все надстройки и выделите Shockwave Flash Player в списке. Затем нажмите Enabled , чтобы включить его.
- Выберите Закройте в правом нижнем углу, чтобы вернуться на веб-страницу, и при необходимости перезагрузите ее. Флэш теперь должен работать!
Как включить Flash в Mozilla Firefox:
- Откройте Mozilla Firefox.
- Перейдите на страницу, использующую Adobe Flash, и значок нового дополнения появится рядом с ним в адресной строке. Щелкните этот значок, чтобы открыть меню. Установите флажок рядом с Помните об этом решении , если вы хотите и впредь разрешать запуск Flash на этом сайте. Затем нажмите Разрешить .
Как включить Flash в Google Chrome:
- Откройте веб-сайт, на котором вы хотите включить Flash.

- Щелкните значок информации или значок замка в адресной строке веб-сайта в левом верхнем углу. В появившемся раскрывающемся списке выберите Настройки сайта .
- В появившемся меню рядом с Flash выберите Разрешить .
- Закройте окно настроек
Как включить Flash в Apple Safari:
- Откройте веб-сайт, на котором вы хотите включить Flash.
- В строке меню выберите Safari , а затем Настройки .
- Выберите вкладку Веб-сайты , а затем под Плагины убедитесь, что установлен флажок рядом с Adobe Flash Player .
- После выбора вы увидите список веб-сайтов.