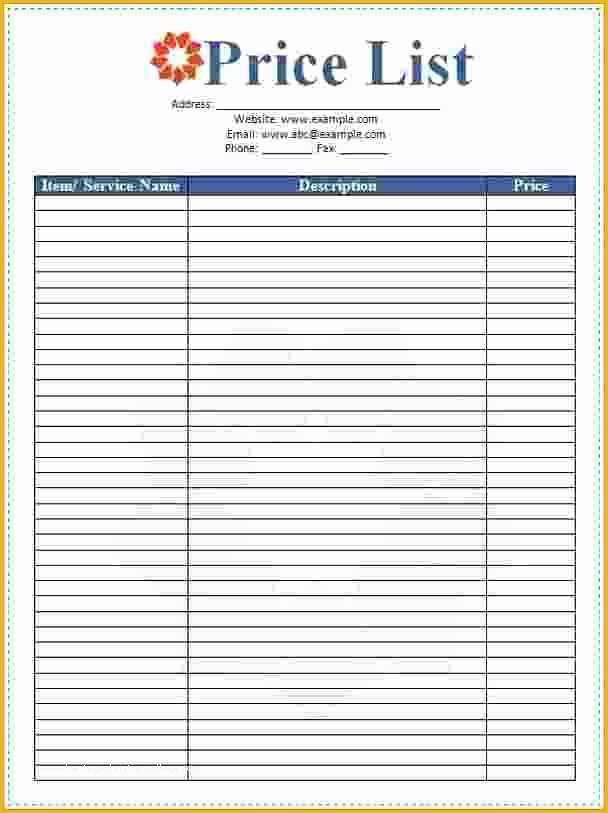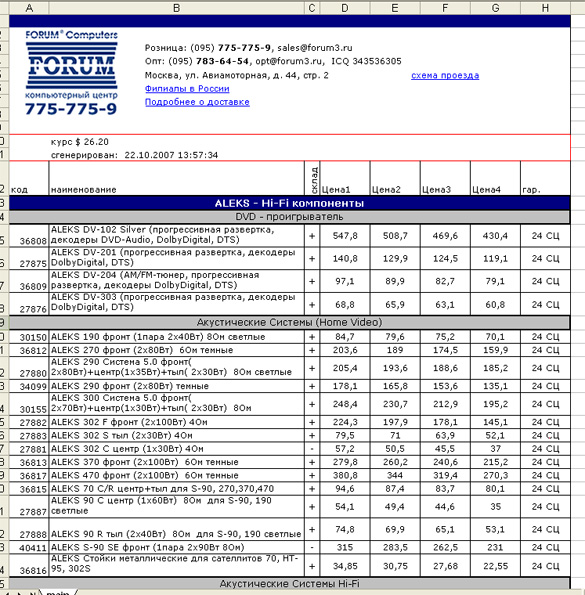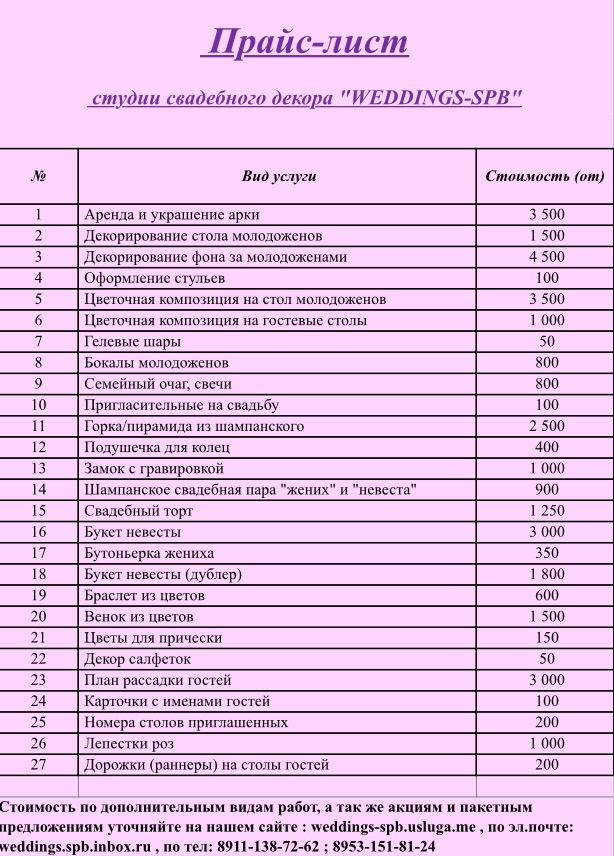Ворд прайс: Прайс-лист - скачать образец и пример шаблона 2021 года а формате в Excel, Word, PDF
Как разместить прайс-лист из Word Exсel
Главная / Редактирование сайта / Частые вопросы / Как разместить прайс-лист из Word Exсel
Шаг 1
Для того чтобы перенести прайс-лист на сайт из таблицы Excel или документа Word, Вам необходимо:
Скопируйте таблицу (необходимые ячейки или весь документ целиком).
Шаг 2
Перейдите в систему управления сайтом и откройте редактор той страницы, куда хотите разместить прайс. Вставьте выделенную область в поле ввода.
Шаг 4
Чтобы привести отображение таблицы на сайте в надлежащий вид, необходимо обнулить её стили. Для этого выделяем таблицу и нажимаем на кнопку «Очистить формат»
Шаг 5
Чтобы таблица выровнялась по ширине, а столбцы — по наполнению следует поставить курсор в любую ячейку таблицы, нажать кнопку «Свойства ячейки», проверить, что для ячейки не заданы высота и ширина, а если заданы, удалить значения из этих полей, в нижней части окна выбрать «Обновить все ячейки в таблице» и нажать кнопку «Обновить».
Шаг 6
Теперь можно приступать к форматированию таблицы методами системы управления сайтом.
Чтобы задать границы между ячейками поставьте курсор на любую ячейку таблицы и нажмите на кнопку «Добавление/Изменение таблицы»
В параметрах таблицы задайте границу, выбрав в классах «Таблица с рамкой».
Шаг 7
Перейдя на вкладку «Дополнительно», можно задать цвет фона таблицы.
Шаг 8
Для назначения цвета определённой строке поставьте курсор в любую её ячейку и нажмите кнопку «Параметры строки». В открывшемся окне на вкладке «Дополнительно» задайте нужный цвет. Если нужно назначить одинаковый цвет нескольким строкам, отстоящим друг от друга на произвольное количество ячеек, копируйте получившийся код цвета и используйте его при редактировании остальных строк.
Шаг 9
Чтобы раскрасить строки через одну при назначении цвета для строки внизу окна с параметрами выберете «Обновить все чётные строки в таблице» или «Обновить все нечётные строки в таблице». Примените изменения, нажав на кнопку «Обновить».
Примените изменения, нажав на кнопку «Обновить».
Шаг 10
Строки с заголовками разделов прайса можно выделить отдельным цветом, а их содержимое – жирным шрифтом с размещением текста по центру.
Для задания жирности и центрирования текста используем соответственно кнопки и , предварительно выделив текст заголовка курсором. Также можно задать тексту заголовков отдельный (собственный) цвет. Для этого служит .
Была ли статья вам полезна?
Да
Нет
Укажите, пожалуйста, почему?
- Рекомендации не помогли
- Нет ответа на мой вопрос
- Содержание статьи не соответствует заголовку
- Другая причина
Комментарий
Создание прайс-листа | Microsoft Learn
Twitter LinkedIn Facebook Адрес электронной почты
- Статья
- Чтение занимает 2 мин
Внимание
Dynamics 365 Project Service Automation стало Dynamics 365 Project Operations.
Относится к приложению Project Service версий 2.x и 1.x
Прайс-листы предоставляют шаблон, который ваши менеджеры по работе с клиентами могут использовать для создания ценовых предложений и проектов и для определения расходов по проекту. Они предоставляют постатейный список ролей и расходов с указанием цены по каждой из них, которую вы будете взимать. Можно создать несколько прайс-листов, чтобы поддерживать отдельные структуры цен для разных регионов или каналов продаж. Рекомендуется создать хотя бы один прайс-лист для каждой валюты, в которой планируется выставлять счета клиентам.
Чтобы можно было подготовить финансовую оценку работы, которую предстоит выполнить, проследите, чтобы каждый проект имел соответствующий список себестоимостей и цен продажи. Настройте список себестоимостей и цен продажи, который по умолчанию будет применяться ко всем проектам, создаваемым в вашей организации.
Прайс-листы опираются на категории ролей и расходов, поэтому перед созданием прайс-листа удостоверьтесь, что вы уже настроили категории ролей и расходов, которые вы предполагаете использовать при создании прайс-листа.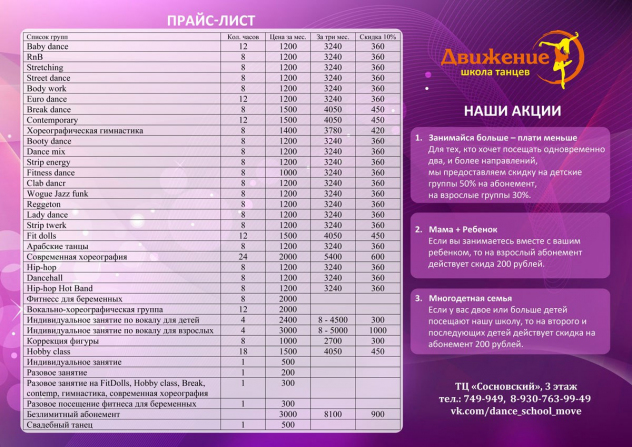
Перейдите к разделу Project Service > Прайс-листы.
Нажмите кнопку Создать.
В параметре Контекст выберите назначение создаваемого прайс-листа: Стоимость, Покупка или Продажи.
В параметре Имя введите имя для прайс-листа.
В параметре
Валюта выберите валюту, в которой вы планируете выставлять счета или калькулировать стоимость.В параметре Единица времени укажите период времени, для которого указывается цена, например день или час.
Если требуется, заполните параметры Дата начала, Дата окончания и Описание.
Щелкните Сохранить, чтобы создать запись и продолжить ее редактирование.
Чтобы добавить в прайс-лист цену роли, щелкните + в Цены роли.

В области Цена роли введите детали, а затем щелкните Сохранить. Если требуется, добавьте другие цены ролей. По завершении щелкните Сохранить в правом нижнем углу экрана.
Чтобы добавить в прайс-лист цену категории расхода, щелкните + в Цены категории.
В области Цена категории проводки введите детали, а затем щелкните Сохранить. Если требуется, добавьте другие цены категорий. По завершении щелкните Сохранить в правом нижнем углу экрана.
Чтобы добавить в прайс-лист дополнительные позиции, щелкните + в Позиции прайс-листа.
В области Позиция прайс-листа введите детали, а затем щелкните Сохранить. Если требуется, добавьте в прайс-лист другие позиции. По завершении щелкните Сохранить в правом нижнем углу экрана.

Чтобы добавить в прайс-лист отношения территории, щелкните
+ в Отношения территории.В окне Новое соединение введите детали, а затем щелкните Сохранить. Если требуется, добавьте другие отношения территории. По завершении щелкните Сохранить в правом нижнем углу экрана.
См. также
Настройка Project Service Automation
Цена Microsoft Word | Купить Microsoft Word для ПК или Mac
- Миниинструмент
- Центр новостей MiniTool
- Цена Microsoft Word | Купить Microsoft Word для ПК или Mac
Алиса | Подписаться | Последнее обновление
В этом посте рассказывается о цене Microsoft Word, где можно купить Microsoft Word, а также об альтернативных способах получения Microsoft Word (бесплатно).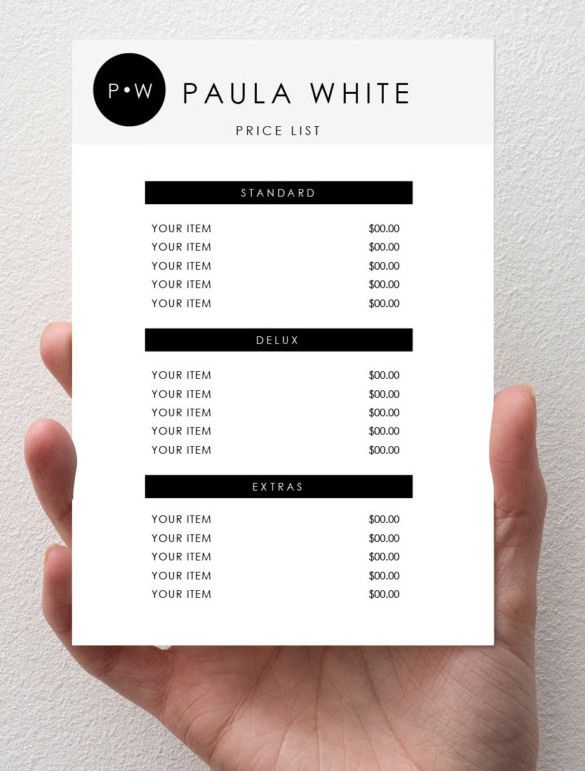 Также предоставляется бесплатный инструмент восстановления данных, который поможет вам восстановить удаленные/потерянные документы Word или любые другие данные с вашего компьютера или других носителей.
Также предоставляется бесплатный инструмент восстановления данных, который поможет вам восстановить удаленные/потерянные документы Word или любые другие данные с вашего компьютера или других носителей.
Цена Microsoft Word | Купить Microsoft Word
Сколько стоит Microsoft Word? Единовременная покупка Microsoft Word стоит 159,99 долларов.
После покупки Microsoft Word вы можете загрузить и установить приложение Microsoft Word для 1 ПК или Mac и использовать его для создания красивых документов. Вы также можете поделиться своим документом с другими пользователями OneDrive и редактировать его вместе в режиме реального времени.
Автономное приложение Microsoft Word совместимо с Windows 11, Windows 10 или macOS.
- Чтобы купить Microsoft Word, вы можете перейти на официальный сайт Microsoft в своем браузере, щелкнуть значок поиска, ввести «слово» и нажать Enter.
- В разделе «Приложения» выберите Word, чтобы открыть страницу покупки Microsoft Word.

- Нажмите кнопку Купить сейчас , чтобы купить приложение Microsoft Word для ПК или Mac с Windows 11/10.
Вместо покупки Microsoft Word
На самом деле единовременная покупка Microsoft Word — не лучший способ получить приложение Word. Вы можете получить Microsoft Word с наилучшей стоимостью, используя некоторые другие способы.
1. Используйте Microsoft Office Online
Microsoft Office предоставляет бесплатную веб-версию. Вы можете получить доступ к Microsoft Office Online, перейдя по адресу https://www.microsoft.com/en-us/microsoft-365/free-office-online-for-the-web или https://www.office.com/ в ваш браузер. Здесь вы можете войти в свою учетную запись Microsoft, чтобы бесплатно использовать различные приложения Office, такие как Word, Excel и PowerPoint.
2. Перейдите на единовременную покупку Microsoft Office
Вместо того, чтобы платить за отдельное приложение Microsoft Word, вы можете заплатить за пакет Microsoft Office. Office для дома и учебы 2021 стоит 149 долларов.0,99. Это также единовременный платеж, и вы можете постоянно использовать приложения Office, такие как Word, Excel и PowerPoint, на своем ПК/Mac.
Office для дома и учебы 2021 стоит 149 долларов.0,99. Это также единовременный платеж, и вы можете постоянно использовать приложения Office, такие как Word, Excel и PowerPoint, на своем ПК/Mac.
3. Приобретите план Microsoft 365
Чтобы получить Word и постоянно обновлять приложения Office, вы можете выбрать план Microsoft 365. С Microsoft 365 вы можете получить Word, Excel, PowerPoint, Outlook и 1 ТБ облачного хранилища OneDrive на человека. Самая дешевая подписка на Microsoft 365 — это Microsoft 365 Personal, которая стоит 69,99 долларов в год. Вы можете купить Microsoft 365 для ПК или Mac.
Как восстановить удаленные/потерянные документы Word бесплатно
Чтобы восстановить безвозвратно удаленные документы Word, вы можете использовать профессиональную программу восстановления файлов.
Вы можете попробовать MiniTool Power Data Recovery — лучшее бесплатное приложение для восстановления данных для Windows.
Вы можете использовать MiniTool Power Data Recover, чтобы легко восстановить любые удаленные/потерянные файлы, фотографии, видео, электронные письма и т.