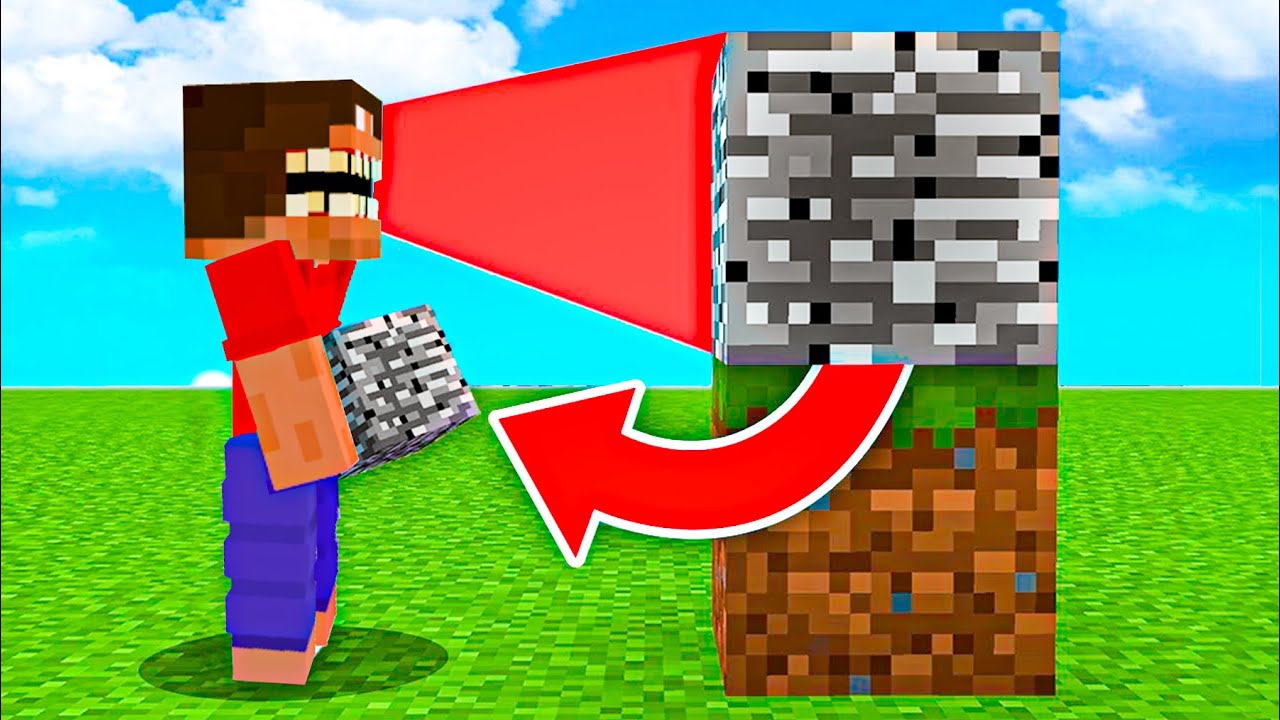Видео блок: Блок видео — Справка
Блок видео — Справка
Блок видео позволяет загрузить видеофайл и вставить его в запись или на страницу. В настоящее время блок видео доступен только в тарифных планах с поддержкой видеоплеера VideoPress.
Блок видео в действии.Вы можете ознакомиться с подробными инструкциями по добавлению блоков.
Интерфейс блока
Каждый блок имеет свои собственные значки на панели инструментов и свои элементы управления, которые позволяют работать с блоком непосредственно в редакторе.
Панель инструментов блока видео с поддержкой выравнивания, широкого формата и формата во всю ширину.↑ Содержание ↑
Добавление видеофайла
При создании блока видео вам предлагается три варианта добавления содержимого — Загрузка, Библиотека медиафайлов и Вставить с сайта.
Вариант «Загрузка» позволяет загрузить новый видеофайл с вашего компьютера. Вариант «Библиотека медиафайлов» позволяет выбрать файл, который уже был загружен в библиотеку медиафайлов вашего сайта.
Если вы вставляете URL-адрес блока поддерживаемого типа, например YouTube, блок видео автоматически преобразуется в блок YouTube.
Ссылки на внешние службы, добавленные в блок видео, будут преобразованы в соответствующие блоки.После вставки видеофайла на страницу можно по желанию добавить к нему дополнительную подпись.
↑ Содержание ↑
Выравнивание
Как и для блока изображения, положение блока видео может быть выровнено относительно следующего абзаца нажатием значков выравнивания по левому или правому краю.
Если вам нужно привлечь внимание к видеофайлу на странице, вы можете использовать широкий формат или выравнивание по всей ширине, чтобы расширить блок видео за пределы ограничивающей колонки страницы и придать ему кинематографический вид.
↑ Содержание ↑
Редактирование видео
Функция редактирования на панели инструментов блока видео позволяет выбрать новый видеофайл. Используйте ее, если вы хотите заменить видеофайл в блоке видео.
Используйте ее, если вы хотите заменить видеофайл в блоке видео.↑ Содержание ↑
Настройки на боковой панели
В дополнение к настройкам на панели инструментов для каждого блока имеются свои настройки на боковой панели редактора. Если вы не видите боковую панель, просто нажмите значок шестеренки рядом с кнопкой «Опубликовать».
Настройки блока на боковой панели.↑ Содержание ↑
Автозапуск, цикл и отключение звука
Эти функции позволяют настроить автоматический запуск воспроизведения видеофайла при посещении страницы или просмотре записи. Цикл позволяет выбрать повтор воспроизведения видеофайла после его завершения. Вы также можете отключить звук видео, если этого требуют обстоятельства.
Настройки блока включают в себя «Автозапуск», «Цикл», «Отключение звука», «Элементы управления воспроизведением», «Предварительная загрузка» и «Изображение заставки».Элементы управления воспроизведением
Переключение этой настройки показывает или скрывает элементы управления воспроизведением, которые отображаются поверх видео.
↑ Содержание ↑
Предварительная загрузка
Эта настройка позволяет указать, какая часть видеофайла должна загружаться при посещении страницы или просмотре записи. Несмотря на искушение автоматически загружать весь файл, следует помнить, что это может замедлить загрузку страницы.
Возможны три варианта настройки:
Ничего — Никакая часть видеофайла не загружается автоматически. Загрузка видеофайла начинается только после того, как посетитель нажмет кнопку воспроизведения. Эта настройка обеспечивает наиболее быструю загрузку страницы.
Метаданные — Автоматическая загрузка только основных данных о файле. Как и с настройкой «Ничего», загрузка видеофайла начинается только после нажатия кнопки воспроизведения. Загрузка страницы с такой настройкой также происходит довольно быстро, поскольку загружается только текст. По существу, между настройками «Ничего» и «Метаданные» нет большой разницы.
Автоматически — Загружается весь видеофайл, независимо от нажатия посетителем кнопки воспроизведения. Этот вариант наиболее сильно замедляет загрузку страницы или записи, особенно в случае больших видеофайлов.
Этот вариант наиболее сильно замедляет загрузку страницы или записи, особенно в случае больших видеофайлов.
↑ Содержание ↑
Заставка
Вы можете дополнительно выбрать изображение заставки, которое будет показываться перед воспроизведением видео. Это применяется, если первый кадр видео недостаточно привлекателен или показателен для содержания видеофайла.
Дополнительно
На вкладке «Дополнительно» можно добавить в блок класс CSS. Это позволит создавать настраиваемые таблицы CSS и менять стиль блока по своему желанию.
Работа с блоком «Видео» | Support eSputnik
Для добавления видео в письмо нужно заранее подготовить картинку: скрин из видео на YouTube или сделать ее с помощью графических редакторов.Такой способ не самый удобный, особенно когда видео нужно добавить в рассылку быстро или, например, у вас отсутствует какой-либо доступный фоторедактор.
Но в новом адаптивном редакторе добавить блок “Видео”, тем самым улучшив дизайн письма, очень просто. Давайте по порядку.
Как добавить блок “Видео” в письмо
1. Необходимо зайти во вкладку “Контент” → “Блоки” в левом меню, выбрать блок “Видео” и перетащить его в письмо.
Это можно сделать двумя способами:
Выбирайте подходящий вам способ и добавляйте блок.
-
Перетянуть блок и вставить между существующими элементами письма.
-
Добавить новую структуру и перетянуть блок в нее.
2. Кликните по блоку. Затем скопируйте ссылку на видео, которое хотите добавить в письмо, и вставьте в специальное поле для ссылки.
3. Получите результат в течение 3 секунд: полноценный блок с обложкой видео и кнопкой.
Обратите внимание
Видео в письме воспроизводиться не будет. Это связано с тем, что далеко не все почтовые клиенты поддерживают HTML5. Например, Mail.ru и Gmail.com в нашем случае покажут альтернативный контент в виде изображения и ссылки. Чтобы посмотреть видео, подписчику придется перейти из письма на сайт.
Например, Mail.ru и Gmail.com в нашем случае покажут альтернативный контент в виде изображения и ссылки. Чтобы посмотреть видео, подписчику придется перейти из письма на сайт.
Настройки блока «Видео»
У блока есть еще другие параметры, которые можно легко настраивать и включать или отключать. Чтобы увидеть меню для редактирования блока “Видео”, нажмите на него в письме один раз.
-
О поле для ссылки мы уже поговорили, идем дальше.
-
Альтернативный текст прописывается автоматически из названия видео, но вы легко можете заменить его на другой. Альтернативный текст будет отображаться в том случае, если изображение не загрузится. Такое может произойти, например, из-за того, что у человека отключено отображение картинок в письмах.
-
Функция предназначена для загрузки собственной обложки на видео. Также есть возможность загрузить изображение из банка, либо сохраненных ранее картинок.

-
Чтобы изменить стиль кнопки воспроизведения, нужно нажать на стрелку возле значка Play и выбрать необходимый вариант и цвет.
-
Выравнивание задается по левому краю, правому и по центру, как для десктопной версии, так и для мобильной. Чтобы задать выравнивание для мобильной версии, необходимо отключить адаптивность.
-
Параметры ширины и высоты изображения в пикселях.
-
Растягивание блока по всей ширине.
-
Включение адаптивности или ее отключение повлияет на отображение письма в телефоне. Вот пример отображения блока при включенной и выключенной адаптивности:
-
Добавления отступов слева, справа, сверху и снизу.
-
Скрытие блока подразумевает, что в выбранной версии (десктопной или мобильной) блок будет отсутствовать.
 Его можно легко включать и отключать с помощью одной кнопки. Так будет выглядеть письмо, если отключить блок для мобильной версии:
Его можно легко включать и отключать с помощью одной кнопки. Так будет выглядеть письмо, если отключить блок для мобильной версии:
-
Позволяет отображать блок, если он создан как HTML/AMP элемент.
-
Привязка к сценарию. Например, если вам нужно, чтобы пользователи, переходящие по этой ссылке, попадали в другую группу, то к блоку “Видео” можно легко привязать событие. Подробнее про это можно прочесть тут.
Как может выглядеть блок видео в письмах
-
Размещайте блоки видео в карточках товара.
-
Добавляйте одно видео, если нужно презентовать конкретный товар.
-
Поздравляйте своих клиентов с праздниками красиво и весело, добавив персональное видеопоздравление.
-
Вставляйте видео в новости блога для наглядности.

Вот так просто теперь работать с блоком “Видео” в новом редакторе eSputnik. Вам больше не придется редактировать HTML-код, пользоваться фотошопом или искать другие выходы из ситуации. Оформлять письма становится все проще и проще. Смотрите полный обзор адаптивного редакторе здесь.
Видео: создание блок-схемы
Совет. Видео не на вашем языке? Попробуйте выбрать Скрытые субтитры .
Проверьте, как это работает!
Шаблоны блок-схем включают фигуры, которые вы можете использовать для изображения множества процессов.
Открытие шаблона простой блок-схемы
-
В меню Файл выберите пункт Создать.
-
Выберите шаблон Простая блок-схема
-
Нажмите кнопку Создать.

Добавление и соединение фигур
-
При необходимости откройте набор элементов Фигуры простой блок-схемы
-
Выберите фигуру и перетащите ее на страницу документа.
-
Наведите указатель мыши на фигуру, а затем на стрелку, указывающую направление к следующей фигуре, которую вы собираетесь добавить.
-
Выберите фигуру, которую вы хотите добавить.
Соединение фигур
-
На вкладке Главная нажмите кнопку Соединительная линия.
-
Наведите указатель мыши на центр фигуры и дождитесь появления контура вокруг нее.

-
Нарисуйте линию до центра фигуры, с которой вы хотите соединить первую фигуру.
-
Чтобы вернуться в обычный режим редактирования, на вкладке Главная нажмите кнопку Указатель.
-
Чтобы изменить вид соединительной линии, щелкните ее, выберите пункт Линия, а затем — желаемые цвет, толщину, стили штрихов и указателей.
Добавление текста к фигуре или соединительной линии
-
Выделите фигуру или соединительную линию.
-
Введите текст.
-
Щелкните пустую область на странице документа.
-
Чтобы переместить текст, выберите фигуру или соединительную линию, на вкладке Главная щелкните значок Блок текста, перетащите текст в нужное положение, а затем нажмите на вкладке Главная кнопку Указатель.

Автоматическое выравнивание и интервалы
-
Нажмите клавиши CTRL+A, чтобы выделить все объекты на странице.
-
Откройте вкладку Главная, нажмите кнопку Положение и выберите пункт Автовыравнивание и определение интервалов.
Если вас не устраивает результат, нажмите клавиши CTRL+Z и попробуйте использовать другие параметры выравнивания и определения интервалов.
Хотите узнать больше?
Создание простой блок-схемы
Просмотр рекомендуемых шаблонов в Интернете
Группа М.Видео-Эльдорадо создает единый блок OneRetail для управления брендами М.
 Видео и Эльдорадо |
Поделиться
Видео и Эльдорадо |
ПоделитьсяПАО «М.видео» (Группа М.Видео-Эльдорадо, «Компания» или «Группа»; МосБиржа: MVID), российская компания в сфере электронной коммерции и розничной торговли электроникой и бытовой техникой, сообщает, что Совет директоров одобрил изменения в корпоративной структуре Группы и объединение всех управляющих функций брендов «М.Видео» и «Эльдорадо» в общий блок OneRetail («Единый ритейл») с фокусом на дальнейшей цифровой трансформации брендов. Управляющим директором объединенной структуры с 1 июня 2021 года станет Дагмара Иванова, ранее занимавшая позицию управляющего директора «М.Видео».
Объединение функций управления брендами позволит Группе ускорить цифровую трансформацию, сфокусировать усилия брендов на стратегических задачах и реализовать весь потенциал OneRetail-технологий как в «М. Видео», так и в «Эльдорадо», а также повысить качество и динамику управленческих решений. При этом Группа планирует дальнейшее дифференцированное позиционирование каждого из брендов. Розничные магазины и онлайн-платформы «М.Видео» и «Эльдорадо» продолжат работать в привычном для клиентов режиме.
Видео», так и в «Эльдорадо», а также повысить качество и динамику управленческих решений. При этом Группа планирует дальнейшее дифференцированное позиционирование каждого из брендов. Розничные магазины и онлайн-платформы «М.Видео» и «Эльдорадо» продолжат работать в привычном для клиентов режиме.
В зону ответственности управляющего директора блока OneRetail войдет дальнейшее развертывание продуктового подхода и поддержка цифровой трансформации параллельно для двух брендов, быстрое масштабирование OneRetail-технологий для всех магазинов Группы и развитие конкурентных преимуществ компании. Ключевыми фокусами станут увеличение GMV и доли рынка при сохранении операционной эффективности, в том числе, за счет более точной координации стратегий брендов, развития персонализированных сервисов на основе аналитики данных и выстраивания долгосрочных эффективных отношений с покупателями. Важным направлением в рамках блока OneRetail также станет развитие B2B процессов и активный запуск новых магазинов разного формата в регионах. В новой должности Дагмара Иванова продолжит подчиняться генеральному директору Группы М.Видео-Эльдорадо Александру Изосимову.
В новой должности Дагмара Иванова продолжит подчиняться генеральному директору Группы М.Видео-Эльдорадо Александру Изосимову.
Почему администраторы не заметят миграцию данных в облака
ОблакаСергей Ли, занимавший пост управляющего директора «Эльдорадо», принял решение продолжить карьеру за пределами Группы.
Видео Блок
19-12-2021
24-й Открытый Чемпионат Москвы по кулинарному искусству и сервису среди Юниоров
09-04-2021
Юным орловчанам преподали Урок трудовой доблести
27-10-2020
День повара
22-10-2020
Кулинарные уроки доброты
14-05-2020
Реклама профессий Орловского техникума сферы услуг
28-03-2020
Орловские сузы «соблюдают дистанцию»
09-02-2020
Школьники, выбирайте Орловский техникум сферы услуг!
12-12-2019
23 Открытый чемпионат Москвы
09-12-2019
Областной конкурс «Новое поколение» 2019 г.
09-12-2018
75 лет Орловскому техникуму сферы услуг
23-05-2017
Город мастеров
17-02-2017
В Техникуме сферы услуг готовили блюда еврейской кухни
07-02-2017
Всемирный день поэзии — бессмертное богатство
02-02-2017
РАБОТА ГАРАНТИРОВАНА
02-06-2016
С улыбкой и радушием
Видеоблок | WordPress.org
Вернуться к списку из блоков
Видеоблок позволяет загружать и вставлять видео в сообщение или страницу.
Вы можете ввести «/ video» в новый блок абзаца, чтобы быстро добавить его.
Подробные инструкции по добавлению блоков можно найти здесь.
Добавление видео
Когда вы добавляете видеоблок , вам будет предложено три варианта добавления контента: Загрузить , Media Library и Insert from URL .
Upload позволит вам загрузить новый видеофайл с вашего компьютера. Медиатека позволяет выбрать файл, который уже загружен в медиатеку вашего сайта.
Если вы вставляете URL-адрес из поддерживаемого типа блока, такого как YouTube, блок видео автоматически преобразуется в блок YouTube .
После того, как видео встроено в страницу, при желании вы можете добавить дополнительный заголовок.
Каждый блок имеет уникальные значки на панели инструментов и определенные пользовательские элементы управления, которые позволяют управлять блоком прямо в редакторе.
Видеоблок показывает стандартные шесть кнопок:
- Изменить тип или стиль блока
- Перемещение маркеров
- Изменить выравнивание
- Текстовые дорожки
- Заменить
- Дополнительные параметры
Изменить тип или стиль блока
Вы можете преобразовать видео в блоков столбцов , блоков обложек , файловых блоков , блоков мультимедиа и текста или группы . Группа Group даст вам возможность изменять цвет фона вокруг видео.
Группа Group даст вам возможность изменять цвет фона вокруг видео.
Ручки подвижные
Значки со стрелками вверх и вниз можно использовать для перемещения блока вверх и вниз в документе.
Подробные инструкции по перемещению блока в редакторе можно найти здесь.
Изменить выравнивание
- Выровнять по левому краю — Выровнять блок по левому краю.
- Выровнять по центру — Выровняйте блок по центру.
- Выровнять по правому краю — Выровняйте блок по правому краю.
- Wide width — Увеличить ширину сообщения сверх размера содержимого.
- На всю ширину — Расширьте блок, чтобы покрыть всю ширину экрана.
Текстовые дорожки
Параметр «Текстовые дорожки» позволяет отображать синхронизированные текстовые дорожки (например, субтитры или подписи) при воспроизведении мультимедиа.
Дорожки отформатированы в формате WebVTT (файлы .vtt) — Дорожки текста веб-видео.
После того, как вы загрузите трек, вы найдете опцию редактирования трека.
Этикетка
Читаемый пользователем заголовок текстовой дорожки, который используется браузером при перечислении доступных текстовых дорожек.
Исходный язык
Язык текстовых данных трека. Это должен быть действительный языковой тег BCP 47. Если для атрибута Kind установлено значение Subtitles , то должен быть определен th e Исходный язык .
Вид
Как предполагается использовать текстовую дорожку. Если не указано, по умолчанию используется Субтитры . Если атрибут содержит недопустимое значение, он будет использовать Метаданные .
- Субтитры : Перевод диалога в видео, когда звук доступен, но не понят.
 Субтитры отображаются поверх видео.
Субтитры отображаются поверх видео.
- Подписи : Транскрипция диалогов, звуковых эффектов, музыкальных реплик и другой звуковой информации для случаев, когда зритель глухой / слабослышащий или видео отключено.Подписи также показаны в видео.
- Описания : Текстовые описания того, что происходит в видео, когда часть видео недоступна, потому что зритель слеп, не использует экран или управляет автомобилем и вот-вот рухнет, потому что пытается наслаждайтесь видео во время вождения. Описания читаются программой чтения с экрана или превращаются в отдельную звуковую дорожку.
- Главы : заголовки глав, которые используются для создания навигации по видео.Обычно они представлены в виде списка глав, который зритель может щелкнуть, чтобы перейти к определенной главе.
- Метаданные : Дорожки, которые содержат данные, предназначенные для анализа и выполнения каких-либо действий с помощью javascript.
 Они не показываются пользователю.
Они не показываются пользователю.
Заменить
Опция Replace позволит вам выбрать новый видеофайл для вашего блока. Используйте это, если вам нужно заменить видеофайл в вашем видеоблоке .
Другие варианты:
Скрыть настройки блока
Параметр Hide Block Settings скрывает (или показывает) панель настроек блока на боковой панели редактора.
Копия
Копировать можно использовать для копирования выбранного блока, а затем вы можете вставить его в любом месте редактора.
Дубликат
Дубликат можно использовать для дублирования выбранного блока.
Вставка перед
Вставить новый блок перед выбранным блоком (блоками).
Вставка после
Вставить новый блок после выбранного блока (ов).
Перейти к
Если вы выберете Переместить в , вы получите синюю линию внутри вашего контента, затем вы можете использовать стрелки, чтобы переместить эту строку вверх и вниз туда, куда вы хотите переместить выбранный контент, нажав клавишу возврата на клавиатуре в эта точка перемещает блок в это положение.
Инструкцию по использованию опции Move To для перемещения блока можно найти здесь.
Добавить к многоразовым блокам
Использование Добавить в блоки многократного использования Параметр позволяет добавить выбранный блок в список блоков многократного использования, чтобы вы также могли использовать их в других сообщениях или страницах.
Группа
Выберите опцию Group , если вы хотите создать группу блоков и рассматривать их как единое целое. Вы можете, например, добавить в группу общий цвет фона или другие блоки.
Удалить блок
С помощью опции Remove Block , вы можете удалить выбранный блок из вашего контента.
Наверх ↑
Каждый блок имеет определенные параметры на боковой панели редактора в дополнение к параметрам на панели инструментов блока. Если вы не видите боковую панель, просто щелкните значок «шестеренка» рядом с кнопкой «Опубликовать».
Настройки видео
Автовоспроизведение, зацикливание и отключение звука
Эти параметры позволяют настроить автовоспроизведение видеофайла при посещении страницы или публикации.Цикл позволяет выбрать, будет ли видеофайл повторяться после его завершения. Вы также можете отключить видео, если этого требуют обстоятельства.
Элементы управления воспроизведением
Переключите этот параметр, чтобы показать или скрыть наложение управления воспроизведением на видео.
- Без элементов управления воспроизведением:
Играть в линию
Этот параметр позволяет настроить воспроизведение видео в строке , то есть в области воспроизведения элемента.
Примечание. Отключение этого параметра не означает, что видео всегда будет воспроизводиться в полноэкранном режиме.
Предварительная нагрузка
Эта опция позволяет вам выбрать, какая часть видеофайла загружается при загрузке страницы или публикации. Хотя может возникнуть соблазн продолжить автоматическую загрузку всего файла, имейте в виду, что это может замедлить скорость загрузки вашей страницы.
Есть три настройки:
- Авто — загружается весь видеофайл, независимо от того, нажимает ли посетитель кнопку «Воспроизвести» или нет.Это в наибольшей степени влияет на скорость загрузки вашей страницы или публикации, особенно с большими видеофайлами.

- Метаданные — автоматически загружается только основная информация о файле. Как и в случае с параметром «Нет», загрузка видеофайла начинается только при нажатии кнопки «Воспроизвести». Эта настройка также выполняется очень быстро, поскольку загружается только текст. На фундаментальном уровне нет большой разницы между None и Metadata.
- Нет — Видео файл не загружается автоматически.Загрузка видеофайла начинается только тогда, когда посетитель нажимает кнопку «Воспроизвести». Это самая быстрая настройка.
Изображение плаката
Вы можете выбрать изображение плаката, которое будет отображаться перед настройкой воспроизведения видео. Это может быть полезно, если первый кадр видео не обязательно является привлекательным или указывает на содержание видео. Эффектное изображение плаката действительно может привлечь внимание к вашему видео.
Продвинутый
Вкладка Advanced позволяет вам добавлять привязку HTML и классы CSS к вашему блоку.
Якорь HTML позволяет создать уникальный веб-адрес для конкретного видеоблока . После этого вы сможете напрямую ссылаться на видеоблок своей страницы.
Дополнительные классы CSS позволяют добавлять классы CSS к блоку, позволяя писать собственный CSS и стилизовать блок по своему усмотрению.
Наверх ↑
История изменений # История изменений- Обновлено 07.12.2020
- Добавлены текстовые дорожки на панели инструментов блока
- Изменены скриншоты на панели инструментов блока
- Обновлено 25.08.2020
- Скриншоты согласно WordPress 5.5
- Добавлены изменения функции на панели инструментов блока
- Добавлены изменения функции в настройках блока
- Обновлено 2020-06-18
- Добавлено «Вернуться к списку блоков» вверху страницы
- Добавлен журнал изменений
- Создано 2019-03-07
— WordPress.
 com Поддержка
com ПоддержкаВидеоблок позволяет загружать и вставлять видео в свой пост или страницу.
Видеоблок поддерживается WordPress.com Премиум, Бизнес и планы электронной коммерции. Если вы не хотите обновляться, вы можете загрузить свое видео на бесплатный сервис, например YouTube, и встроить видео на свой сайт.
Содержание
Видеоблок в действии.Подробные инструкции по добавлению блоков можно найти здесь.
Добавление видео
При добавлении видеоблока вам будет предложено три варианта добавления вашего контента:
- Загрузить: Позволяет загружать новый видеофайл с вашего компьютера.
- Медиатека: Позволяет выбрать файл, который уже загружен в медиатеку вашего сайта.
- Вставить из URL: Позволяет вставить URL из поддерживаемого типа блока, например YouTube.
 Видеоблок автоматически преобразуется в блок YouTube .
Видеоблок автоматически преобразуется в блок YouTube .
После того, как видео встроено в страницу, при желании вы можете добавить дополнительный заголовок.
↑ Содержание ↑
Интерфейс блока
Каждый блок имеет уникальные значки на панели инструментов и пользовательские элементы управления, которые позволяют управлять блоком прямо в редакторе.
Видеоблок Панель инструментов поддерживает выравнивание, ширину и полную ширину.↑ Содержание ↑
Выравнивание
Как и блок изображения, видеоблок можно выровнять по строке с абзацем под ним, щелкнув значки выравнивания по левому или правому краю.
Если вы хотите, чтобы видео выделялось на странице, параметры «Широкий» и «Полное выравнивание» расширят видео за пределы ограничивающего столбца страницы, обеспечивая кинематографический эффект.
↑ Содержание ↑
Редактировать видео
Параметр редактирования на панели инструментов видеоблока позволит вам выбрать новый видеофайл для вашего блока. Используйте это, если вам нужно заменить видеофайл в видеоблоке .
После добавления видео вы можете изменить его размер.Щелкните видео, чтобы открыть маркеры изменения размера, которые выглядят как точки вокруг видео. Затем щелкните маркер изменения размера и перетащите видео до желаемого размера.
↑ Содержание ↑
Каждый блок имеет определенные параметры на боковой панели редактора в дополнение к параметрам на панели инструментов блока. Если вы не видите боковую панель, щелкните значок «шестеренка» рядом с кнопкой «Опубликовать».
Настройки блока можно найти на боковой панели.Видеоблок имеет следующие параметры:
Автозапуск будет воспроизводить видео автоматически при загрузке страницы, но только если это поддерживается браузером. Некоторые современные браузеры блокируют эту функцию.
Некоторые современные браузеры блокируют эту функцию.
Цикл возобновит воспроизведение видео с начала, как только оно закончится.
Без звука будет воспроизводить видео без звука.
Элементы управления воспроизведением предоставит зрителю кнопку воспроизведения, регуляторы громкости, режим HD, скорость воспроизведения и параметры полноэкранного режима.
↑ Содержание ↑
Предварительная нагрузка
Preload позволяет выбрать, какая часть видеофайла загружается при загрузке страницы или публикации.Хотя может возникнуть соблазн продолжить автоматическую загрузку всего файла, имейте в виду, что это может замедлить скорость загрузки вашей страницы. Есть три настройки:
- Нет — Ничего из видеофайла не загружается автоматически. Загрузка видеофайла начинается только тогда, когда посетитель нажимает кнопку «Воспроизвести».
 Это самая быстрая настройка.
Это самая быстрая настройка. - Метаданные — автоматически загружается только основная информация о файле. Как и в случае с параметром «Нет», загрузка видеофайла начинается только при нажатии кнопки «Воспроизвести».Эта настройка также выполняется очень быстро, поскольку загружается только текст. На фундаментальном уровне нет большой разницы между None и Metadata.
- Авто — загружается весь видеофайл, независимо от того, нажимает ли посетитель кнопку «Воспроизвести» или нет. Это в наибольшей степени влияет на скорость загрузки вашей страницы или публикации, особенно с большими видеофайлами.
↑ Содержание ↑
Изображение плаката
Вы можете выбрать изображение плаката, которое будет отображаться перед настройкой воспроизведения видео. Это может быть полезно, если первый кадр видео не обязательно является привлекательным или указывает на содержание видео.
↑ Содержание ↑
Параметры загрузки
Если вы хотите, чтобы у ваших посетителей была возможность загружать видео, вы можете добавить блок File непосредственно под видео. Блок «Файл» позволяет вам ссылаться на видеофайл, чтобы посетители могли загрузить его на свой компьютер.
Блок «Файл» позволяет вам ссылаться на видеофайл, чтобы посетители могли загрузить его на свой компьютер.
↑ Содержание ↑
Продвинутый
Вкладка «Дополнительно» позволяет вам добавить класс CSS к вашему блоку, позволяя вам написать собственный CSS и стилизовать блок по своему усмотрению.Выучить больше.
↑ Содержание ↑
VideoPress
VideoPress — это легкий и отзывчивый видеоплеер, который позволяет размещать и встраивать видео на свой сайт и многое другое. Если вы загружаете видео в видеоблок или перетаскиваете видео в свое сообщение или страницу, оно автоматически размещается на VideoPress
.См. Эту документацию для получения дополнительной информации.
Как использовать видеоблок WordPress
Видеоблок WordPress позволяет легко загружать и добавлять видео на ваши страницы и сообщения.Это дает вам множество возможностей для управления размером и функциями.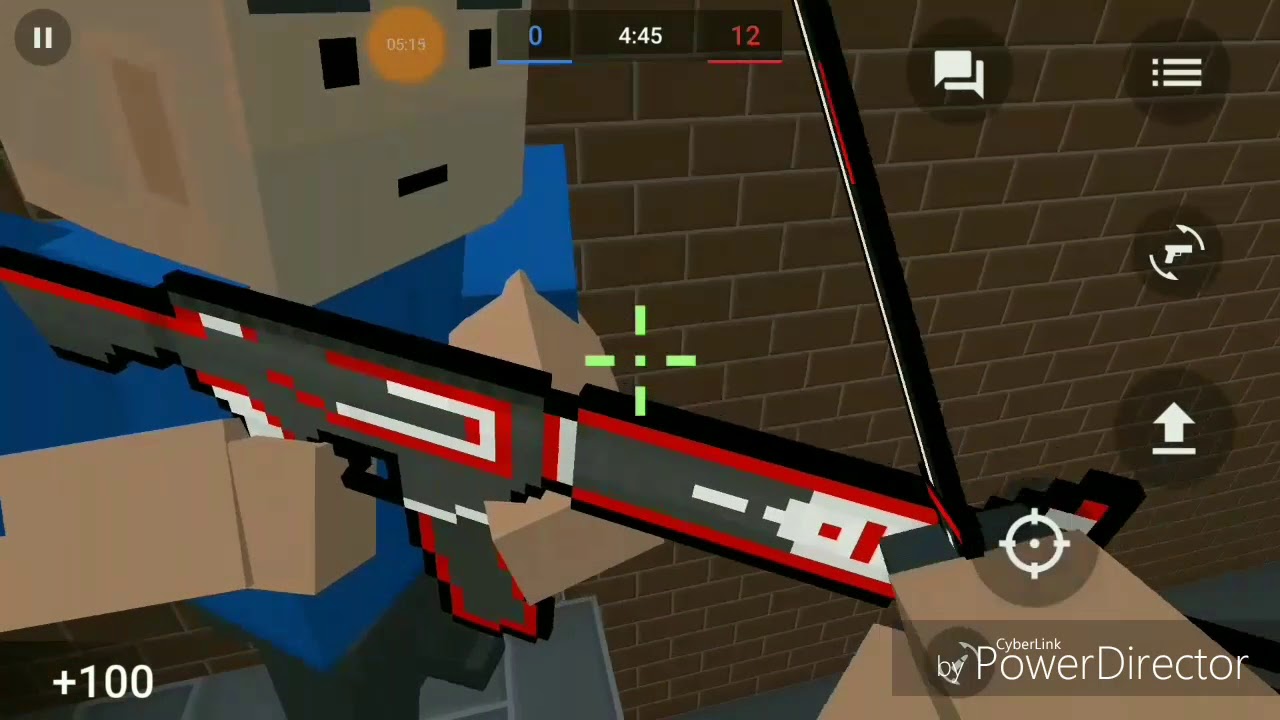 Добавление видео с помощью этого блока делает контент более профессиональным и желанным. К счастью, видеоблок прост в использовании.
Добавление видео с помощью этого блока делает контент более профессиональным и желанным. К счастью, видеоблок прост в использовании.
В этой статье мы рассмотрим блок видео. Мы также увидим его настройки и параметры, увидим несколько советов и рекомендаций по его использованию и увидим часто задаваемые вопросы.
Подпишитесь на наш канал Youtube
Как добавить блок видео в сообщение или страницу
Чтобы добавить видеоблок к вашему контенту, сначала поместите курсор в то место, где вы хотите, чтобы блок отображался, и выберите инструмент «Вставка».Затем откроется окно поиска, в котором вы можете найти блок или пролистать его, чтобы увидеть параметры. Найдите видео и выберите его, когда оно отобразится в результатах.
Если хотите, вы можете ввести / видео там, где вы хотите разместить блок, и нажать Enter или выбрать его из опций.
Видеоблок будет помещен в область содержимого. Вставка мультимедиа работает так же, как блок изображения. Загрузите видео, выберите видео из библиотеки или вставьте URL-адрес видео, которое вы хотите отобразить.Если URL-адрес получен из такого источника, как YouTube, блок будет преобразован в блок этого типа. Вариантов минимальные, пока вы не загрузите видео.
Видеоплеер включает в себя все основные параметры воспроизведения, включая кнопки воспроизведения / паузы, индикатор выполнения, аудио, полноэкранный режим, а также кнопки загрузки и изображения в картинке. Картинка в картинке помещает видео в нижний правый угол, чтобы его можно было воспроизвести, пока пользователь прокручивает веб-сайт. Вы можете разместить подпись под видео.
Настройки и параметры видеоблока
Параметры и настройки включают панель инструментов и боковую панель.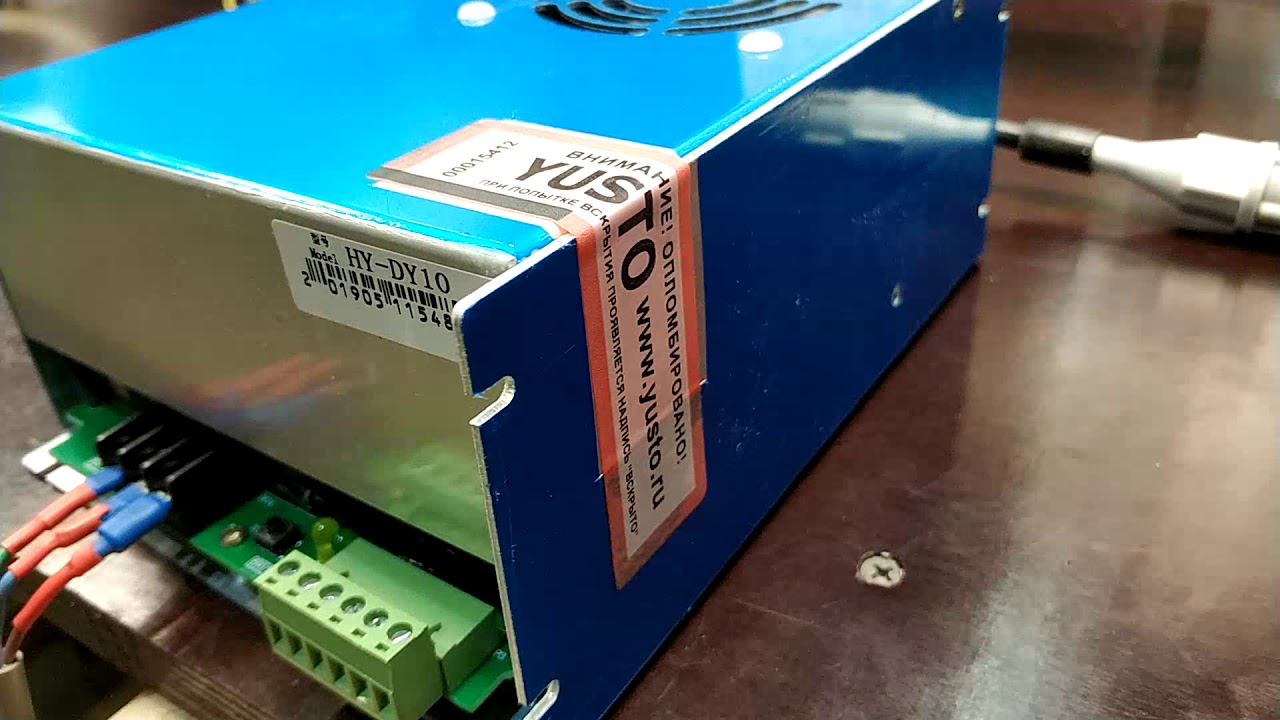 Вы не увидите всех этих настроек, пока не загрузите видео.
Вы не увидите всех этих настроек, пока не загрузите видео.
Панель инструментов видеоблока
Щелкните в любом месте видеоблока, чтобы увидеть инструменты. Некоторые инструменты могут не отображаться, пока вы не добавите блок под этим блоком. Давайте подробно рассмотрим каждую настройку.
Блок или стиль смены видео
При выборе значка воспроизведения видео открывается раскрывающийся список, в котором можно преобразовать блок в блоки других типов.Этот пример показывает Cover.
Группа — добавляет блок в группу, чтобы вы могли настроить их как единый блок.
Столбцы — блок помещается в столбцы.
Медиа и текст — добавляет текст рядом с медиафайлами, создавая две колонки.
Обложка — помещает подпись поверх видео. Вы можете изменить заголовок с блока абзаца на другие типы текстовых блоков или кнопку.
Файл — изменяет видео на кнопку с подписью, позволяя пользователю загружать видео вместо того, чтобы воспроизводить его с веб-сайта.
Инструмент перетаскивания видеоблока
Возьмите инструмент перетаскивания с помощью мыши, чтобы переместить его в любое место вашего содержимого. Появится синяя линия, указывающая, куда будет брошен блок, когда вы его перетаскиваете.
Затем видеоблок будет помещен на новое место.
Перемещение видеоблока
Переместите видеоблок на один раздел содержимого с помощью стрелок вверх и вниз.
Выравнивание изменения видеоблока
Возможны следующие варианты выравнивания: по левому краю, по центру, по правому краю, по ширине и по всей ширине.При выравнивании по правому и левому краю текст следующего блока обтекает видео. Я установил этот пример для выравнивания по правому краю.
Это широкая ширина. Занимает большую часть экрана.
Дорожки текста видеоблока
Text Tracks показывает субтитры и подписи во время воспроизведения видео. Они отформатированы как файлы WebVTT (Web Video Text Tracks) .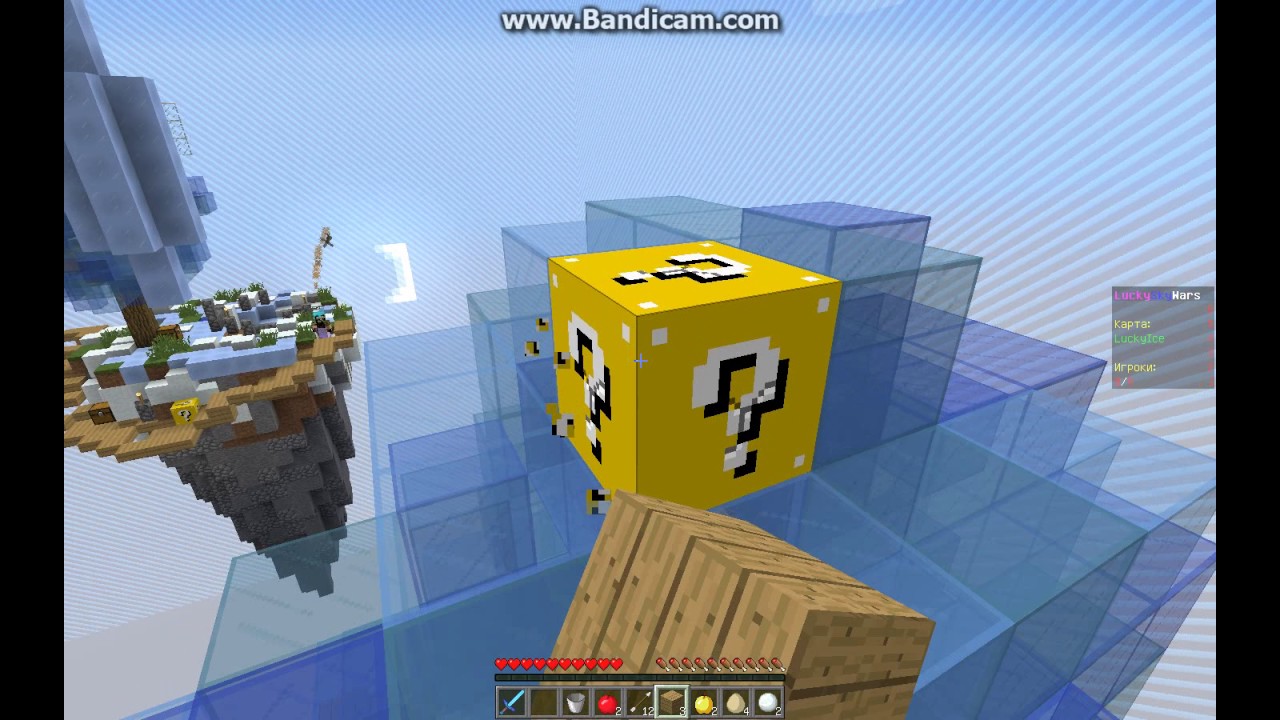 vtt. Файлы загружаются из медиатеки.
vtt. Файлы загружаются из медиатеки.
После того, как вы загрузите файл .vtt, вы увидите варианты редактирования трека.Добавьте метку, выберите язык и тип трека.
Метка — это заголовок текстовой дорожки, который пользователь увидит, когда посмотрит на доступные дорожки.
Исходный язык — это язык текстовой дорожки.
Kind относится к типу трека, который будет отображаться. Варианты включают:
- Субтитры — перевод диалога.
- Captions — транскрипция диалогов, звуковые эффекты, музыка и т. Д.
- Описание — текст, описывающий происходящее.
- Главы — заголовки глав для навигации.
- Метаданные — данные для использования JavaScript.
титров, которые могут выбрать пользователи.
Замена видеоблока
Это позволяет заменить видео другим видео.
Параметры видеоблока
Опции включают скрытие дополнительных настроек, копирование, дублирование, вставку до или после, перемещение, редактирование как HTML, добавление в повторно используемые блоки, группирование и удаление блока.
Вот что делают варианты:
Hide More Settings — скрывает правую боковую панель, убирая отвлекающие факторы и расширяя рабочее пространство.
Копировать — копирует видеоблок в буфер обмена, чтобы вы могли вставить его в любом месте вашего содержимого.
Дубликат — добавляет дубликат блока под оригинал.
Insert Before — добавляет область блока над этим блоком, чтобы вы могли разместить другой блок.
Вставить после — добавляет область под этим блоком, где вы можете разместить другой блок.
Move To — позволяет перемещать блок вверх или вниз. Он перемещается с помощью клавиш со стрелками, чтобы поместить синюю линию в то место, где вы хотите блок, и нажимая Enter.
Редактировать как HTML — показывает HTML только этого блока, оставляя все остальные блоки как обычно.
Добавить к многоразовым блокам — добавляет блок к вашим многоразовым блокам, чтобы вы могли повторно использовать его на других страницах или в сообщениях.
Группа — добавляет блок в группу, чтобы вы могли настроить все блоки как единое целое.
Удалить блок — удаляет блок.
Параметры субтитров для видеоблока
Подпись также имеет набор опций. При щелчке в любом месте области заголовка открывается небольшая панель инструментов с полужирным шрифтом, курсивом и параметрами ссылок. Он также включает параметры форматирования. Варианты включают:
- Встроенный код
- Встроенное изображение
- Ввод с клавиатуры
- Зачеркнутый
- Подстрочный индекс
- Надстрочный индекс
- Цвет текста
Каждый из них влияет на выделенный вами текст.
Настройки видеоблока
Настройки видеоблока включают видео и расширенные. Давайте посмотрим на оба.
Настройки видео
Video Settings позволяют контролировать работу плеера. Варианты включают:
Автозапуск — автоматически воспроизводит видео при загрузке страницы.
Loop — воспроизводит видео в непрерывном цикле.
Без звука — отключает звук.
Воспроизведение Элементы управления — скрывает или показывает элементы управления плеером.Когда элементы управления скрыты, пользователь не может контролировать видео. Автовоспроизведение должно быть включено.
Play Inline — воспроизводит видео в области воспроизведения элемента.
Preload — устанавливает, какая часть видео загружается при загрузке страницы. Выберите автоматически (все видео), метаданные (только основная информация) или нет (ничего не загружается автоматически).
Плакат Изображение — позволяет заменить снимок экрана из первого кадра видео на избранное изображение.Он по-прежнему отображает элементы управления плеером, если вы их не отключите. Я добавил новое изображение в приведенный выше пример.
Продвинутый
Расширенные настройки видео включают привязку HTML и дополнительные классы CSS.
Якорь HTML — позволяет указать текст, который будет использоваться в качестве настраиваемого URL-адреса для этого конкретного блока.
Дополнительные классы CSS — предоставляет поле для добавления любых классов CSS, которые вы хотите использовать для этого блока.
Советы и рекомендации по эффективному использованию видеоблока
Если вы встраиваете видео из таких источников, как YouTube или Vimeo, используйте их блок, а не блок видео.
Сожмите видео и уменьшите его размер и время загрузки.
Создавайте треки . vtt с помощью онлайн-генераторов субтитров или аналогичных приложений.
vtt с помощью онлайн-генераторов субтитров или аналогичных приложений.
Установите для предварительной загрузки значение Нет, если вы хотите увеличить скорость загрузки страницы. Количество, которое загружается автоматически, повлияет на скорость загрузки вашей страницы.
Используйте параметры ширины справа и слева, чтобы разместить текст вокруг видео, чтобы оно выглядело интересно визуально. Используйте широкую и полную ширину, чтобы выделить видео.
Вместо использования первого кадра для изображения видео создайте миниатюрное изображение, на которое вы хотите нажать.
Часто задаваемые вопросы о видеоблоке
Для чего нужен этот блок?
Этот блок упрощает размещение видео на вашем веб-сайте и дает вам контроль над работой плеера.
В чем разница между видеоблоком и встроенным видео?
Встроенное видео из таких источников, как YouTube и Vimeo, не дает вам возможности управлять функциями проигрывателя.
Как лучше всего использовать этот блок?
Используйте автовоспроизведение с зацикливанием и удалите элементы управления проигрывателем для демонстрации продуктов и коротких обучающих роликов. Для более длинных видео отключите автовоспроизведение и оставьте элементы управления включенными.
Для более длинных видео отключите автовоспроизведение и оставьте элементы управления включенными.
Заключение
Вот наш взгляд на видеоблок WordPress. Мне нравится уровень контроля, который он обеспечивает. Левое и правое выравнивание особенно хорошо смотрятся с контентом вокруг него, а широкая ширина — отличный способ привлечь внимание к видео. Добавление изображения плаката может привлечь внимание пользователей. Этот блок — отличный выбор для демонстрации продуктов, обучающих программ, музыки и многого другого.
Мы хотим услышать от вас.Вы используете видеоблок? Расскажите нам о своем опыте в комментариях.
Рекомендуемое изображение через PD99 / shutterstock.com
Полностраничный видеоблок
Настройки
Слайдер на этой странице представляет собой полноразмерный слайдер видео. Он воспроизводит видео MP4 в фоновом режиме за всеми слоями. Эти слои обычно содержат более важную информацию, чем фоновое видео. Из-за этого есть смысл выложить видео сзади. Поскольку видео служит только для дизайна, это не большая проблема, если некоторые части видео не видны.Чтобы текст был разборчивым, убедитесь, что цвет шрифта отличается от основного цвета видео. Чтобы еще больше улучшить читаемость, вы можете установить наложение для видео в окне слоя.
Из-за этого есть смысл выложить видео сзади. Поскольку видео служит только для дизайна, это не большая проблема, если некоторые части видео не видны.Чтобы текст был разборчивым, убедитесь, что цвет шрифта отличается от основного цвета видео. Чтобы еще больше улучшить читаемость, вы можете установить наложение для видео в окне слоя.
Ползунок подходит в качестве героя шапки. Все основные браузеры для настольных ПК поддерживают видео в формате MP4, которые мы используем в качестве фона. Что еще лучше, современные мобильные браузеры также могут воспроизводить эти видео. Есть одна вещь, о которой вам следует знать, — это то, как мобильные браузеры обрабатывают видео.Они позволяют автоматически воспроизводить только видео без звука.
Слои
На слайдере немного контента, поэтому посетитель может сосредоточиться на сообщении. Есть только 3 слоя: заголовок вверху, текстовый слой под ним и поле изображения, которое открывает видео в лайтбоксе.
Анимации
Smart Slider 3 Pro имеет функцию лайтбокса, которая используется в этом образце. В лайтбоксе открывается то же видео в формате MP4, которое вы видите на заднем плане. Конечно, вы можете поместить в лайтбокс любое другое видео, изображение или даже любой URL-адрес.Используя лайтбокс, вы можете позволить посетителям наслаждаться контентом, не отвлекаясь.
В лайтбоксе открывается то же видео в формате MP4, которое вы видите на заднем плане. Конечно, вы можете поместить в лайтбокс любое другое видео, изображение или даже любой URL-адрес.Используя лайтбокс, вы можете позволить посетителям наслаждаться контентом, не отвлекаясь.
Макет
Этот слайдер представляет собой слайдер на всю страницу, поэтому его высота и ширина занимают 100% площади вашего браузера на любом устройстве. Если вы хотите использовать его в качестве слайдера домашней страницы и у вас есть навигация вверху, вы можете уменьшить высоту ползунка с высотой вашей навигации.
Адаптивный
Когда вы проверяете ползунок на мобильном телефоне, вы видите, что тексты меньше.Это из-за опции масштабирования текста, в которой вы можете специально установить размер шрифта. С помощью этого параметра вы можете сделать контент разборчивым и красивым на каждом устройстве.
Core Web Vitals
PageSpeed Insights с Lighthouse проанализировали эту страницу 12 апреля 2021 г. Чтобы получить последний результат, анализируйте сейчас!
Чтобы получить последний результат, анализируйте сейчас!
Desktop
First Contentful Paint
0,7 с
Индекс скорости
0,7 с
Самый большой Contentful Paint
0.7 с
Время до взаимодействия
0,7 с
Общее время блокировки
0 мс
Совокупный сдвиг макета
0,037
Мобильный
First Contentful Paint
0,9 с
Индекс скорости
Самый большой Contentful Paint
2 с
Время до взаимодействия
0,9 с
Общее время блокировки
0 мс
Совокупный сдвиг макета
0,004
Связанное сообщение : Что такое полностраничный слайдер и как его использовать?
Связанное сообщение : Зачем вам нужен слайдер для видео на вашем веб-сайте?
Добавление видео с помощью редактора блоков
Видеоблок позволяет вставлять видеоролики Jetpack VideoPress в сообщения и страницы на вашем веб-сайте. Чтобы использовать видеоблок с видео Jetpack VideoPress, на вашем сайте должен быть активный план Jetpack Complete или VideoPress .
Чтобы использовать видеоблок с видео Jetpack VideoPress, на вашем сайте должен быть активный план Jetpack Complete или VideoPress .
Примечание: Если вы отключили совместное использование вашего видео, вам нужно будет вместо этого использовать блок шорткода, чтобы вставить ваше видео. Если вы используете плагин Classic Editor, вам нужно будет прочитать нашу статью о том, как добавить видео с помощью Classic Editor.
Вставьте видеоблок
Вы можете добавить видеоблок, выполнив поиск и / или выбрав его в селекторе блоков, или вы можете ввести / видео на странице / публикации и выбрать его из раскрывающегося раскрывающегося списка. Обязательно выберите блок видео, а не блок VideoPress, поскольку они работают по-разному.
Выбрать видео
Вы можете добавить видео прямо в блок, перетащив файл в блок или используя одну из трех кнопок: Загрузить , Медиа-библиотека и Вставить из URL.
- Загрузить позволит вам загрузить новый видеофайл с вашего компьютера. См. Нашу статью о загрузке видео в Jetpack VideoPress для получения рекомендаций по размеру файла и формату для ваших видео.
- Медиа-библиотека позволяет вам выбрать любой видеофайл, который уже был загружен в вашу библиотеку, включая те, которые были загружены на наши серверы.
- Insert from URL позволяет вставлять любой URL видео, как с видеохостинга Jetpack, так и со сторонних сервисов. Если вы вставите URL-адрес из другого поддерживаемого типа блока, такого как YouTube, блок Video автоматически преобразуется в блок YouTube.
После того, как видео встроено в страницу, при желании вы можете добавить дополнительный заголовок.
Панель инструментов блока
Видеоблок дает вам возможность изменять выравнивание видео на странице и редактировать видео, используемое в блоке.
Изменить выравнивание
Нажав кнопку Изменить выравнивание , вы можете изменить выравнивание видео на По левому краю , по центру по центру , По правому краю , по ширине или по всей ширине .
Редактировать видео
Параметр редактирования на панели инструментов видеоблока удаляет текущее выбранное видео из блока.После удаления у вас будет возможность выбрать новое видео на вашем компьютере, в медиатеке или по URL-адресу.
Добавить текстовые дорожки для субтитров и подписей
Вы можете добавить текстовые дорожки (субтитры, подписи и т. Д.), Чтобы облегчить доступ к вашему видео и сделать его более интересным. Чтобы добавить текстовую дорожку, создайте текстовый файл в формате .vtt, затем нажмите кнопку «Текстовые дорожки» на панели инструментов видеоблока. Добавьте файл .vtt и введите метку , код языка и вид дорожки.Нажмите Сохранить , и ваш трек будет добавлен к видео. Предварительный просмотр вашего сообщения, и меню субтитров будет доступно в проигрывателе видео с вашей текстовой дорожкой, доступной в качестве опции для выбора зрителем:
Обратите внимание, что зрители могут использовать меню настроек титров , чтобы настроить внешний вид субтитров или текста титров по своему вкусу.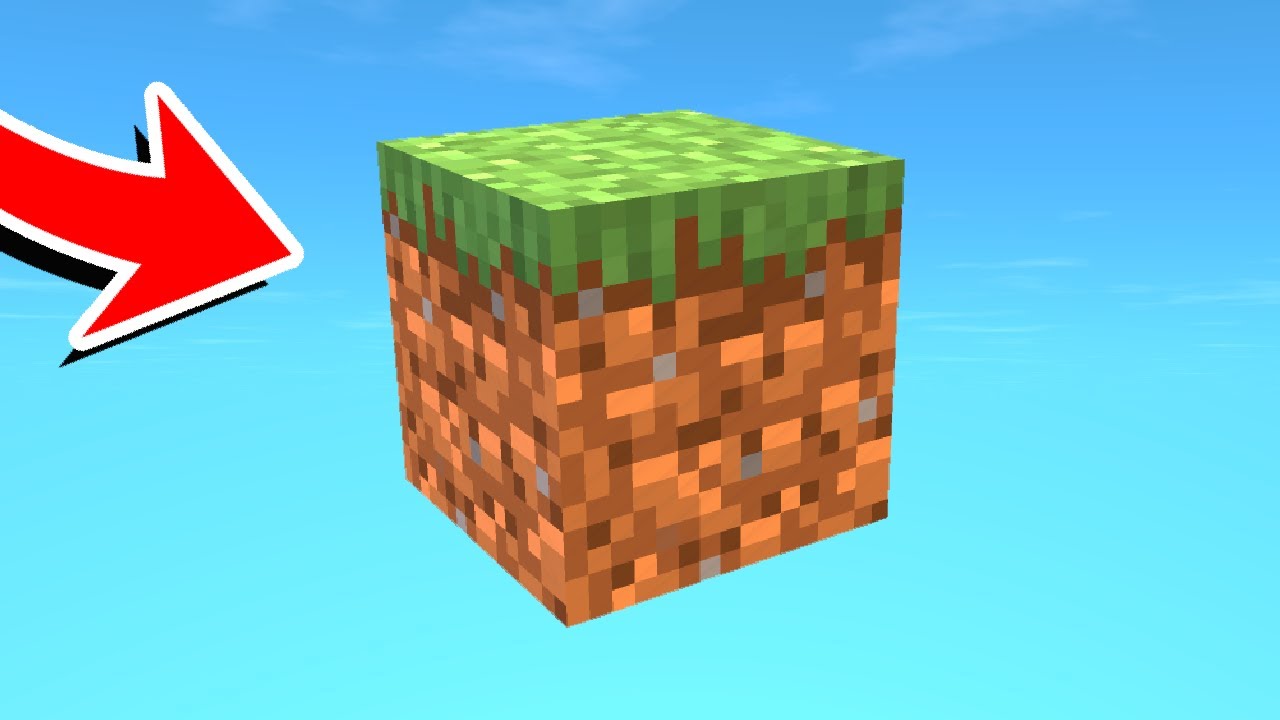
Параметры блока
Настройки блока можно найти на боковой панели. Каждый блок имеет определенные параметры на боковой панели редактора в дополнение к параметрам на панели инструментов блока. Если вы не видите боковую панель, просто щелкните значок «шестеренка» рядом с кнопкой «Опубликовать».
Переключение настроек видео
В этом разделе боковой панели можно управлять несколькими настройками:
- Автозапуск: Этот параметр позволяет настроить автоматическое воспроизведение видео при посещении вашей страницы или публикации. Некоторые браузеры не поддерживают этот параметр. Вам может потребоваться включить отключение звука для работы автовоспроизведения в таких случаях.
- Цикл: Этот параметр позволяет выбрать, будет ли видео повторяться автоматически после его полного воспроизведения.
- Без звука: Этот параметр позволяет выбрать, есть ли в видео звук при воспроизведении.
 Пользователи по-прежнему могут включать видео с помощью элементов управления плеером. Рекомендуется использовать параметр без звука, если вы выбрали автоматическое воспроизведение видео.
Пользователи по-прежнему могут включать видео с помощью элементов управления плеером. Рекомендуется использовать параметр без звука, если вы выбрали автоматическое воспроизведение видео. - Элементы управления воспроизведением: Этот параметр позволяет отображать или скрывать элементы управления воспроизведением на видео. По умолчанию эта опция включена.
- Воспроизвести в строке: Этот параметр позволяет воспроизводить видео в режиме онлайн, то есть в пределах области воспроизведения элемента.Однако отсутствие выбора этого параметра не означает, что ваше видео всегда будет воспроизводиться в полноэкранном режиме.
Предварительный натяг
Эта опция позволяет вам выбрать, какая часть видеофайла загружается при загрузке страницы или публикации. Есть три настройки:
- Нет: Ничего из видеофайла не загружается автоматически. Загрузка видеофайла начинается только тогда, когда посетитель нажимает кнопку «Воспроизвести».
 Этот параметр гарантирует, что ваша страница загружается наиболее эффективно.
Этот параметр гарантирует, что ваша страница загружается наиболее эффективно. - Метаданные: Автоматически загружается только основная информация о файле. Как и в случае с параметром «Нет», загрузка видеофайла начинается только при нажатии кнопки «Воспроизвести». Эта настройка также выполняется очень быстро, поскольку загружается только текст. На фундаментальном уровне нет большой разницы между None и Metadata.
- Авто: Загружается весь видеофайл, независимо от того, нажимает ли посетитель кнопку «Воспроизвести» или нет. Хотя может возникнуть соблазн продолжить автоматическую загрузку всего файла, имейте в виду, что это может замедлить скорость загрузки вашей страницы.
Изображение постера
При желании вы можете выбрать изображение плаката, которое будет отображаться перед установкой воспроизведения видео. Это может быть полезно, если первый кадр видео не обязательно является привлекательным или указывает на содержание видео.
Хотя минимально необходимого размера для изображения плаката нет, мы рекомендуем, чтобы изображение было не меньше размера вашего видео. Например, если ваше видео является видео 1080p, вы должны использовать изображение размером 1920 на 1080 пикселей.
Продвинутый
Вкладка «Дополнительно» позволяет вам добавить класс CSS к вашему блоку, позволяя вам написать собственный CSS и стилизовать блок по своему усмотрению.
Вы также можете добавить к блоку привязку HTML, которая позволяет напрямую ссылаться на этот раздел страницы.
Поиск и устранение неисправностей
Если у вас возникли проблемы с видео, см. Статью «Загрузка видео в Jetpack VideoPress» или «Устранение проблем с видеохостингом».
Нужна помощь?
Не стесняйтесь обращаться в службу поддержки для получения более персонализированной помощи.
Информация о конфиденциальности
Эта функция отключена по умолчанию . Его можно активировать / деактивировать в любое время, переключив настройку « Включить высокоскоростной видеоплеер без рекламы» в разделе Видео в Jetpack → Настройки → Производительность на панели инструментов.
Его можно активировать / деактивировать в любое время, переключив настройку « Включить высокоскоростной видеоплеер без рекламы» в разделе Видео в Jetpack → Настройки → Производительность на панели инструментов.
Использованные данные Владельцы / пользователи сайта Чтобы отслеживать воспроизведение видео для вашей статистики, мы отправим идентификатор сайта, идентификатор публикации (на которой воспроизводится видео) и доменное имя вашего сайта с этими событиями.
Если включено отслеживание Google Analytics, туда также будет отправляться некоторая информация о видео (размер, качество, формат, имя файла, идентификатор и т. Д.).
Пожалуйста, обратитесь к документации по конфиденциальности для статистики WordPress.com и Google Analytics для получения дополнительной информации о данных, используемых для записи отслеживания воспроизведения видео.
Посетители сайта Пожалуйста, обратитесь к документации по конфиденциальности для статистики WordPress.com и Google Analytics для получения дополнительной информации о данных, используемых для записи отслеживания воспроизведения видео.
Отслеживание активности Владельцы / пользователи сайта Воспроизведено видео.
Мы отслеживаем, когда и каким пользователем функция активируется и деактивируется.
Посетители сайта Воспроизведено видео.
Синхронизация данных (Подробнее) Владельцы / пользователи сайта Мы синхронизируем параметры, которые определяют, активирована ли функция, и как настроены ее доступные параметры.
Посетители сайта Нет.
Использовать блоки видеоконтента | Mailchimp
Используйте блок видеоконтента, чтобы делиться видео и подписывать видео в своих электронных письмах или на целевых страницах.
Из этой статьи вы узнаете, как добавить и настроить блок видеоконтента.
Перед тем как начать
Перед тем, как начать этот процесс, необходимо знать несколько вещей.
- Большинство почтовых клиентов не поддерживают встроенное видео, поэтому блок видеоконтента автоматически извлекает эскиз или изображение предварительного просмотра из видео и связывает его с URL-адресом видео.Для электронных писем мы свяжем миниатюру с URL-адресом видео, чтобы получатели могли щелкнуть миниатюру, чтобы просмотреть видео в отдельном окне браузера.
- Блоки видеоконтента на целевых страницах и веб-сайтах в настоящее время поддерживают только видео Youtube и Vimeo.
- Мы также предлагаем тег слияния видео, который можно использовать в электронных письмах, который поддерживает Blip.tv, Vimeo, Wistia и YouTube. Чтобы узнать больше о том, как использовать теги слияния видео, ознакомьтесь с нашей статьей о добавлении видео в кампанию.
Вставляем видеоблок
Чтобы вставить блок видеоконтента в макет кампании, выполните следующие действия.
- Щелкните и перетащите блок содержимого Video в макет.
- На вкладке Content панели редактирования добавьте текст подписи и URL-адрес видео, обязательно включив http: // или https: //.
После того, как вы введете URL, мы автоматически найдем видео или уменьшенное изображение.
- При необходимости измените стиль и настройки.
- Щелкните Сохранить и закрыть .
Изменить стиль и настройки
Чтобы внести изменения в стиль и настройки для видеоблока, выполните следующие действия.
- В макете кампании щелкните блок Video , с которым хотите работать, чтобы открыть панель редактирования.
- Если вы редактируете электронное письмо, добавьте текст подписи к вашему видео на вкладке Content . Если вы редактируете целевую страницу и хотите добавить к видео подпись, переключите ползунок Caption .

- Используйте инструменты на вкладке Style , чтобы внести изменения в текст и установить цвет фона для видео и подписи.Отметьте Применить ко всем существующим видеоблокам , чтобы изменить этот стиль для всех видеоблоков в вашем макете.
- На вкладке Настройки используйте раскрывающиеся меню, чтобы выбрать положение подписи и изображения.
Чтобы развернуть миниатюрное изображение до краев блока содержимого, установите флажок Edge To Edge . - Щелкните Сохранить и закрыть .
Включить динамическое содержимое
При создании электронного письма вы можете превратить любой блок содержимого в динамическое содержимое, которое отображается только для определенных получателей.Это поможет вам настроить таргетинг на разные типы контактов одновременно с помощью одного электронного письма.
Чтобы узнать больше о динамическом содержимом и о том, как включить его в блоке содержимого, ознакомьтесь с разделом «О динамическом содержимом».
Устранение неполадок с блоком видеоконтента
Если вы используете ссылку YouTube или Vimeo и не видите миниатюру вашего видео, автоматически вставленную в вашу электронную почту или на страницу, проверьте, применима ли какая-либо из этих распространенных причин.
Вы недавно загрузили видео.
Иногда соединение между Mailchimp и конкретным видеосервисом не мгновенное. Подождите несколько часов, пока установится соединение, или загрузите изображение в блок Видео, чтобы вместо этого представлять ваше видео.
Ваше видео защищено паролем.
Наша система не может получить доступ к видео, защищенным паролем, чтобы вставить эскиз. Если ваши видео защищены, загрузите изображение в блок Видео, чтобы вместо этого представлять ваше видео. Имейте в виду, что вашим подписчикам все равно потребуется пароль для просмотра видео после того, как они будут перенаправлены на сайт.
Возможно, видеослужба занята.
Видеоуслуга, которую вы используете, может быть занята или отключена, поэтому мы не можем подключиться к ней. Эти проблемы обычно длятся недолго, поэтому дайте время видеосервису, чтобы они все разобрались.
URL вашего видео не включает http: // или https: //.
Если URL-адрес, который вы вставили в поле URL-адреса видео, не включает http: // или https: //, мы не сможем связаться с видеослужбой, чтобы получить эскиз или предоставить возможность загрузки изображения. .
Посетите URL-адрес вашего видео в веб-браузере и скопируйте весь URL-адрес видео, включая http: // или https: //. Затем вставьте полный URL-адрес в поле «URL-адрес видео» блока «Видеоконтент».
Как вставить видео в информационный бюллетень
Большинство поставщиков почтовых ящиков не поддерживают встроенный видеоконтент. Это означает, что если вы попытаетесь вручную встроить видео в свой информационный бюллетень, оно просто не будет отображаться в почтовом ящике ваших подписчиков. Но не волнуйтесь! Используя наш редактор перетаскивания и наш редактор форматированного текста, вы по-прежнему можете отправлять своим подписчикам свой видеоконтент.
Но не волнуйтесь! Используя наш редактор перетаскивания и наш редактор форматированного текста, вы по-прежнему можете отправлять своим подписчикам свой видеоконтент.
Как добавить видеоблок в редактор Drag & drop
Чтобы добавить видеоблок в информационный бюллетень:
Откройте информационный бюллетень в редакторе перетаскивания.
На левой боковой панели перетащите блок Video или Highlight video в текст информационного бюллетеня.
Щелкните только что добавленный видеоблок, чтобы выбрать его.
На правой боковой панели введите общий URL-адрес видео, которое вы хотите встроить в информационный бюллетень, и щелкните зеленый значок возврата.
Затем вы можете отредактировать следующие настройки:
Предварительный просмотр видео - Определите, как ваше видео будет отображаться во входящих, выбрав статическое изображение или анимированный GIF
Ссылка на видео - Выберите, где будет ссылаться ваш видеоблок. Вы можете привязать его к источнику видео или к настраиваемой ссылке
Вы можете привязать его к источнику видео или к настраиваемой ссылке
Кнопка воспроизведения - Выберите цвет кнопки воспроизведения на вашем видео
Когда кнопка воспроизведения в видеоблоке нажата подписчиком , ссылка Video откроется в новом окне.
Примечание: Видеоблок разработан для поддержки видео Youtube и Vimeo .Видео из других источников могут быть добавлены, но могут работать не так, как задумано. При добавлении видео из других источников в информационный бюллетень всегда проверяйте электронную почту перед отправкой.
Как добавить видеоблок в текстовом редакторе
В редакторе форматированного текста наведите указатель мыши на блок с надписью Начните писать текст и щелкните значок «плюс +», чтобы просмотреть доступные блоки.
Выберите блок видео .
После добавления щелкните видеоблок, чтобы открыть правую панель.
Введите URL-адрес видео и щелкните зеленую стрелку, чтобы оно загрузилось.
После загрузки видео вы можете редактировать настройки блока на правой панели.
Щелкните Сохранить всякий раз, когда вы закончите редактирование видеоблока.
Как создать видеоблок, когда вы не используете Youtube или Vimeo
Если вы хотите использовать видеоблок, но ваше видео не размещено на Youtube или Vimeo, вы можете вручную создать видеоблок с помощью блока изображения.
Сделайте снимок экрана своего видеоплеера и сохраните его на свой компьютер.
Откройте свой информационный бюллетень в редакторе кампании.
На левой боковой панели перетащите блок Image в текст информационного бюллетеня.
Щелкните только что добавленный блок изображения, чтобы выбрать его.
На правой боковой панели нажмите кнопку Обзор , чтобы открыть диспетчер файлов.
Загрузите снимок экрана в файловый менеджер и выберите, чтобы добавить его в блок изображения.
На боковой панели введите URL-адрес веб-страницы, содержащей видео.
Теперь, когда подписчик нажимает кнопку «Воспроизвести», он будет перенаправлен на веб-страницу, на которой он сможет просмотреть ваше видео.
Примечание: Использование этого метода также дает вам возможность вставлять «видео» в изображения с различным форматированием, например, блок Gallery или блок Horizontal text + image .
Как встроить видео, которое воспроизводится во входящие
Встраивание видео в информационный бюллетень, которое фактически воспроизводится в папке «Входящие», возможно с помощью таких интеграций, как Playable.
Playable разработан для упрощения встраивания коротких видеоклипов в ваши почтовые кампании MailerLite, которые воспроизводятся автоматически при открытии письма.
.


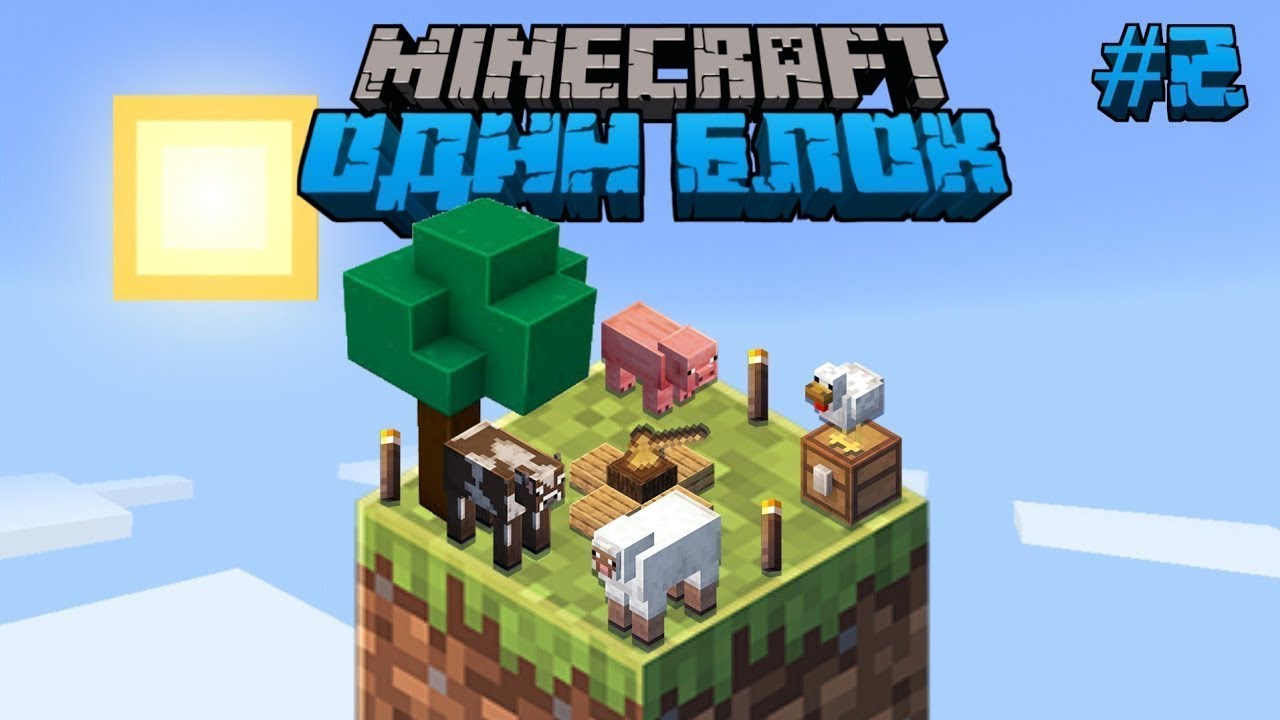 Его можно легко включать и отключать с помощью одной кнопки. Так будет выглядеть письмо, если отключить блок для мобильной версии:
Его можно легко включать и отключать с помощью одной кнопки. Так будет выглядеть письмо, если отключить блок для мобильной версии: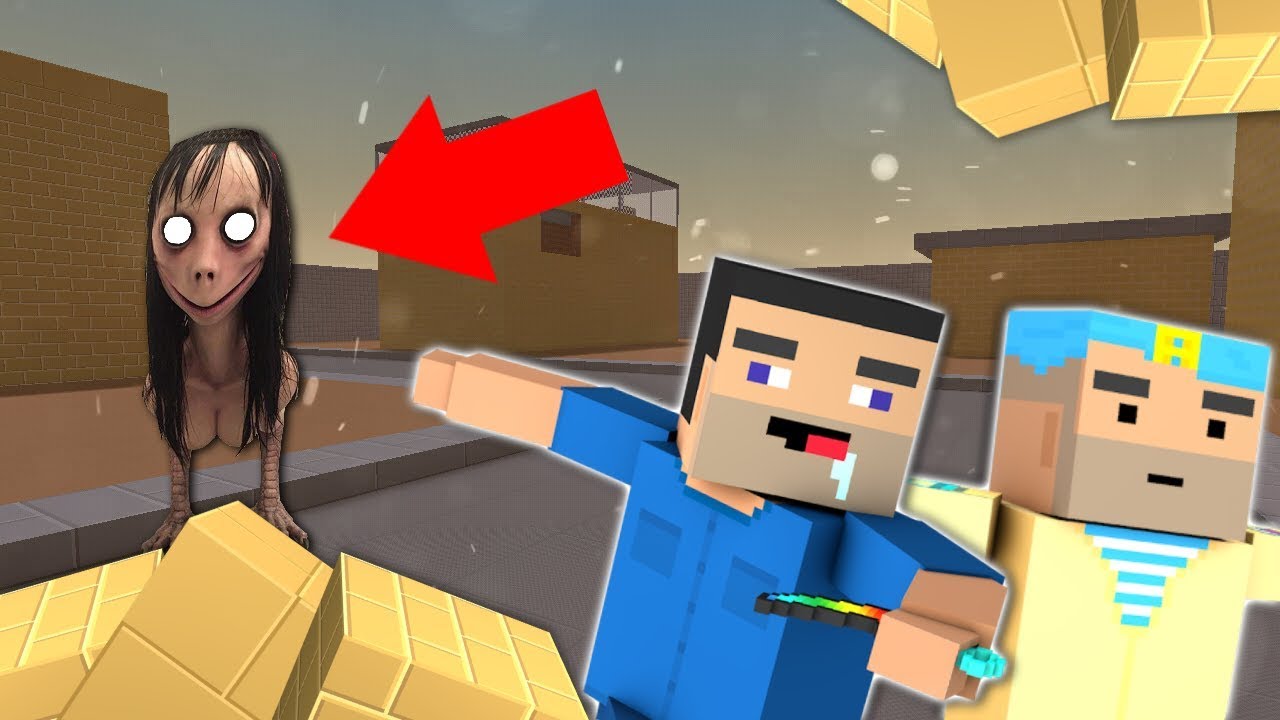



 Субтитры отображаются поверх видео.
Субтитры отображаются поверх видео. Они не показываются пользователю.
Они не показываются пользователю.
 Видеоблок автоматически преобразуется в блок YouTube .
Видеоблок автоматически преобразуется в блок YouTube . Это самая быстрая настройка.
Это самая быстрая настройка. Пользователи по-прежнему могут включать видео с помощью элементов управления плеером. Рекомендуется использовать параметр без звука, если вы выбрали автоматическое воспроизведение видео.
Пользователи по-прежнему могут включать видео с помощью элементов управления плеером. Рекомендуется использовать параметр без звука, если вы выбрали автоматическое воспроизведение видео. Этот параметр гарантирует, что ваша страница загружается наиболее эффективно.
Этот параметр гарантирует, что ваша страница загружается наиболее эффективно.
 Его можно активировать / деактивировать в любое время, переключив настройку « Включить высокоскоростной видеоплеер без рекламы» в разделе Видео в Jetpack → Настройки → Производительность на панели инструментов.
Его можно активировать / деактивировать в любое время, переключив настройку « Включить высокоскоростной видеоплеер без рекламы» в разделе Видео в Jetpack → Настройки → Производительность на панели инструментов.



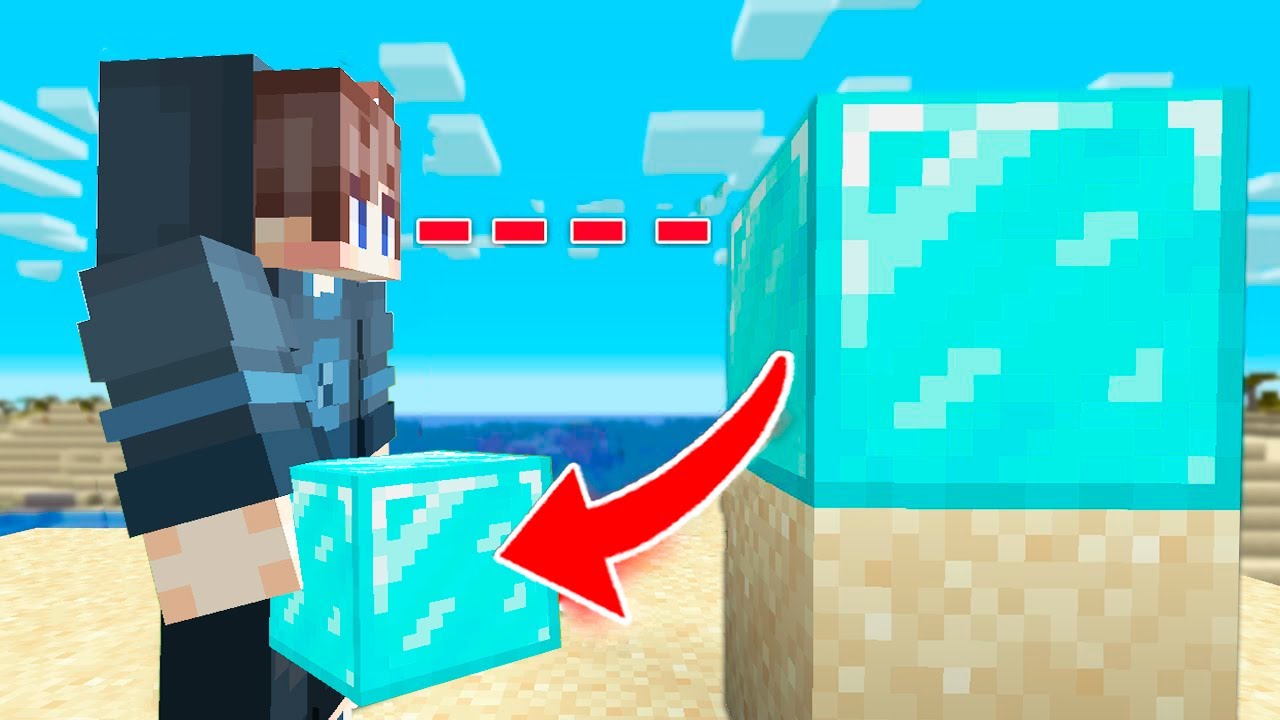

 Но не волнуйтесь! Используя наш редактор перетаскивания и наш редактор форматированного текста, вы по-прежнему можете отправлять своим подписчикам свой видеоконтент.
Но не волнуйтесь! Используя наш редактор перетаскивания и наш редактор форматированного текста, вы по-прежнему можете отправлять своим подписчикам свой видеоконтент. Вы можете привязать его к источнику видео или к настраиваемой ссылке
Вы можете привязать его к источнику видео или к настраиваемой ссылке