Таблица видео: Видео: Создание таблиц и назначение типов данных
Видео: Создание таблиц и назначение типов данных
Добавление таблиц
Обучение работе с Access
Добавление таблиц
Добавление таблиц
Создание таблиц и назначение типов данных-
Создание таблиц и назначение типов данных
Видео -
Создание таблиц с помощью конструктора
Видео -
Объединение полей с помощью вычисляемого типа данных
Видео
Далее: Использование связей
Проверьте, как это работает!
Таблицы являются основой базы данных, так как именно в них хранятся данные.
Примечание: Перед созданием таблиц важно знать, какие объекты используются в базах данных Access.
При создании пустой базы данных в Access автоматически создается пустая таблица. Чтобы настроить ее, определите поля и добавьте данные.
Переименование таблицы в базе данных рабочего стола
Первая таблица в новой базе данных рабочего стола по умолчанию имеет имя Таблица1. Это имя желательно поменять на более понятное.
-
На панели быстрого доступа выберите сохранить
org/ListItem»>
В поле Имя таблицы введите описательное имя.
Добавление таблицы в базу данных на компьютере
При необходимости вы можете добавить дополнительные таблицы в базу данных, даже если она была создана на основе шаблона.
-
На вкладке Создание нажмите кнопку Таблица.
Access добавит новую таблицу с именем Таблица<#>, где < #> будет следующим постояльным, неиспользованым числом. -
Чтобы переименовать таблицу, выполните процедуру Переименование таблицы в базе данных рабочего стола, описанную ранее в этом модуле.

Сохранение таблицы
Чтобы не потерять введенные данные и результаты работы, перед закрытием базы данных обязательно сохраните таблицу. Если вы не сохранили внесенные в таблицу изменения, то перед закрытием базы данных в Access появится запрос на сохранение. Вы также можете в любой момент нажать кнопку .
Добавление поля путем ввода данных
-
В режиме таблицы введите данные в столбце Щелкните для добавления.
Access создаст новое поле. -
В заголовке столбца введите новое имя для поля.

Изменение типа данных поля
Если поле в Access добавляется путем ввода данных в него, тип данных поля устанавливается в соответствии с его содержимым. Тип данных можно увидеть на вкладке Поля в поле Тип данных.
Чтобы изменить тип данных, выполните указанные ниже действия.
-
Выберите поле.
-
На вкладке «Поля» откройте список Тип данных и выберите тип данных.
Добавление поля с определенным типом данных
Access проверяет вводимые в поле данные на соответствие его типу данных. Если в поле требуется определенный формат данных, укажите тип данных при создании поля.
Если в поле требуется определенный формат данных, укажите тип данных при создании поля.
-
В режиме таблицы щелкните заголовок столбца Щелкните для добавления, а затем выберите тип данных.
-
Введите описательное имя поля, например Фамилия.
Так как тип данных задан, Access проверяет данные, вводимые в новом поле. Например в поле даты текст недопустим. Указание типа данных также позволяет уменьшить размер базы данных.
Вам нужны дополнительные возможности?
Типы данных для веб-приложений Access
Типы данных для баз данных Access рабочего стола
Обучение работе с Outlook
Видео: добавление таблицы — Служба поддержки Майкрософт
Excel для Microsoft 365 Word для Microsoft 365 Outlook для Microsoft 365 PowerPoint для Microsoft 365 Excel 2021 Word 2021 Outlook 2021 PowerPoint 2021 Excel 2019 Word 2019 Outlook 2019 PowerPoint 2019 Excel 2016 Word 2016 Outlook 2016 PowerPoint 2016 Office 2016 Еще.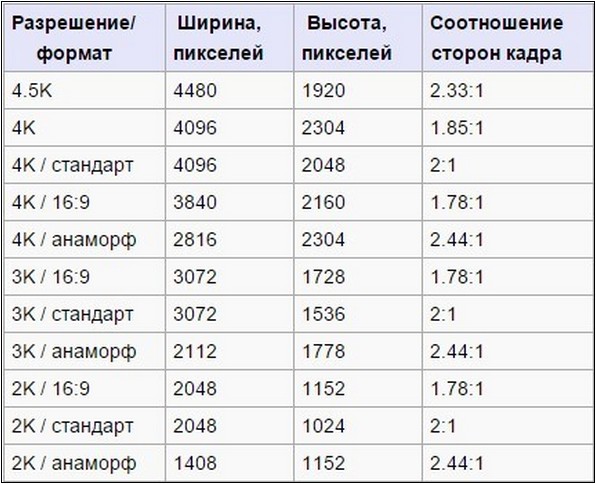 ..Меньше
..Меньше
Совет. Видео не на вашем языке? Попробуйте выбрать Скрытые субтитры .
Проверьте, как это работает!
Если данные нужно отображать по строкам и столбцам, добавьте в документ таблицу.
Добавление таблицы в Word, PowerPoint или Outlook
-
Выберите в файле место, куда нужно добавить таблицу.
-
Последовательно выберите элементы Вставка > Таблица.
-
С помощью мыши выберите нужное количество строк и столбцов.

-
Щелкните нижнее правое поле, чтобы вставить таблицу.
Добавление таблицы в Excel
-
Выделите ячейки, которые вы хотите включить в таблицу.
-
Последовательно выберите элементы Вставка > Таблица.
-
Нажмите кнопку ОК.
Форматирование таблицы или добавление стиля
Выделите таблицу.
Отформатируйте таблицу с помощью мини-панели инструментов или перейдите на вкладку Конструктор и выберите стиль таблицы в коллекции.
Чтобы просмотреть другие варианты, нажмите кнопку Дополнительные параметры.
Добавление текста в таблицу
Вам нужны дополнительные возможности?
Вставка таблицы
Обучение работе с Word
Обучение работе с Excel
Обучение работе с PowerPoint
Обучение работе с Outlook
Стол для видеоигр — Etsy Турция
Etsy больше не поддерживает старые версии вашего веб-браузера, чтобы обеспечить безопасность пользовательских данных.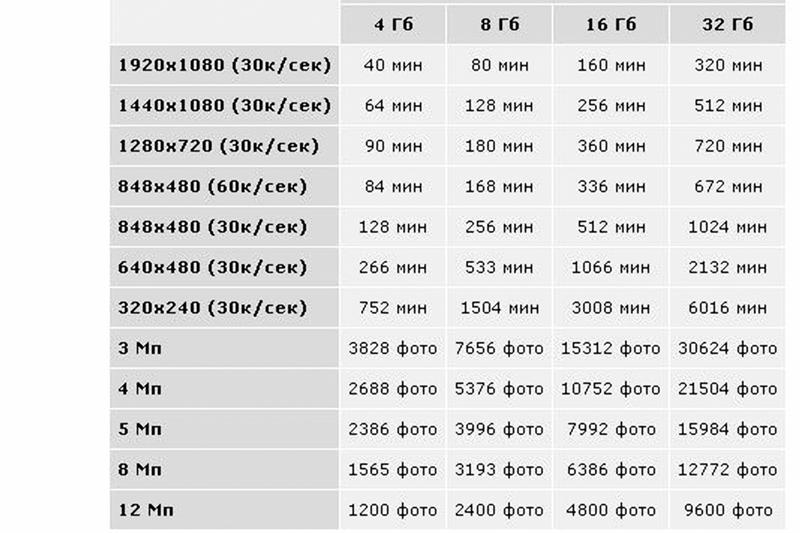 Пожалуйста, обновите до последней версии.
Пожалуйста, обновите до последней версии.
Воспользуйтесь всеми преимуществами нашего сайта, включив JavaScript.
Найдите что-нибудь памятное, присоединяйтесь к сообществу, делающему добро.
( 1000+ релевантных результатов, с рекламой Продавцы, желающие расширить свой бизнес и привлечь больше заинтересованных покупателей, могут использовать рекламную платформу Etsy для продвижения своих товаров. Вы увидите результаты объявлений, основанные на таких факторах, как релевантность и сумма, которую продавцы платят за клик. Узнать больше. )Видео: Начало работы со связями между таблицами
Попробуйте!
Сила реляционной базы данных заключается в объединении данных из разных таблиц. Для этого вам сначала нужно установить отношения между вашими таблицами. Затем запустите Access, чтобы объединить данные в запросах, формах и отчетах.
Для этого вам сначала нужно установить отношения между вашими таблицами. Затем запустите Access, чтобы объединить данные в запросах, формах и отчетах.
Чтобы просмотреть все существующие отношения, определенные для базы данных, откройте шаблон Access, перейдите на вкладку Инструменты базы данных и выберите Отношения .
Примечание. Если вы открываете пустую базу данных или не определили какие-либо отношения между таблицами, Access предложит вам добавить таблицу или запрос. Прежде чем вы сможете добавить связь, вам понадобятся как минимум две таблицы. В идеале вы должны сначала построить все свои таблицы. Дополнительные сведения см. в разделах Создание отношений с помощью мастера поиска и Создание отношений с помощью панели отношений.
Представление «Понимание отношений»
Линии в представлении «Связи» указывают на связи между таблицами. На следующем изображении таблица слева является родительской. Таблица справа является дочерней. Линия между ними соединяет поля (в данном случае идентификатор заказа и идентификатор продукта), используемые для сопоставления данных.
Таблица справа является дочерней. Линия между ними соединяет поля (в данном случае идентификатор заказа и идентификатор продукта), используемые для сопоставления данных.
Линии и символы показывают, как связаны ваши таблицы:
Толстая соединительная линия означает, что вы обеспечиваете ссылочную целостность данных. Это хорошо. Он синхронизирует ваши данные.
На нашем рисунке цифра 1 означает, что в этой таблице может быть только одна совпадающая запись. В показанной здесь таблице Orders только одна запись соответствует каждому заказу.
Символ ∞ указывает, что один и тот же идентификатор может содержаться во многих записях.
 В таблице сведений о заказе, показанной здесь, заказ (обозначенный его идентификатором заказа) может появляться более одного раза, потому что один и тот же заказ может включать несколько продуктов.
В таблице сведений о заказе, показанной здесь, заказ (обозначенный его идентификатором заказа) может появляться более одного раза, потому что один и тот же заказ может включать несколько продуктов.
Типы отношений между таблицами
Существует три типа отношений между таблицами:
Один к одному . Когда каждый элемент в каждой таблице появляется только один раз. Например, у каждого сотрудника может быть только один служебный автомобиль. Дополнительные сведения см. в разделе Создание отношений один к одному.
Один ко многим . Когда один элемент в одной таблице может иметь отношение к нескольким элементам в другой таблице.
 Например, каждый заказ на покупку может включать несколько продуктов.
Например, каждый заказ на покупку может включать несколько продуктов.Многие ко многим . Когда один или несколько элементов в одной таблице могут иметь отношение к одному или нескольким элементам в другой таблице. Например, в каждом заказе может быть несколько продуктов, и каждый продукт может фигурировать во многих заказах. Дополнительные сведения см. в статье Создание отношений «многие ко многим».
Отношения «один ко многим»
Одним из наиболее распространенных отношений между таблицами в хорошо спроектированных базах данных является отношение «один ко многим».
Отношения между таблицами обычно зависят от первичного ключа в одной из таблиц. Напомним, что первичный ключ — это уникальный идентификатор (часто числовой) для каждой записи. Чтобы показать, что информация в двух разных таблицах связана, вы обычно создаете отношение, используя первичный ключ из одной из таблиц.
Чтобы показать, что информация в двух разных таблицах связана, вы обычно создаете отношение, используя первичный ключ из одной из таблиц.
В отношении, показанном здесь, например, каждый человек в таблице контактов имеет идентификатор, который является первичным ключом (обозначается символом ключа рядом с ним). Этот идентификатор также отображается в поле «Владелец» в таблице «Активы». Чтобы отправить электронное письмо человеку, связанному с активом, получите значение из поля «Адрес электронной почты». Для этого найдите значение в поле «Владелец» таблицы «Актив», а затем найдите этот идентификатор в таблице «Контакты». Число 1 на одном конце соединительной линии и символ ∞ на другом конце указывают на то, что это отношение «один ко многим», поэтому один контакт может быть связан со многими активами.
Изменить отношение
Если вы изменяете существующую базу данных или создаете базу данных на основе шаблона, вы можете изменить существующие отношения в соответствии со своими потребностями.
Примечание. Если таблицы, с которыми вы хотите работать, используются, вы должны сначала закрыть их вместе со всеми открытыми объектами, которые их используют.
Выберите Инструменты базы данных > Отношения .
Выберите линию, соединяющую две связанные таблицы.
Совет: Если вы не видите нужную связь, на вкладке Дизайн в группе Взаимосвязи выберите Все взаимосвязи .
На Вкладка Design выберите Edit Relationships .

Table/Query — родительская таблица слева (в данном примере — Customers).
Связанная таблица/запрос — это дочерняя таблица (в данном примере — Orders).
Даже если таблицы не отображаются в этом порядке в представлении «Связи», их размещение в диалоговом окне указывает направление линии, соединяющей их и связь. Это важно, например, если это отношение «один ко многим», потому что оно указывает, что таблица слева — это единица (родительская таблица), а таблица справа — это множество (дочерняя таблица).
Чтобы изменить поля, соединяющие таблицы, выберите другое поле под каждой отображаемой таблицей. В этом примере поле идентификатора в таблице «Клиенты» соединяется с полем идентификатора клиента в таблице «Заказы».

Измените способ синхронизации данных Access между таблицами.
Обеспечение ссылочной целостности
Выберите этот параметр, чтобы предотвратить неверные данные и синхронизировать ссылки между таблицами.
Например, предположим, что между таблицами «Сотрудники» и «Вознаграждения работникам» имеется отношение «один к одному». Если сотрудник покидает компанию и вы удаляете его из таблицы «Сотрудники», соответствующая запись о сотруднике в таблице «Вознаграждения сотрудникам» также удаляется.
Иногда обеспечение ссылочной целостности не имеет смысла.
 Например, предположим, что у вас есть отношение «один ко многим» между грузоотправителями и заказами. Вы удаляете грузоотправителя, и этот грузоотправитель сопоставляется с заказами в таблице «Заказы». Эти заказы становятся потерянными, что означает, что они все еще содержат идентификатор отправителя, но этот идентификатор больше недействителен, поскольку запись, на которую он ссылается, больше не существует.
Например, предположим, что у вас есть отношение «один ко многим» между грузоотправителями и заказами. Вы удаляете грузоотправителя, и этот грузоотправитель сопоставляется с заказами в таблице «Заказы». Эти заказы становятся потерянными, что означает, что они все еще содержат идентификатор отправителя, но этот идентификатор больше недействителен, поскольку запись, на которую он ссылается, больше не существует.Каскадное обновление связанных полей
Выберите этот параметр, чтобы убедиться, что данные в связанных полях обновляются во всех связанных таблицах.
Например, предположим, что вы просто хотите изменить идентификатор грузоотправителя. Установка этого параметра гарантирует, что идентификатор грузоотправителя обновляется не только в таблице грузоотправителей, но и в любых других связанных с ней таблицах, которые также включают этот идентификатор грузоотправителя, например в таблице «Заказы».

Каскадное удаление связанных записей
Выбор этого варианта зависит от того, нужно ли сохранять записи в некоторых таблицах, даже если они могут быть удалены из других таблиц.
Предположим, вы удалили грузоотправителя. Если выбран этот параметр, Access удаляет все записи во всех таблицах, которые ссылаются на этот идентификатор грузоотправителя, включая все заказы (в таблице «Заказы»), отправленные этим грузоотправителем. Вы выбираете эту опцию только в том случае, если уверены, что хотите удалить историю заказов.
Чтобы изменить отношение между таблицами с внутреннего соединения на внешнее, выберите значок Кнопка «Присоединиться» Введите .
 Дополнительные сведения см. в разделе Создание запросов с внешними соединениями.
Дополнительные сведения см. в разделе Создание запросов с внешними соединениями.
Удалить связь между таблицами
Примечание. Если таблицы, с которыми вы хотите работать, используются, вы должны сначала закрыть их вместе со всеми открытыми объектами, которые их используют.
Чтобы удалить связь между таблицами:
Выберите Инструменты базы данных > Отношения .
Выберите линию, соединяющую две связанные таблицы.
Совет: Если вы не видите нужную связь, на вкладке Дизайн в группе Взаимосвязи выберите Все взаимосвязи .


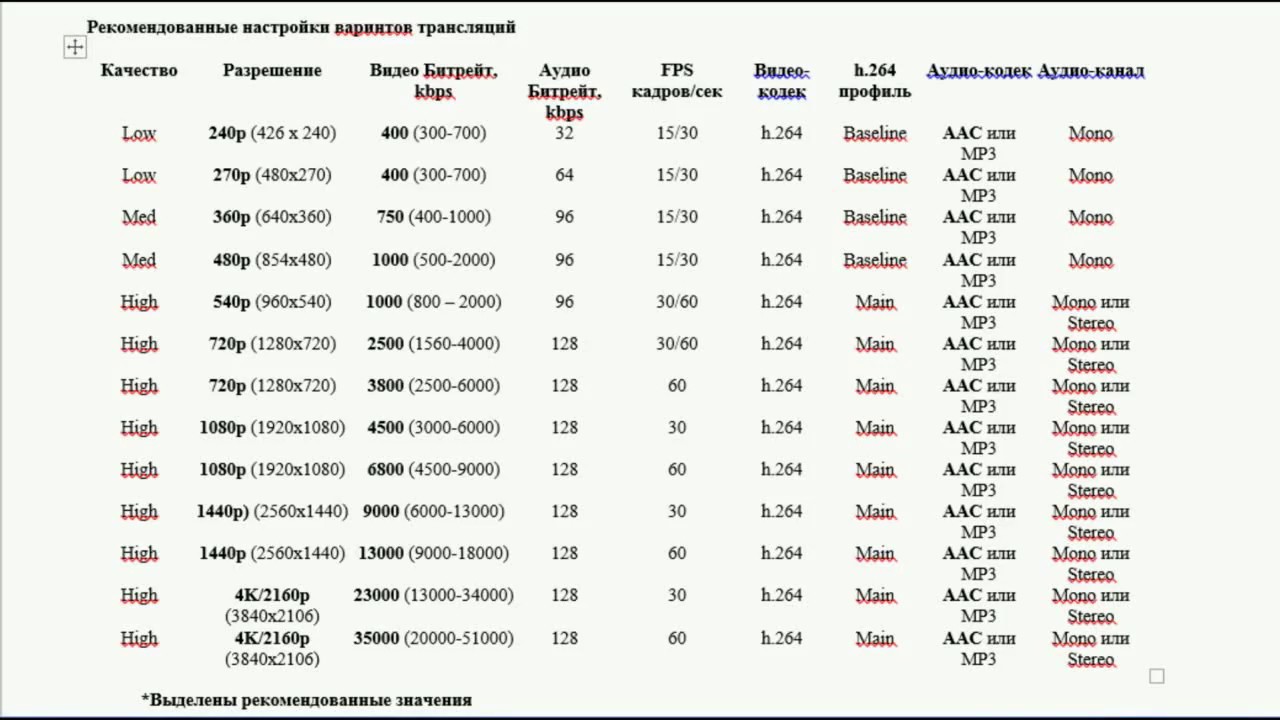

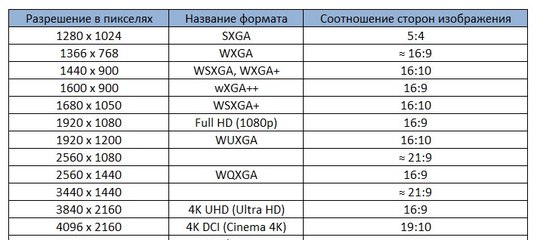
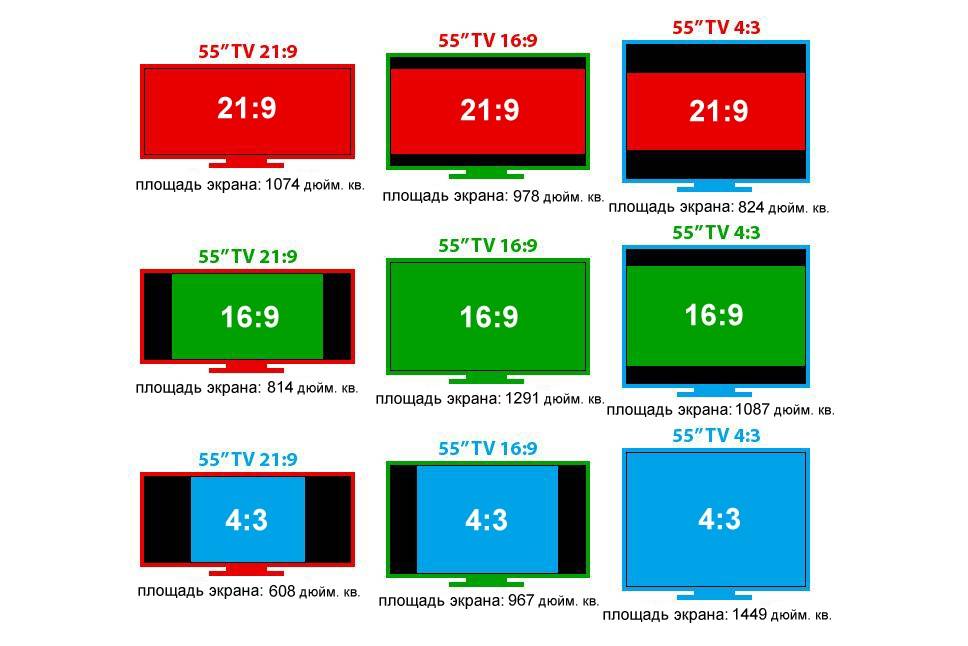 В таблице сведений о заказе, показанной здесь, заказ (обозначенный его идентификатором заказа) может появляться более одного раза, потому что один и тот же заказ может включать несколько продуктов.
В таблице сведений о заказе, показанной здесь, заказ (обозначенный его идентификатором заказа) может появляться более одного раза, потому что один и тот же заказ может включать несколько продуктов. Например, каждый заказ на покупку может включать несколько продуктов.
Например, каждый заказ на покупку может включать несколько продуктов.

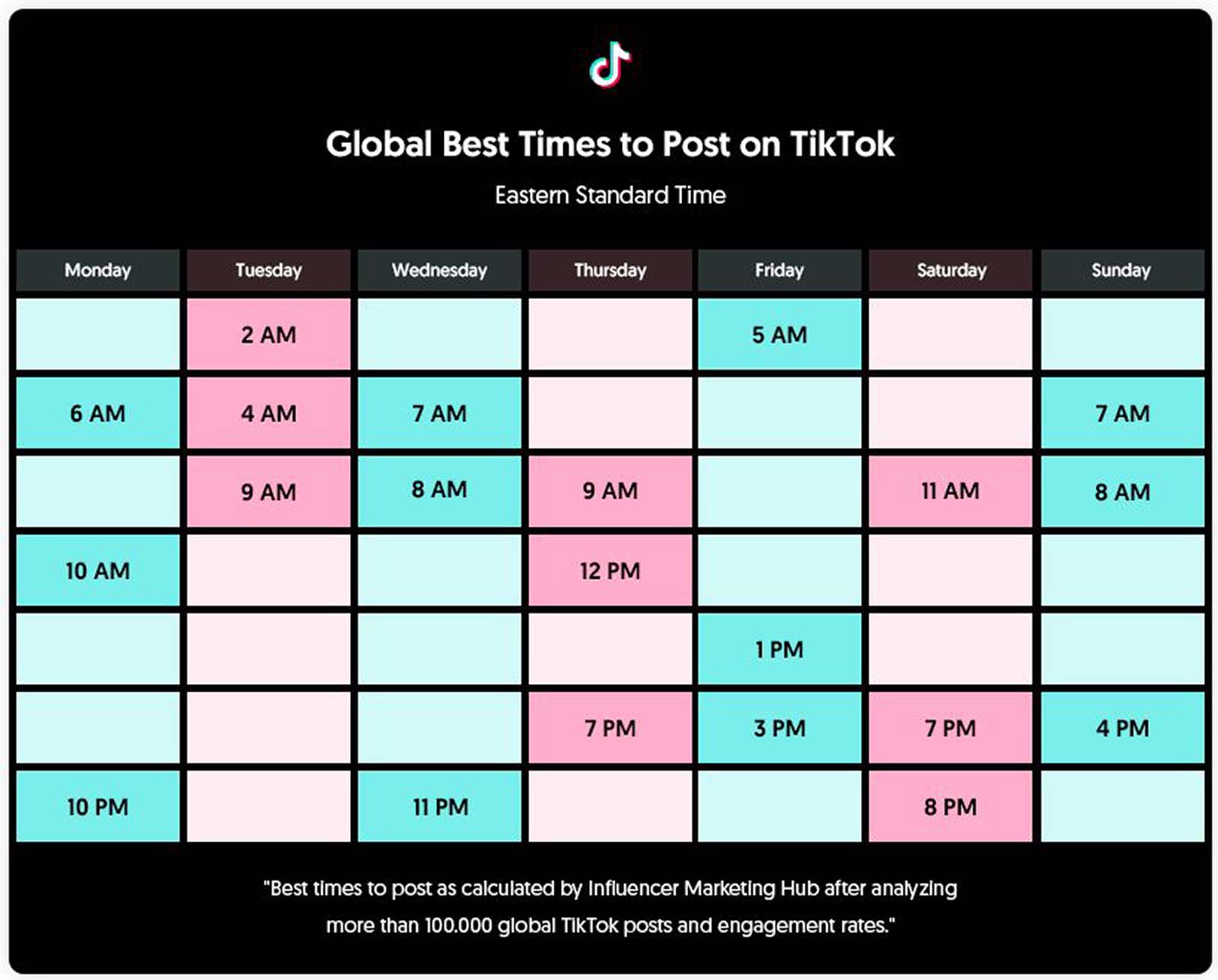 Например, предположим, что у вас есть отношение «один ко многим» между грузоотправителями и заказами. Вы удаляете грузоотправителя, и этот грузоотправитель сопоставляется с заказами в таблице «Заказы». Эти заказы становятся потерянными, что означает, что они все еще содержат идентификатор отправителя, но этот идентификатор больше недействителен, поскольку запись, на которую он ссылается, больше не существует.
Например, предположим, что у вас есть отношение «один ко многим» между грузоотправителями и заказами. Вы удаляете грузоотправителя, и этот грузоотправитель сопоставляется с заказами в таблице «Заказы». Эти заказы становятся потерянными, что означает, что они все еще содержат идентификатор отправителя, но этот идентификатор больше недействителен, поскольку запись, на которую он ссылается, больше не существует.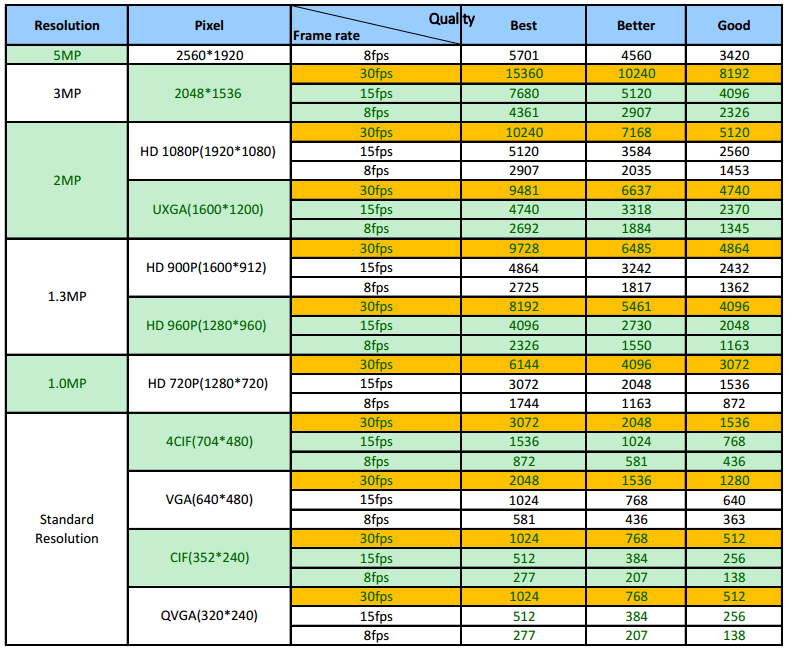 Дополнительные сведения см. в разделе Создание запросов с внешними соединениями.
Дополнительные сведения см. в разделе Создание запросов с внешними соединениями.