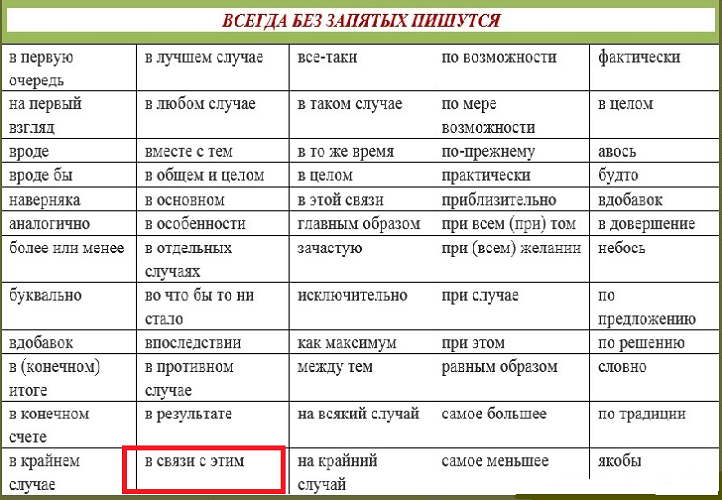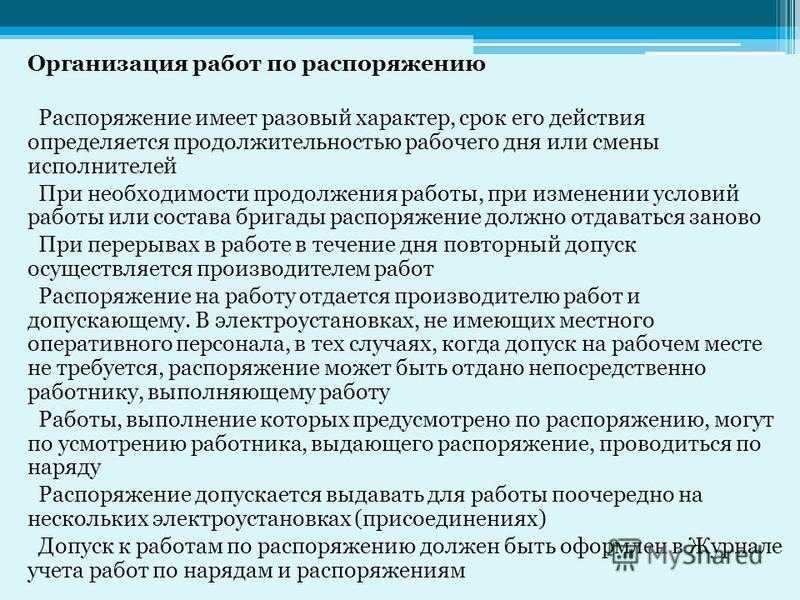По итогу или по итогам как правильно: Как правильно: «в итоге» или «по итогу»?
Как написать грамотное письмо по итогам встречи
{«id»:13875,»url»:»\/distributions\/13875\/click?bit=1&hash=1782808901edf8d1283bc0027d861e9166e041a732d4bd39fb1e61aac932d9b5″,»title»:»\u00ab\u0422\u0438\u043d\u044c\u043a\u043e\u0444\u0444\u00bb \u2014 \u043e \u0441\u0435\u043b\u044c\u0441\u043a\u043e\u043c \u0444\u0443\u0442\u0431\u043e\u043b\u0435 \u0438 \u0443\u043b\u0438\u0447\u043d\u043e\u0439 \u043a\u0443\u043b\u044c\u0442\u0443\u0440\u0435″,»buttonText»:»\u0427\u0438\u0442\u0430\u0442\u044c»,»imageUuid»:»7fa6f120-8069-52d2-b002-5771b2c0f06f»,»isPaidAndBannersEnabled»:false}
94 208 просмотров
Эта статья о том, как писать письма до и после встреч с клиентами, но основные идеи применимы и для совещаний.
Наталия Потёмина, консультант по b2b продажам
Follow-up (фоллоу-ап) – письмо с итогами встречи
Agenda (адженда) – повестка встречи
Перед встречей
- Выяснить, кто ещё будет присутствовать на встрече.

- Сформулировать адженду.
- Создать мероприятие в календаре и пригласить участников.
Структура текста приглашения на встречу
- Тема: сформулируйте в двух словах, о чём вы будете говорить.
Плохо: «встреча с маркетингом». Хорошо: «Новогодние подарки партнёрам HR-службы» - Приветствие: если участников немного, потрудитесь вспомнить их имена.
Плохо: «Доброго времени суток!». Хорошо: «Алексей, Ирина, добрый день.»
Любителей «доброго времени суток», «приветствую», «извиняюсь» и верениц восклицательных знаков в аду ждёт коуч личностного роста и тренинг по холодным звонкам!!!
- Вводные слова: напомните, почему Вы решили, что состоится встреча.
Плохо: «В целях обеспечения бесшовной миграции на microsoft office. ..». Хорошо: «Мы договорились о встрече по microsoft office в пятницу в 14:00 в офисе %название компании%».
..». Хорошо: «Мы договорились о встрече по microsoft office в пятницу в 14:00 в офисе %название компании%». - План встречи: список вопросов, которые нужно решить + тайминг по каждому вопросу, если их больше двух.
Плохо: «На встрече обсудим судьбу нашего проекта». Хорошо: у нас три вопроса: %первый%, %второй% и %третий%, по каждому мы должны уложиться в 20 минут.» - Ожидаемый результат встречи: если выше у вас был список, то в конце хорошо бы признаться, к чему эта встреча должна привести.
Плохо: «Надеюсь, мы успеем обо всём договориться». Хорошо: «В результате мы должны сформировать пошаговый алгоритм согласования и проведения рекламной кампании» - Имя и контакты: в приглашениях используйте сокращённую форму имя-телефон-компания-должность
Если кто-то из участников принял встречу «под вопросом» или отклонил приглашение, уточните лично, в чём причина.
Возможно, стоит предложить другое время.
Если встреча запланирована более чем за неделю, то за день до встречи хорошо бы отправить напоминание о предстоящем событии.
В конце встречи
- Сверьтесь с планом и убедитесь, что ничего не упустили
- Вслух подведите итоги
После встречи (максимум через сутки, но лучше в течение 2 часов) отправляем участникам фоллоу-ап.
Если встреча прошла не так, как Вам хотелось, и особенно если клиент по итогам встречи решил остановить свой выбор не на Вашей компании, фоллоу-ап всё равно нужно качественно подготовить и отправить. Из таких мелочей складывается репутация.
Структура фоллоу-апа
- Приветствие (даже если виделись полчаса назад)
- Вводные слова (дата, тема и участники встречи)
- Что проговорили, какие решения приняли
- Следующие шаги (даты, ответственные)
- Контакты
Пример
Добрый день, коллеги.
Сегодня в 15:00 мы обсуждали внедрение CRM в вашей компании.
Я услышал следующее (поправьте меня, если не так услышал):
- Проектом по внедрению с Вашей стороны будет управлять Алексей Кортнев
- К ноябрю 2019 отдел продаж должен полностью перейти из старой CRM в новую
- К моменту миграции необходимо подготовить регламенты по работе с системой
- В первом квартале будем прорабатывать визуализацию результатов отдела
- 12 августа на совете директоров будет принято итоговое решение о сроках и условиях запуска проекта
Наши следующие шаги:
- Выбрать поля, необходимые в карточке сделки – Алексей, к 07.08 (список возможных полей я прикрепил к этому письму)
- Прислать пример отчёта менеджера по продажам – Евгений, к 06.08
- Подготовить скриншоты будущей карточки контрагента для презентации на СД – я, к 08.
 08
08 - Подготовить предложение по автоматизации отчётности – я, к 09.08
- Назначить встречу по теме визуализации данных – я, 14.01
Спасибо за конструктивную встречу! Если появятся вопросы до, во время или после совета директоров, я с удовольствием отвечу.
С уважением, Подрыв Устоев | ООО Далее Неразборчиво | 88120001234
Составляя любое письмо, особенно письмо клиенту, важно помнить:
- Письмо могут переслать без комментариев, и тогда получатель должен понять, о чём речь
- Письмо может пригодиться через полгода, и любой участник беседы должен по нему вспомнить, что там происходило
Если эта шпаргалка кажется вам полезной, помогите мне выбрать, о чём писать дальше.
Убытки ООО и ИП на УСН доходы минус расходы
⚡ Все статьи / ⚡ Всё о налогах
Оля Воропаева
Если в конце года получился убыток, его обязательно надо отразить в декларации по УСН — тогда в будущем налоги будут меньше.
Содержание
- Расходы могут быть больше доходов
- При убытке уплачивается минимальный налог
- За счёт убытков можно снизить налог в будущем
Расходы могут быть больше доходов
По итогам года организация или предприниматель может получить убыток, т.е. сумма произведённых за год расходов окажется больше, чем сумма полученных доходов. Такое может случиться, если, например, бизнес только начинается, и учредители вкладывает в его развитие собственные средства или средства от полученного кредита, не получая пока достаточной отдачи в виде доходов.
Сумму полученного убытка необходимо отразить в декларации по УСН. Налоговая имеет право запрашивать письменные пояснения, обосновывающие размер полученного убытка.
При убытке уплачивается минимальный налог
Если по итогам года организацией или предпринимателем на УСН получен убыток, то они должны заплатить минимальный налог, равный 1% от полученных доходов. Уплаченный минимальный налог в этом случае переносится в расходы следующего года, о чём подробно написано в статье Минимальный налог.
Таким образом, уплаченный в прошлом году минимальный налог увеличивает расходы текущего года.
Новым ИП — год Эльбы в подарок
Год онлайн-бухгалтерии на тарифе Премиум для ИП младше 3 месяцев
Попробовать бесплатно
За счёт убытков можно снизить налог в будущем
Если по итогам года получен убыток, то его можно использовать для снижения в следующем году, но только в случае применения объекта налогообложения «Доходы минус расходы»
Пример
В 2020 получены доходы 600 тыс. , понесены расходы — 700 тыс. В результате год закончен с убытком — 100 тыс. За 2020 год уплачен минимальный налог 1% * 600 тыс.=6 тыс. В 2021 г. доходы составили 900 тыс., расходы — 606 тыс. (включая уплаченный в прошлом году минимальный налог 6 тыс.). При расчёте налога за 2021 г. учитываем убыток 2020 года. Единый налог УСН = 15% * (900 тыс. – 606 тыс. – 100 тыс.) = 29,1 тыс.
, понесены расходы — 700 тыс. В результате год закончен с убытком — 100 тыс. За 2020 год уплачен минимальный налог 1% * 600 тыс.=6 тыс. В 2021 г. доходы составили 900 тыс., расходы — 606 тыс. (включая уплаченный в прошлом году минимальный налог 6 тыс.). При расчёте налога за 2021 г. учитываем убыток 2020 года. Единый налог УСН = 15% * (900 тыс. – 606 тыс. – 100 тыс.) = 29,1 тыс.
Полученный за год убыток можно учитывать при расчёте единого налога УСН не только в следующем году, но и в последующие годы, но не позднее чем в течение 10 лет. После этого срока неиспользованный убыток «пропадает».
Статья актуальна на
УСН 55
Продолжайте читать
Все статьи
Торговый сбор в Москве
Как учесть расходы на УСН «Доходы минус расходы»
Авансовые платежи по УСН
Ещё больше полезного
Рассылка для бизнеса
Дайджест о законах, налогах, отчётах два раза в месяц
Соцсети
Новости и видео — простыми словами, с заботой о бизнесе
формул Excel не вычисляются? Что проверить
Кристи Перри Категории: Базовый Excel
Вы создали отчеты для собрания руководства, и перед тем, как распечатать копии для руководителей, вы обнаружили, что во всех итоговых значениях указаны значения за последний месяц.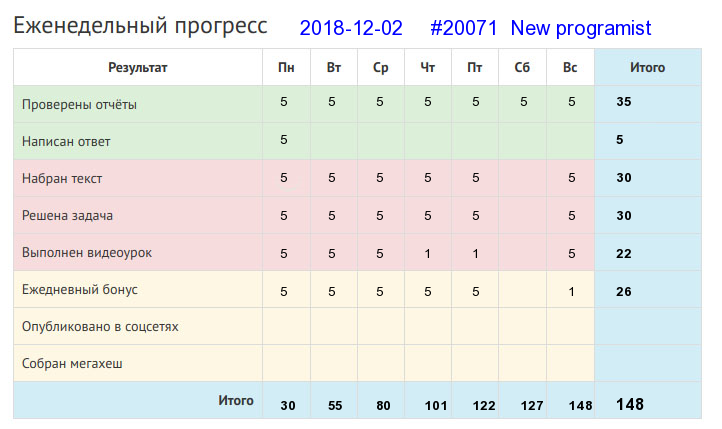 Как это исправить — быстро?
Как это исправить — быстро?
1. Проверка автоматического пересчета
На ленте Formulas посмотрите в крайний правый угол и нажмите Опции расчета . В раскрывающемся списке убедитесь, что выбрано Автоматически .
Если для этого параметра установлено значение «Автоматически», Excel пересчитывает формулы электронной таблицы всякий раз, когда вы изменяете значение ячейки. Это означает, что если у вас есть формула, которая суммирует ваши продажи, и вы меняете одну из продаж, Excel обновляет итог, чтобы показать правильную сумму.
Если для этого параметра установлено значение «Вручную», Excel пересчитывает только при нажатии кнопки «Рассчитать сейчас».0010 или Кнопка «Вычислить лист ». Если вы предпочитаете сочетания клавиш, вы можете пересчитать, нажав клавишу F9. Ручной пересчет удобен, когда у вас есть большая электронная таблица, для пересчета которой требуется несколько минут. Вместо того, чтобы с нетерпением ждать, пока он пересчитывает после каждого внесенного вами изменения, вы можете установить ручной пересчет, внести все ваши изменения, а затем пересчитать сразу.
К сожалению, если вы установите ручной режим и забудете об этом, ваши формулы не будут пересчитаны.
2. Проверьте формат ячейки для текста
Выберите ячейку, которая не пересчитывается, и на ленте Home проверьте формат числа. Если формат показывает Text , измените его на Number . Когда ячейка имеет формат Text , Excel не пытается интерпретировать содержимое как формулу.
После того, как вы измените формат, вам нужно будет повторно подтвердить формулу, щелкнув в строке формул , а затем нажав Введите ключ .
Примечание: Если вы форматируете ячейку как Общие и обнаруживаете, что Excel автоматически заменяет ее текстом, попробуйте установить для нее значение Число . Если ячейка имеет формат General и содержит ссылку на другую ячейку, Excel копирует формат указанной ячейки. Выбор любого формата, кроме General , не позволит Excel изменить формат.
3. Проверка циклических ссылок
Найдите в нижней части окна Excel слова ЦИРКУЛЯРНЫЕ ССЫЛКИ .
Как и циклическая логика, циклическая ссылка — это формула, которая либо включает себя в свои вычисления, либо ссылается на другую ячейку, которая зависит от самой себя. Имейте в виду, что циклическая ссылка в некоторых случаях может помешать Excel вычислить формулу. Исправьте циклическую ссылку и пересчитайте таблицу.
Следующие шаги
Вы можете решить большинство проблем пересчета с помощью одного из этих трех решений. Теперь исправьте этот отчет и приготовьтесь к встрече.
Или продолжите обучение Excel здесь.
PRYOR+ 7 ДНЕЙ БЕСПЛАТНОГО ОБУЧЕНИЯ
Курсы по обслуживанию клиентов, Excel, управлению персоналом, лидерству,
ОСАГО и многое другое. Нет кредитной карты. Без комментариев. Индивиды и команды.
Индивиды и команды.
НАЧАТЬ ПРОБНЫЙ ПЕРИОД
как исправить формулы, которые не обновляются или не вычисляются
В этом руководстве объясняются наиболее распространенные ошибки при создании формул в Excel и как исправить формулу, которая не вычисляет или не обновляет автоматически.
Может ли кто-нибудь представить себе использование Microsoft Excel без формул? Я верю, что никто не может. И вряд ли что-то может сравниться с разочарованием, вызванным тем, что формулы Excel внезапно перестают работать. Когда это происходит, в голове сразу же возникает куча вопросов. Почему моя формула Excel не вычисляет? Почему эта формула не обновляет свое значение автоматически? Мой Excel поврежден или это связано с каким-то вредоносным вирусом? И как заставить мой Excel снова автоматически вычислять и обновлять формулы? Не волнуйтесь, скорее всего, с вашим Excel все в порядке, и вы получите все ответы через минуту.
- Формулы Excel не работают — формула возвращает ошибку или неправильный результат.

- Формулы Excel не обновляются — формула отображает старое значение после обновления значений зависимых ячеек.
- Формулы Excel не вычисляются — в ячейке отображается формула, а не результат.
Формулы Excel не работают
Симптомы : Формула Excel работает неправильно, возвращает ошибку или неверный результат.
В этом разделе приводится сводка наиболее распространенных ошибок, которые люди допускают при создании формул в Excel, и способы их исправления.
1. Сопоставьте все открывающие и закрывающие скобки в формуле
Как вы знаете, аргументы функций Excel вводятся в скобках. В сложных формулах может потребоваться ввести несколько скобок, одну внутри другой, чтобы указать порядок, в котором должны выполняться вычисления. При создании такой формулы не забудьте правильно соединить скобки, чтобы у вас всегда была правая скобка для каждой левой скобки в вашей формуле.
Microsoft Excel отображает пары скобок разными цветами, когда вы вводите их в формулу.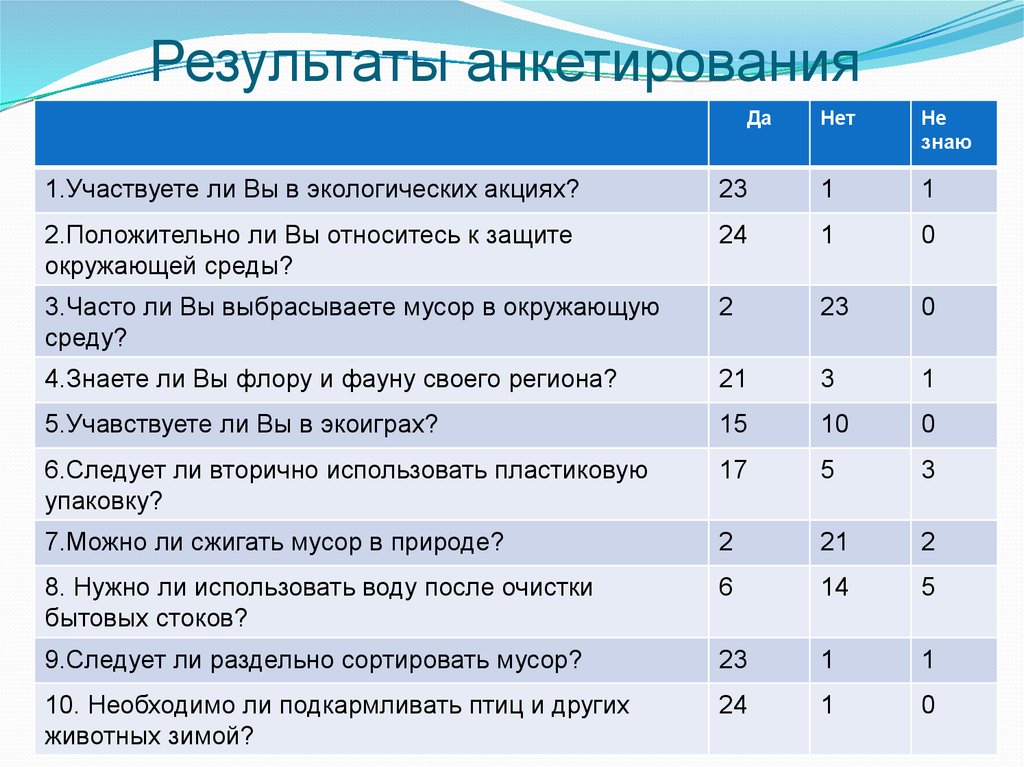 Если в вашей формуле не хватает одной или нескольких скобок, Excel отображает сообщение об ошибке и предлагает исправление для балансировки пар. Дополнительные сведения см. в разделе Как выделить и сопоставить пары скобок.
Если в вашей формуле не хватает одной или нескольких скобок, Excel отображает сообщение об ошибке и предлагает исправление для балансировки пар. Дополнительные сведения см. в разделе Как выделить и сопоставить пары скобок.
2. Введите все необходимые аргументы в функцию Excel.
Все функции Excel имеют один или несколько обязательных аргументов. Некоторые функции также имеют необязательные аргументы, заключенные в [квадратные скобки] в синтаксисе формулы.
Формула должна содержать все необходимые аргументы, иначе Excel отобразит сообщение « Вы ввели слишком мало аргументов для этой функции ».
Если вы ввели больше аргументов, чем разрешено синтаксисом формулы, вы получите » Вы ввели слишком много аргументов для этой функции» Сообщение об ошибке .
3. Не вкладывать более 64 функций в формулу
При вложении двух или более функций Excel друг в друга, например, при создании вложенной формулы ЕСЛИ, помните о следующих ограничениях:
- В Excel 2016, Excel 2013, Excel 2010 и Excel 2007 можно использовать до 64 вложенных функций.

- В Excel 2003 и более ранних версиях можно использовать не более 7 вложенных функций.
4. Не заключайте числа в двойные кавычки
В формулах Excel любое значение, заключенное в двойные кавычки, интерпретируется как текстовая строка.
Это означает, что если вы введете такую формулу, как =IF(A1>0, "1") , Excel будет обрабатывать число 1 как текст, и поэтому вы не сможете использовать возвращенные единицы в других расчеты. Чтобы это исправить, просто удалите двойные кавычки вокруг «1»: =IF(A1>0, 1) .
Итак, всякий раз, когда вы пишете формулу для числовых значений, следуйте простому правилу: не заключайте числа в двойные кавычки, если вы не хотите, чтобы они воспринимались как текст.
5. Вводите числа без какого-либо форматирования
При использовании числа в формуле Excel не добавляйте десятичный разделитель или знак валюты, например $ или €.
Помните, что в формулах Excel запятая обычно используется для разделения аргументов функции, а знак доллара делает абсолютную ссылку на ячейку.
Например, вместо того, чтобы вводить в формулу 50 000 долларов, введите просто 50000 и используйте диалоговое окно Формат ячеек (Ctrl + 1), чтобы отформатировать вывод по своему вкусу.
6. Убедитесь, что числа не отформатированы как текстовые значения.
Числа, отформатированные как текстовые значения, являются еще одной распространенной причиной того, что формулы Excel не работают. На первый взгляд они выглядят как обычные числа, но Microsoft Excel воспринимает их как текстовые строки и исключает из вычислений.
Визуальные индикаторы текстовых чисел следующие:
- Числа, отформатированные как текст, по умолчанию выравниваются по левому краю, тогда как обычные числа в ячейках выравниваются по правому краю.
- В поле Числовой формат на вкладке Главная в группе Число отображается формат Текст .
- Когда на листе выбрано несколько ячеек с текстовыми номерами, в строке состояния отображается только Количество , в то время как обычно для чисел отображается Среднее , Количество и СУММА .

- В строке формул может быть виден начальный апостроф, или в верхнем левом углу ячеек могут появиться зеленые треугольники.
На приведенном ниже снимке экрана показано, что даже простая формула СУММА в Excel может не работать из-за чисел, отформатированных как текст:
Чтобы исправить это, выберите все проблемные ячейки, щелкните знак предупреждения, а затем нажмите Преобразовать в число :
Однако в некоторых случаях в ячейках не отображаются ни зеленые треугольники, ни предупреждающий знак. Например, если вы заключаете числовые значения в двойные кавычки в своих формулах, Excel предполагает, что вы хотите вывести текстовую строку, а не число.
На первый взгляд, следующая формула работает нормально:
=IF(A1="Хорошо", "1", "0")
Но проблема в том, что возвращаемые единицы и нули представляют собой текстовых значений. , а не цифры! И если вы ссылаетесь на какие-либо ячейки с приведенной выше формулой в других формулах, эти ячейки не будут включены в расчеты. Как только вы удалите «» вокруг 1 и 0 в приведенной выше формуле, Excel будет обрабатывать выходные данные как числа, и они будут рассчитаны правильно.
Как только вы удалите «» вокруг 1 и 0 в приведенной выше формуле, Excel будет обрабатывать выходные данные как числа, и они будут рассчитаны правильно.
Если маленькие зеленые треугольники не появляются в ячейках по какой-либо другой причине, посмотрите на Формат номера на вкладке Домашний в группе Номер . Если он отображает Text , попробуйте очистить все форматирование проблемных ячеек и установить формат ячеек на Number или General . Если это не сработает, вам, возможно, придется создать новый столбец, ввести данные вручную (например, скопировать текстовые числа в Блокнот, а затем вернуться в новый столбец) и удалить неработающий столбец.
Другое возможное решение — умножить значения в проблемном столбце на 1, используя простую формулу, например 9.0147 =А1*1 . Затем скопируйте ячейки формулы и вставьте их как значения в тот же или любой другой столбец с помощью Специальная вставка > Значения .
7. Разделяйте аргументы функций соответствующим символом
Большинство из нас привыкли разделять аргументы функций запятыми. Однако это не работает для всех Excel. Символ, который вы используете для разделения аргументов, зависит от Разделителя списка , установленного в региональных настройках .
Запятая является разделителем списка по умолчанию в Северной Америке и некоторых других странах. В европейских странах в качестве десятичного символа используется запятая, а в качестве разделителя списка обычно используется точка с запятой .
Например, в Северной Америке вы должны написать =IF(A1>0, "OK", "Не OK") , а европейские пользователи Excel должны ввести ту же формулу, что и =IF(A1>0; " ОК"; "Не ОК") .
Итак, если ваши формулы Excel не работают из-за » Мы обнаружили проблему с этой формулой…» ошибка, перейдите в Региональные настройки ( Панель управления > Регион и язык > Дополнительные настройки ) и проверьте, какой символ установлен как Разделитель списка Затем используйте именно этот символ для разделения аргументов в формулах Excel
8.
 Заключите имена рабочих книг и рабочих листов в одинарные кавычки0009 пробелы или неалфавитные символы в их именах, заключайте имена в «одинарные кавычки». Например,
Заключите имена рабочих книг и рабочих листов в одинарные кавычки0009 пробелы или неалфавитные символы в их именах, заключайте имена в «одинарные кавычки». Например, Ссылка на другой лист:
=СУММ('Продажи за январь'!B2:B10)
Ссылка на другую книгу:
=СУММ('[Продажи за 2015 год.xlsx]Продажи за январь'!B2: B10)
Дополнительные сведения см. в разделе Как сделать ссылку на другой лист или книгу в Excel.
9. Включите полный путь к закрытой книге
Если вы пишете формулу, которая ссылается на закрытую книгу Excel, ваша внешняя ссылка должна включать имя книги и полный путь к книге. Например:
=SUM('D:\Reports\[Sales.xlsx]Jan'!B2:B10)
Дополнительные сведения см. в разделе Создание ссылки на другую книгу.
Если приведенные выше советы не помогают, попробуйте оценить и отладить каждую часть формулы по отдельности, используя клавишу F9 и другие методы отладки, описанные в следующем руководстве: Как оценивать и отлаживать формулы в Excel.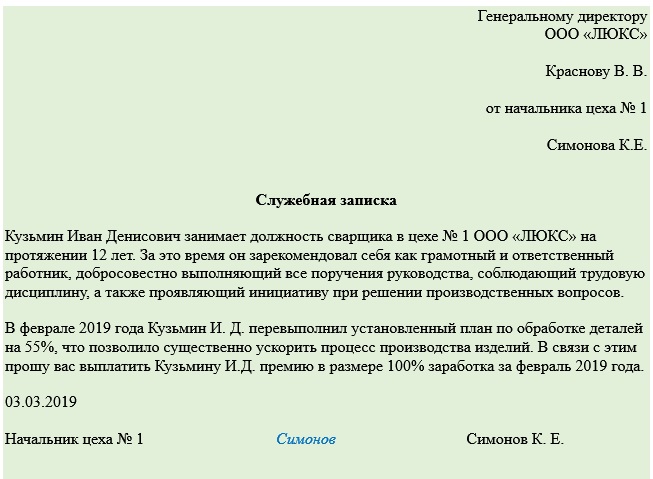
Формулы Excel не обновляются
Симптомы : Значение, возвращаемое вашей формулой Excel, не обновляется автоматически, т. е. формула продолжает показывать старое значение даже после того, как вы изменили значения зависимых ячеек.
Если формулы Excel не обновляются автоматически, скорее всего, это связано с тем, что параметр Расчет был изменен на Вручную вместо Автоматически . Чтобы исправить это, просто снова установите для параметра Расчет значение Автоматически .
На ленте Excel перейдите на вкладку Формулы > группу Расчет , нажмите кнопку Параметры расчета и выберите Автоматически :
Альтернативно, вы можете изменить этот настройка в Options :
- в Excel 2003 , Click Инструменты > Опции > Расчет > Расчет > Automatic .
- В Excel 2007 нажмите кнопку Office > Параметры Excel > Формулы > Расчет рабочей книги > Автоматически .

- в Excel 2010 , Excel 2013 и Excel 2016 , перейдите к Файл > Варианты > Формулы > Варианты расчета и выберите Automatic под Рассчитайте .
Как принудительно пересчитать формулы Excel
Если по какой-то причине вам необходимо установить для параметра Расчет значение Вручную , вы можете принудительно пересчитать формулы, нажав кнопку Кнопка «Вычислить » на ленте или с помощью одного из следующих сочетаний клавиш:
Чтобы пересчитать всей книги :
- Нажмите F9 или
- Нажмите кнопку Рассчитать сейчас на вкладке Формулы > Группа расчетов .
Чтобы пересчитать активный лист :
- Нажмите Shift + F9 или
- Нажмите Расчетный лист на вкладке Формулы > Группа расчета .
Чтобы пересчитать всех листов во всех открытых книгах , нажмите Ctrl + Alt + F9.
Если вам нужно пересчитать только одну формулу на листе, выберите ячейку формулы, войдите в режим редактирования либо нажав F2, либо дважды щелкнув ячейку, а затем нажмите клавишу Enter.
Формулы Excel не вычисляют
Симптомы : В ячейке отображается формула, а не результат.
Если формула Excel не работает из-за того, что в ячейке вместо вычисленного значения отображается функция, это происходит по одной из следующих причин.
1. Включен режим «Показать формулы»
Наиболее распространенной причиной того, что формула Excel не выполняет вычисления, является непреднамеренная активация режима «Показать формулы» на листе.
Чтобы формула отображала вычисляемый результат, просто отключите режим Показать формулы , выполнив одно из следующих действий:
- Нажав сочетание клавиш Ctrl + `, или
- Нажатие кнопки Показать формулы на вкладке Формулы > Формула Аудит группа.

2. Формула введена как текст
Еще одна частая причина, по которой формула Excel не выполняет вычисления, заключается в том, что формула была отформатирована как текст. Чтобы проверить это, выберите ячейку формулы и посмотрите на поле Числовой формат в группе Число на вкладке Домашний :
Если это так, измените формат ячейки на Общий и находясь в ячейке, нажмите F2 и Enter, чтобы формула пересчитала и отобразила рассчитанное значение.
3. В ячейке с формулой есть начальный пробел или апостроф перед знаком равенства
Если вы случайно ввели пробел или апостроф (‘) перед знаком равенства, Excel обрабатывает содержимое ячейки как текст и, следовательно, не оценивает формулу в этой ячейке (при копировании формулы из Интернета часто появляется начальный пробел). Чтобы это исправить, просто удалите начальный пробел или одинарную кавычку.
Вот как вы работаете с формулами, которые не работают в Excel.


 ..». Хорошо: «Мы договорились о встрече по microsoft office в пятницу в 14:00 в офисе %название компании%».
..». Хорошо: «Мы договорились о встрече по microsoft office в пятницу в 14:00 в офисе %название компании%». Возможно, стоит предложить другое время.
Возможно, стоит предложить другое время. 08
08