Майл ру скриншотер: бесплатная программа для создания скриншотов
Как сделать скриншот? — Помощь по почте
Печать Как сделать скриншот?- Нажмите клавишу «Print Screen» («PrtSc/SysRq» — вверху) и в буфер обмена скопируется все с экрана монитора. Если необходимо сделать скриншот только активного окна (открытой программы), нажмите одновременно «Print Screen» и «Alt».
- Запустите графический редактор. Можно использовать стандартную программу Paint, выбрав в меню «Пуск» → «Все программы» → «Стандартные» → Paint.
- После открытия программы нажмите на правую кнопку мыши и выберите «Вставить» (или одновременно клавиши «Ctrl» и «V»). В окне программы появится скриншот экрана.
- Для сохранения скриншота в программе Paint выберите меню «Файл», и в нем пункт «Сохранить как». В открывшемся окне укажите место сохранения файла, его имя, формат (в *.JPG) и нажмите кнопку «Сохранить» — файл появится в указанном месте.
Информация была для вас полезной? Статья полезна! | Статья бесполезна!
Напишите, чего не хватает и мы сделаем статью лучше
ОтменитьСмотрите также:
- Я отправил письмо, но оно не дошло получателю, куда оно пропало?
- При входе в почту я вижу белый экран либо сообщения «Невозможно отобразить папку», «Писем нет»
- Как удалить временные файлы?
- Страница mail.
 rambler.ru недоступна
rambler.ru недоступна
- О проекте «Рамблер/почта»
- Регистрация на Рамблер/почте
- Пароль, учетная запись
- Безопасность почтового ящика
- Всё про спам
- Как защитить почтовый ящик
- Контрольный вопрос и ответ для защиты почтового ящика
- Номер телефона для восстановления доступа к почтовому ящику
- Двухфакторная аутентификация
- Как войти в почтовый ящик?
- Возможные проблемы с доступом к почте
- Как восстановить пароль для входа в почту?
- Интерфейс почтового ящика
- Интерфейс главной страницы
- Настройки вида почтового ящика
- Если что-то в интерфейсе работает не так
- Просмотр писем и работа с ними
- Создание и отправка письма
- Просмотр письма
- Список писем
- Настройки почтового ящика
- Основные
- Папки
- Фильтры
- Рассылки
- Безопасность
- Автоответчик
- Сбор почты
- Программы
- Как подключить другие ящики в Рамблер/почту
- Поиск по почте и фильтрация
- Основные параметры поиска
- Расширенный поиск
- Почему я не могу найти письмо?
- Адресная книга
- Как устроена адресная книга?
- Как добавить контакт? (Мои контакты)
- Автоматические контакты
- Групповые контакты (Группы)
- Как отредактировать или удалить контакт?
- Импорт и экспорт контактов
- Невозможно добавить новый контакт
- Окончание работы с почтой
- Функция «Запомнить» при входе в почтовый ящик
- Как выйти из почтового ящика?
- Зачем каждый раз выходить из своего почтового ящика?
- Мобильная версия
- Вход в почтовый ящик
- Список писем
- Просмотр письма
- Как быстро найти нужное письмо?
- Как избавиться от нежелательных писем и что делать, если важное письмо попало в папку Спам
- Папки и настройки в меню
- Как настроить почтовый клиент под Android?
- Как настроить почтовый клиент под iOS (iPhone/iPad)?
- Почтовые клиенты
- Общие настройки для почтовых клиентов
- Как настроить почтовый клиент в Microsoft Outlook?
- Как настроить The Bat?
- Как настроить Mozilla Thunderbird?
- Как настроить почтовый клиент под iOS (iPhone/iPad)?
- Как настроить почтовый клиент под Android?
- Сообщения почтовых серверов — что они означают?
- Обновление браузера и удаление временных файлов
- Зачем обновлять браузер и очищать временные файлы
- Google Chrome: Обновление браузера и удаление временных файлов
- Mozilla Firefox: Обновление браузера и удаление временных файлов
- Яндекс.
 Браузер: Обновление браузера и удаление временных файлов
Браузер: Обновление браузера и удаление временных файлов - Opera: Обновление браузера и удаление временных файлов
- Microsoft Edge (Internet Explorer): Обновление браузера и удаление временных файлов
- iOS: Обновление браузера и очистка временных файлов
- Android: Обновление браузера и очистка временных файлов
- Часто задаваемые вопросы
- Куда из моего почтового ящика пропадают письма?
- Почему мне не приходят письма или уведомления с сайтов?
- Я отправил письмо, но оно не дошло получателю, куда оно пропало?
- При входе в почту я вижу белый экран либо сообщения «Невозможно отобразить папку», «Писем нет»
- Как удалить временные файлы?
- Как сделать скриншот?
- Страница mail.
 rambler.ru недоступна
rambler.ru недоступна
- Документация
- Приложение Рамблер/почта
- Общие вопросы
- О работе с cookie и JavaScript
- Как включить cookies в Internet Explorer?
- Как включить cookie в Chrome?
- Как включить cookie в Opera?
- Как включить cookie в Safari?
- Как включить cookie в Firefox?
- Как включить cookie в Edge?
- Как включить cookie в iOS (Safari)?
- Как включить cookie в Браузере Android?
- Как включить уведомления в Google Chrome
- Как включить уведомления в Mozilla Firefox
- Как включить уведомления в Яндекс.
 Браузере
Браузере
- Правила пользования и конфиденциальность
- Нормы пользования Сетью
- Регламент бесплатной службы электронной почты Рамблер/почта
- Нормы использования
- Политика конфиденциальности
- Регламент по рассмотрению жалоб и блокированию незаконного контента
- Условия использования
- Правила рассылок
- Privacy Policy
Если вы не смогли найти ответ, напишите в нашу службу поддержки и мы поможем вам в самое ближайшее время
Написать в службу поддержки
vkontakte api — smarty.
 mail.ru (opencv, tkinter) Как в python отправить скриншот в vk.cloud для распознования лиц
mail.ru (opencv, tkinter) Как в python отправить скриншот в vk.cloud для распознования лицВопрос задан
Изменён 2 месяца назад
Просмотрен 17 раз
Я написал код. Который делает скриншот по кнопке. Нужно чтобы данный крин (по той же кнопке) Оправлялся в vk.cloud (на сайт smarty.mail.ru) Для (Распознавание лиц). Оттуда я должен вывести окно «человек найден» или «человека нет» Как это сделать?
from PIL import Image, ImageTk
import tkinter as tk
import argparse
import datetime
import cv2
import os
class Application:
def __init__(self, output_path = "./"):
""" внутри онка tkinter появится окно opencv"""
self.vs = cv2.VideoCapture(0) # захват камеры. 0 камера по умолчанию.
self. output_path = output_path # Сохраняет путь
self.current_image = None # Текущее изображение с камеры
self.root = tk.Tk() # инициализация корневого окна
self.root.title("ADVARD'S PROGRAMM") # имя программы
# self.destructor = запускается, когда окно закрывается
self.root.protocol('WM_DELETE_WINDOW', self.destructor)
self.panel = tk.Label(self.root) # инициализация панели изображения
self.panel.pack(padx=10, pady=10)
#кнопка, которая при нажатии будет брать текущий кадр и сохранять его в файл
btn = tk.Button(self.root, text="Сделать снимок", command=self.take_snapshot)
btn.pack(expand=True, padx=15, pady=15)
#кнопка которая будет отправлять фаил.
# запускает self.video_loop, который постоянно объединяет видеосенсор
# Для коследнего читаемого кадра
self.video_loop()
def video_loop(self):
""" Получает кадр из видеопотока и показавает его в Tkinter """
ok, frame = self.
output_path = output_path # Сохраняет путь
self.current_image = None # Текущее изображение с камеры
self.root = tk.Tk() # инициализация корневого окна
self.root.title("ADVARD'S PROGRAMM") # имя программы
# self.destructor = запускается, когда окно закрывается
self.root.protocol('WM_DELETE_WINDOW', self.destructor)
self.panel = tk.Label(self.root) # инициализация панели изображения
self.panel.pack(padx=10, pady=10)
#кнопка, которая при нажатии будет брать текущий кадр и сохранять его в файл
btn = tk.Button(self.root, text="Сделать снимок", command=self.take_snapshot)
btn.pack(expand=True, padx=15, pady=15)
#кнопка которая будет отправлять фаил.
# запускает self.video_loop, который постоянно объединяет видеосенсор
# Для коследнего читаемого кадра
self.video_loop()
def video_loop(self):
""" Получает кадр из видеопотока и показавает его в Tkinter """
ok, frame = self. vs.read() # прочитать кадр из видеопотока
if ok: # Если кадр снят без ошибок
cv2image = cv2.cvtColor(frame, cv2.COLOR_BGR2RGB) # конвертировать цвета из BGR в RGBA
self.current_image = Image.fromarray(cv2image) # преобразование изображение для PIL
imgtk = ImageTk.PhotoImage(image=self.current_image) # конвертация изображение для tkinter
self.panel.imgtk = imgtk # закрепление imgtk, чтобы он не удалялся сборщиком мусора
self.panel.config(image=imgtk) # показать изображение
self.root.after(30, self.video_loop) # вызвать ту же функцию через 30 миллисекунд
def take_snapshot(self):
""" Делает снимок и сохраните его в файл """
ts = datetime.datetime.now() # Получает текущее время
filename = "{}.jpg".format(ts.strftime("%Y.%m.%d %H:%M:%S")) # Делает имя файла по времени
p = os.path.join(self.output_path, filename) # сторит путь
self.current_image.save(p, "JPEG") # сохраняет изображение в формате jpeg
print("[INFO] saved {}".
vs.read() # прочитать кадр из видеопотока
if ok: # Если кадр снят без ошибок
cv2image = cv2.cvtColor(frame, cv2.COLOR_BGR2RGB) # конвертировать цвета из BGR в RGBA
self.current_image = Image.fromarray(cv2image) # преобразование изображение для PIL
imgtk = ImageTk.PhotoImage(image=self.current_image) # конвертация изображение для tkinter
self.panel.imgtk = imgtk # закрепление imgtk, чтобы он не удалялся сборщиком мусора
self.panel.config(image=imgtk) # показать изображение
self.root.after(30, self.video_loop) # вызвать ту же функцию через 30 миллисекунд
def take_snapshot(self):
""" Делает снимок и сохраните его в файл """
ts = datetime.datetime.now() # Получает текущее время
filename = "{}.jpg".format(ts.strftime("%Y.%m.%d %H:%M:%S")) # Делает имя файла по времени
p = os.path.join(self.output_path, filename) # сторит путь
self.current_image.save(p, "JPEG") # сохраняет изображение в формате jpeg
print("[INFO] saved {}". format(filename))
def destructor(self):
""" Сломать корневой объект и освободить все ресурсы"""
print("[INFO] closing...")
self.root.destroy()
self.vs.release() # Запустить веб камеру
cv2.destroyAllWindows() # Сломает все окна при закрытии
# построить разбор аргумента и разобрать аргументы
ap = argparse.ArgumentParser()
ap.add_argument("-o", "--output", default="./",
help="path to output directory to store snapshots (default: current folder")
args = vars(ap.parse_args())
# запустить приложение
print("[INFO] starting...")
pba = Application(args["output"])
pba.root.mainloop()
format(filename))
def destructor(self):
""" Сломать корневой объект и освободить все ресурсы"""
print("[INFO] closing...")
self.root.destroy()
self.vs.release() # Запустить веб камеру
cv2.destroyAllWindows() # Сломает все окна при закрытии
# построить разбор аргумента и разобрать аргументы
ap = argparse.ArgumentParser()
ap.add_argument("-o", "--output", default="./",
help="path to output directory to store snapshots (default: current folder")
args = vars(ap.parse_args())
# запустить приложение
print("[INFO] starting...")
pba = Application(args["output"])
pba.root.mainloop()
- python
- vkontakte-api
- tkinter
- opencv
Зарегистрируйтесь или войдите
Регистрация через Google
Регистрация через Facebook
Регистрация через почту
Отправить без регистрации
Почта
Необходима, но никому не показывается
Отправить без регистрации
Почта
Необходима, но никому не показывается
Нажимая на кнопку «Отправить ответ», вы соглашаетесь с нашими пользовательским соглашением, политикой конфиденциальности и политикой о куки
Скачать бесплатно для Windows 7, 8, 10, 11 версия
Скриншотер Mail.
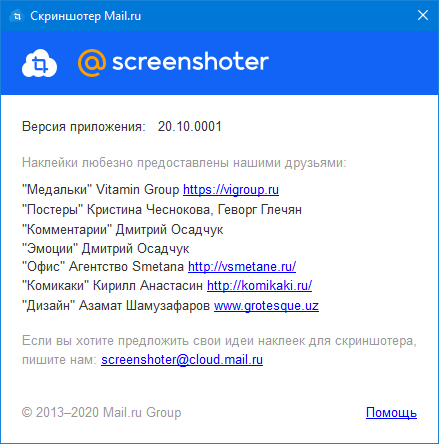 Ru Preview
Ru PreviewКак скачать, установить и использовать Скриншотер Mail.Ru на компьютере с Windows
На данный момент Скриншотер Mail. Ru не доступен для прямого скачивания на компьютер. Однако вы можете использовать эмуляторы для запуска на ПК. Минус в том, что использование Screenshoter Mail.Ru с эмулятором может снизить производительность вашего компьютера.
Узнайте, как использовать Скриншотер Mail.Ru на своем компьютере за 5 простых шагов:
- Загрузите и установите BlueStacks App Player на свой компьютер. Сделайте это здесь >>
- После установки откройте программу и войдите в систему, используя свою учетную запись Google.
- В строке поиска программы Искать Screenshoter Mail.Ru во встроенном Play Маркете. На странице приложения Screenshoter Mail.Ru нажмите кнопку установить.
- После того, как ваш Скриншотер Mail.Ru будет установлен, нажмите кнопку «Все приложения», чтобы получить доступ ко всем вашим приложениям на эмуляторе
- После этого вы увидите приложение Screenshoter Mail.
 Ru. Нажмите, чтобы запустить приложение. Используя этот метод, теперь вы можете наслаждаться другим любимым приложением для графики и дизайна на ПК с Windows .
Ru. Нажмите, чтобы запустить приложение. Используя этот метод, теперь вы можете наслаждаться другим любимым приложением для графики и дизайна на ПК с Windows .
О программе Screenshoter Mail.Ru
Разработчик Описание
Mail.ru Screenshotter — удобная программа, позволяющая создавать скриншоты вашего компьютера, добавлять различные элементы и отправлять их другим. Он доступен для устройств под управлением Windows, macOS или Linux.
Скриншоттер имеет массу преимуществ:
Это бесплатно. Чтобы начать создавать скриншоты, просто установите программу на свой компьютер и войдите в систему.
Универсальные инструменты. После создания снимка экрана вы можете добавить текст, наклейки, стрелки, фигуры и цифры, а также скрыть определенные области.
Удобное редактирование. Screenshotter позволяет выбрать цвет каждого элемента и настроить ширину карандаша и размер текста. Более того, вы можете отредактировать снимок экрана в отдельном окне, чтобы вернуться к нему позже, не потеряв никаких изменений.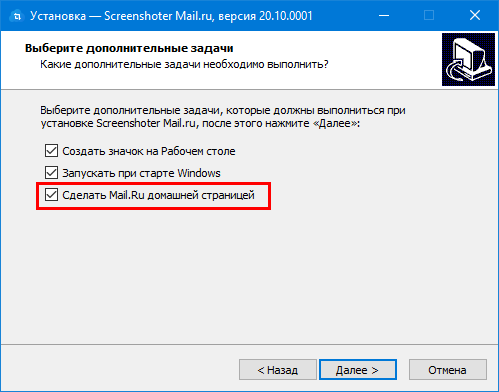 Автосохранение. Ваши скриншоты будут моментально загружены в папку «Скриншоты» вашего облачного аккаунта Mail.ru, а ссылки на них сохраняются в буфер обмена.
Доступ с любого устройства. Скриншоты будут храниться в вашем облаке, а это значит, что вы сможете просматривать их с любого устройства. А пользователи Диска-О также могут работать со скриншотами на персональном компьютере.
Быстрый обмен. Скриншотом можно мгновенно поделиться по электронной почте, в социальных сетях или любым другим удобным способом. Чтобы отправить сразу много скриншотов, загрузите их в общую папку в Облаке и отправьте ссылку на эту папку.
Узнать больше о Screenshotter вы можете, посетив официальный сайт: https://screenshoter.mail.ru/.
Подробная инструкция по установке и использованию программы приведена по адресу https://help.mail.ru/cloud_web/screenshoter
Автосохранение. Ваши скриншоты будут моментально загружены в папку «Скриншоты» вашего облачного аккаунта Mail.ru, а ссылки на них сохраняются в буфер обмена.
Доступ с любого устройства. Скриншоты будут храниться в вашем облаке, а это значит, что вы сможете просматривать их с любого устройства. А пользователи Диска-О также могут работать со скриншотами на персональном компьютере.
Быстрый обмен. Скриншотом можно мгновенно поделиться по электронной почте, в социальных сетях или любым другим удобным способом. Чтобы отправить сразу много скриншотов, загрузите их в общую папку в Облаке и отправьте ссылку на эту папку.
Узнать больше о Screenshotter вы можете, посетив официальный сайт: https://screenshoter.mail.ru/.
Подробная инструкция по установке и использованию программы приведена по адресу https://help.mail.ru/cloud_web/screenshoter
Скриншот Mail.Ru версия от 14.01.2021 Скачать
Зеркало 1: Скачать для Android
Зеркало 2: Получить для Android
Бесплатно в iTunes
Mail.
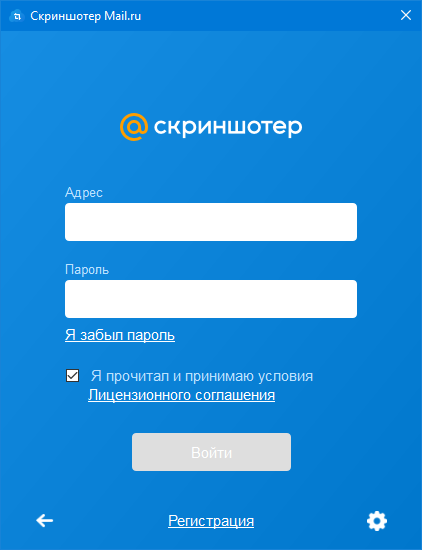 ru Отзывы и цены 2023
ru Отзывы и цены 2023Аудитория
Всем, кому нужна поисковая система и решение для управления электронной почтой, чтобы оптимизировать свои цифровые операции.
О Mail.ru
Mail.ru Group развивает экосистему сервисов, чтобы помочь миллионам людей выполнять свои повседневные задачи в Интернете. Mail.ru Group строит экосистему ВКонтакте, предоставляя своим пользователям возможность общаться, играть, продавать и покупать товары и услуги, заказывать еду и такси, находить работу и новых сотрудников, проходить профессиональное обучение и осваивать новые навыки, а также быть в курсе последние разработки. Различные сервисы экосистемы имеют несколько общих функций: голосовой помощник, универсальную учетную запись пользователя, платформу для мини-приложений и платежную систему. Mail.ru Group предоставляет комплекс решений для цифровизации бизнес-процессов, от онлайн-продвижения до облачных сервисов. Mail.ru Group развивает экосистему ВКонтакте как способ объединения самых разных технологий и продуктов. Мы верим, что технологии создаются и развиваются на благо общества. Наша миссия — улучшать жизнь людей, делая технологии простыми и доступными как можно большему количеству пользователей.
Мы верим, что технологии создаются и развиваются на благо общества. Наша миссия — улучшать жизнь людей, делая технологии простыми и доступными как можно большему количеству пользователей.
Интеграции
См. Интеграции
Рейтинги/отзывы
Общий
0,0 / 5
простота
0,0 / 5
функции
0,0 / 5
дизайн
0,0 / 5
поддерживать
0,0 / 5
Это программное обеспечение еще не проверено. Будьте первым, кто оставит отзыв:
Обзор этого программного обеспечения
Информация о компании
Mail.ru
Россия
mail.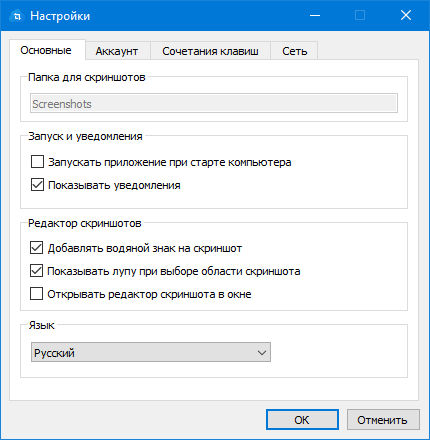 ru/
ru/
Видео и снимки экрана
Программное обеспечение для управления проектами ProWorkflow
Тратьте меньше времени на мысленное управление процессом. ProWorkflow позволяет с легкостью назначать сотрудников, отслеживать время или переносить проекты.
Если вы хотите с легкостью управлять своими проектами и командами, обратитесь к ProWorkflow. Программное обеспечение для управления проектами через Интернет для фрилансеров, стартапов и предприятий. ProWorkflow поставляется с рядом мощных инструментов, помогающих пользователям выполнять свою работу. ProWorkflow предлагает функции для назначения задач, отслеживания времени или изменения расписания проектов. Он также предлагает простые инструменты цитирования и выставления счетов.
Узнать больше
Подробная информация о продукте
Поддерживаемые платформы
Windows
Айфон
Андроид
Обучение
Документация
Лично
Видео
Поддержка
Онлайн
Mail.


 rambler.ru недоступна
rambler.ru недоступна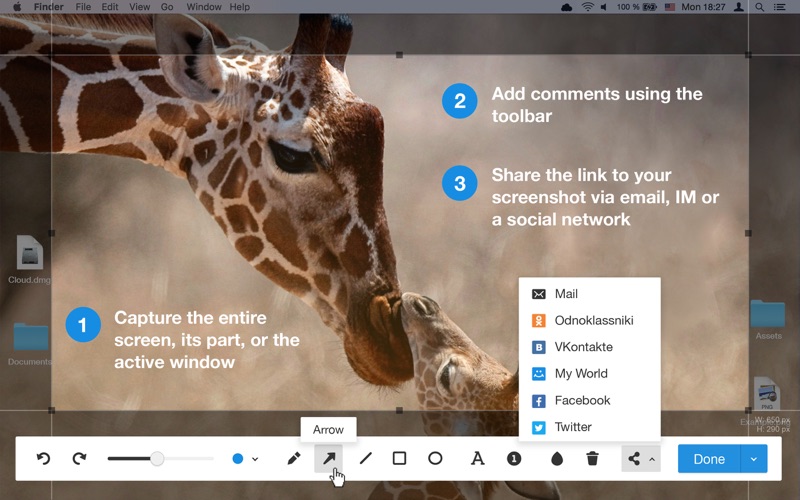 Браузер: Обновление браузера и удаление временных файлов
Браузер: Обновление браузера и удаление временных файлов rambler.ru недоступна
rambler.ru недоступна Браузере
Браузере output_path = output_path # Сохраняет путь
self.current_image = None # Текущее изображение с камеры
self.root = tk.Tk() # инициализация корневого окна
self.root.title("ADVARD'S PROGRAMM") # имя программы
# self.destructor = запускается, когда окно закрывается
self.root.protocol('WM_DELETE_WINDOW', self.destructor)
self.panel = tk.Label(self.root) # инициализация панели изображения
self.panel.pack(padx=10, pady=10)
#кнопка, которая при нажатии будет брать текущий кадр и сохранять его в файл
btn = tk.Button(self.root, text="Сделать снимок", command=self.take_snapshot)
btn.pack(expand=True, padx=15, pady=15)
#кнопка которая будет отправлять фаил.
# запускает self.video_loop, который постоянно объединяет видеосенсор
# Для коследнего читаемого кадра
self.video_loop()
def video_loop(self):
""" Получает кадр из видеопотока и показавает его в Tkinter """
ok, frame = self.
output_path = output_path # Сохраняет путь
self.current_image = None # Текущее изображение с камеры
self.root = tk.Tk() # инициализация корневого окна
self.root.title("ADVARD'S PROGRAMM") # имя программы
# self.destructor = запускается, когда окно закрывается
self.root.protocol('WM_DELETE_WINDOW', self.destructor)
self.panel = tk.Label(self.root) # инициализация панели изображения
self.panel.pack(padx=10, pady=10)
#кнопка, которая при нажатии будет брать текущий кадр и сохранять его в файл
btn = tk.Button(self.root, text="Сделать снимок", command=self.take_snapshot)
btn.pack(expand=True, padx=15, pady=15)
#кнопка которая будет отправлять фаил.
# запускает self.video_loop, который постоянно объединяет видеосенсор
# Для коследнего читаемого кадра
self.video_loop()
def video_loop(self):
""" Получает кадр из видеопотока и показавает его в Tkinter """
ok, frame = self.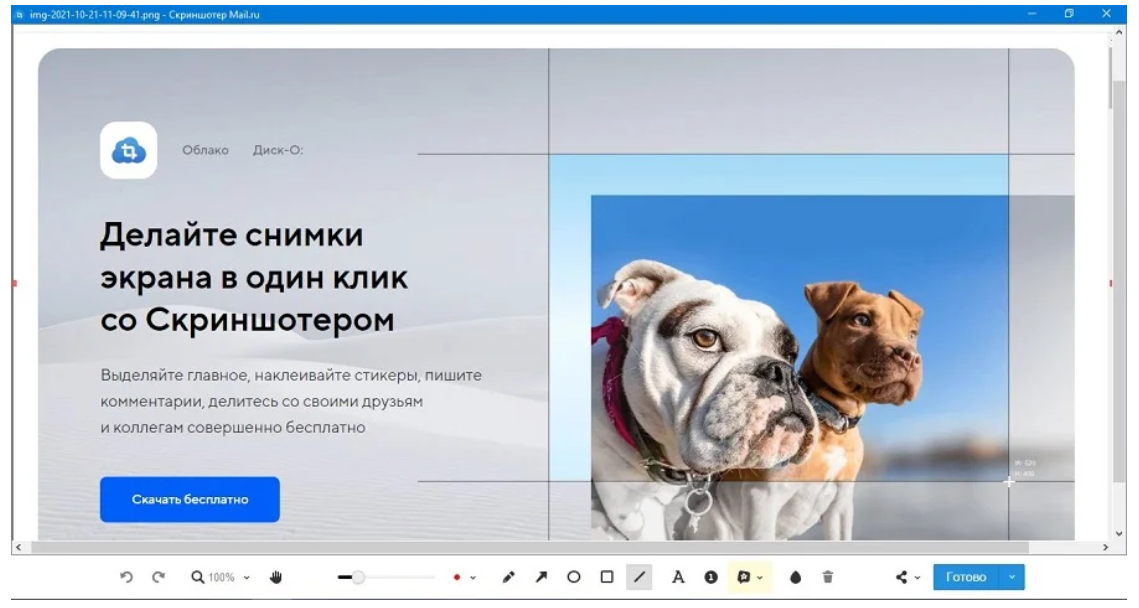 vs.read() # прочитать кадр из видеопотока
if ok: # Если кадр снят без ошибок
cv2image = cv2.cvtColor(frame, cv2.COLOR_BGR2RGB) # конвертировать цвета из BGR в RGBA
self.current_image = Image.fromarray(cv2image) # преобразование изображение для PIL
imgtk = ImageTk.PhotoImage(image=self.current_image) # конвертация изображение для tkinter
self.panel.imgtk = imgtk # закрепление imgtk, чтобы он не удалялся сборщиком мусора
self.panel.config(image=imgtk) # показать изображение
self.root.after(30, self.video_loop) # вызвать ту же функцию через 30 миллисекунд
def take_snapshot(self):
""" Делает снимок и сохраните его в файл """
ts = datetime.datetime.now() # Получает текущее время
filename = "{}.jpg".format(ts.strftime("%Y.%m.%d %H:%M:%S")) # Делает имя файла по времени
p = os.path.join(self.output_path, filename) # сторит путь
self.current_image.save(p, "JPEG") # сохраняет изображение в формате jpeg
print("[INFO] saved {}".
vs.read() # прочитать кадр из видеопотока
if ok: # Если кадр снят без ошибок
cv2image = cv2.cvtColor(frame, cv2.COLOR_BGR2RGB) # конвертировать цвета из BGR в RGBA
self.current_image = Image.fromarray(cv2image) # преобразование изображение для PIL
imgtk = ImageTk.PhotoImage(image=self.current_image) # конвертация изображение для tkinter
self.panel.imgtk = imgtk # закрепление imgtk, чтобы он не удалялся сборщиком мусора
self.panel.config(image=imgtk) # показать изображение
self.root.after(30, self.video_loop) # вызвать ту же функцию через 30 миллисекунд
def take_snapshot(self):
""" Делает снимок и сохраните его в файл """
ts = datetime.datetime.now() # Получает текущее время
filename = "{}.jpg".format(ts.strftime("%Y.%m.%d %H:%M:%S")) # Делает имя файла по времени
p = os.path.join(self.output_path, filename) # сторит путь
self.current_image.save(p, "JPEG") # сохраняет изображение в формате jpeg
print("[INFO] saved {}". format(filename))
def destructor(self):
""" Сломать корневой объект и освободить все ресурсы"""
print("[INFO] closing...")
self.root.destroy()
self.vs.release() # Запустить веб камеру
cv2.destroyAllWindows() # Сломает все окна при закрытии
# построить разбор аргумента и разобрать аргументы
ap = argparse.ArgumentParser()
ap.add_argument("-o", "--output", default="./",
help="path to output directory to store snapshots (default: current folder")
args = vars(ap.parse_args())
# запустить приложение
print("[INFO] starting...")
pba = Application(args["output"])
pba.root.mainloop()
format(filename))
def destructor(self):
""" Сломать корневой объект и освободить все ресурсы"""
print("[INFO] closing...")
self.root.destroy()
self.vs.release() # Запустить веб камеру
cv2.destroyAllWindows() # Сломает все окна при закрытии
# построить разбор аргумента и разобрать аргументы
ap = argparse.ArgumentParser()
ap.add_argument("-o", "--output", default="./",
help="path to output directory to store snapshots (default: current folder")
args = vars(ap.parse_args())
# запустить приложение
print("[INFO] starting...")
pba = Application(args["output"])
pba.root.mainloop()
 Ru. Нажмите, чтобы запустить приложение. Используя этот метод, теперь вы можете наслаждаться другим любимым приложением для графики и дизайна на ПК с Windows
Ru. Нажмите, чтобы запустить приложение. Используя этот метод, теперь вы можете наслаждаться другим любимым приложением для графики и дизайна на ПК с Windows