Как добавить в майл ру друга: Поиск друзей — Help Mail.ru. Мой Мир
Контакты — Help Mail.ru. Mail.ru Агент
Как найти контакт по почте?
-
Перейдите в Поиск ( ).
-
Введите почту контакта.
Как найти контакт по uin или никнейму?
-
Перейдите в Поиск ( ).
-
Введите uin или никнейм контакта.
Как добавить контакт по номеру телефона?
-
Перейдите в окно добавления контакта ( ).
-
Введите имя и фамилию контакта.
-
Введите номер телефона.
-
Нажмите «Добавить».
Как перейти к сообщениям от новых контактов?
Нажмите на «Новые контакты» в шапке окна ( ).
Как заблокировать новый контакт?
-
Перейдите в чат с контактом.

-
Нажмите на «Заблокировать» в строке под именем контакта ( ).
-
Выберите «Заблокировать».
-
Нажмите «Ок».
Как пожаловаться на спам от нового контакта?
-
Перейдите в чат с контактом.
-
Нажмите на «Заблокировать» в строке под именем контакта ( ).
-
Выберите «Пожаловаться и заблокировать».
-
Выберите причину.
-
Нажмите «Ок».
На контакт отправится жалоба, и он добавится в ваш список игнорируемых.
Как открыть информацию о контакте?
-
Перейдите в чат с контактом.
-
Нажмите на троеточие в шапке чата ( ).
Как поделиться контактом?
-
Нажмите на плюс слева от поля ввода в чате ( ).

-
Выберите «Контакт» ( ).
- Нажмите «Отправить».
Как скопировать почту или никнейм контакта?
-
Перейдите в чат с контактом.
- Откройте информацию о контакте ( ).
-
Наведите курсор на почту или никнейм контакта.
-
Нажмите на «Скопировать» ( ).
Как поделиться телефонным номером контакта?
-
Нажмите на плюс слева от поля ввода в чате ( ).
-
Выберите «Контакт» ( ).
-
Поставьте галочку рядом с телефонным номером контакта.
-
Нажмите «Отправить».
Как скопировать телефонный номер контакта?
-
Перейдите в чат с контактом.
-
Откройте информацию о контакте ( ).

-
Наведите курсор на телефонный номер контакта.
-
Нажмите на «Скопировать» ( ).
Как переименовать контакт?
-
Перейдите в чат с контактом.
-
Откройте информацию о контакте ( ).
-
Нажмите на «Переименовать» ( ).
-
Введите новое имя для контакта.
-
Нажмите «Ок».
Как создать общую группу с контактом?
-
Перейдите в чат с контактом.
-
Откройте информацию о контакте ( ).
-
Выберите «Создать общую группу».
-
Выберите имя, аватар и укажите настройки для группы: ограничение на вступление и публичность.
Как посмотреть общие группы с контактом?
-
Перейдите в чат с контактом.

-
Откройте информацию о контакте ( ).
-
Выберите «Общие группы».
Как удалить контакт?
Удалить можно только контакты, добавленные из адресной книги.
Для того, чтобы удалить контакт:
-
Перейдите в адресную книгу на мобильном устройстве.
Удалите контакт из адресной книги.
После удаления из адресной книги контакт удалится из контактов в приложении.
Mail.Ru Агент — обзор, отзывы, аналоги, альтернативы
Российский мессенджер с возможностями голосовой и видео связи, звонков на обычные телефоны, отправки SMS, обмена файлами. Поддерживает ICQ протокол
2015. Mail.Ru Агент уступит место ICQ
Оба популярных российских мессенджера Mail.ru Агент и iCQ принадлежат одному владельцу — Mail.ru Group. Однако, оба мессенджера заметно уступают в популярности западным сервисам WhatsApp, Viber, Skype, Google Hangouts и Telegram.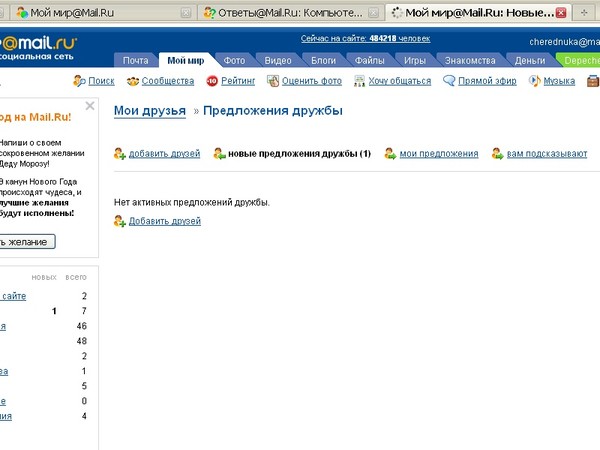 Поэтому Mail.ru Group решила их объединить под брендом ICQ. Техническое объединение этих мессенджеров продолжается уже 4 года. Причем интересно, что основой для объединения стала платформа Агента Mail.Ru. В настоящее время пользователи обоих мессенджеров могут общаться между собой: добавлять в друзья, обмениваться сообщениями, файлами, стикерами, созваниваться. Пока Агент продолжит работу и принудительного перевода его пользователей в ICQ пока не будет, пояснили в компании.
Поэтому Mail.ru Group решила их объединить под брендом ICQ. Техническое объединение этих мессенджеров продолжается уже 4 года. Причем интересно, что основой для объединения стала платформа Агента Mail.Ru. В настоящее время пользователи обоих мессенджеров могут общаться между собой: добавлять в друзья, обмениваться сообщениями, файлами, стикерами, созваниваться. Пока Агент продолжит работу и принудительного перевода его пользователей в ICQ пока не будет, пояснили в компании.
2007. Mail.ru выпустила веб-версию мессенджера Mail.ru Agent
Компания Mail.Ru объявила о выпуске веб-версии клиента мессенджера Mail.ru Agent. Текущей версии присвоен статус тестовой (бета). В тестировании может принять участие любой желающий. Веб-версия клиента поддерживает все основные функциями, которыми обладает клиент Mail.Ru Агента для Windows. Он способен отображать список контактов со статусами онлайн-присутствия, отправлять и получать мгновенные текстовые сообщения, искать контакты, просматривать анкеты и т. д. В будущем, компания Mail.Ru планирует добавить в список возможностей сетевого клиента возможность бесплатно отправлять SMS, пользоваться будильником, отправлять друг другу «смайлики» и мультфильмы сделанные на Flash. Для работы с приложением необходим любой браузер с поддержкой JavaScript и включёнными cookies.
д. В будущем, компания Mail.Ru планирует добавить в список возможностей сетевого клиента возможность бесплатно отправлять SMS, пользоваться будильником, отправлять друг другу «смайлики» и мультфильмы сделанные на Flash. Для работы с приложением необходим любой браузер с поддержкой JavaScript и включёнными cookies.
2007. В Mail.ru Агенте появились видеозвонки
Вышел Mail.ru Агент 4.9 для Windows c возможностью совершать бесплатные онлайн видеозвонки. Кроме видеосвязи, мессенджер традиционно поддерживает мгновенные сообщения, бесплатные SMS на мобильные, голосовое общение, звонки на телефоны по всему миру. Mail.ru Агент — это самая популярная российская программа обмена мгновенными сообщениями. У Mail.Ru Agent 4 млн. пользователей, в одну и ту же минуту онлайн одновременно находятся 500 тысяч человек.Mail.ru Агент поможет вам всегда быть на связи со своими старыми друзьями и завести новые знакомства, откроет широкие возможности для интересного и эмоционального общения онлайн.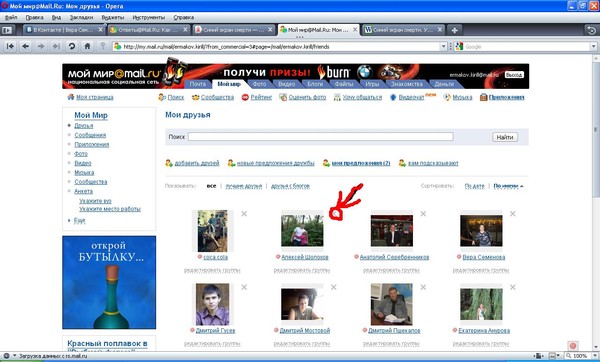 Mail.ru Агент работает под операционными системами Windows 2000, XP и Vista.
Mail.ru Агент работает под операционными системами Windows 2000, XP и Vista.
В Mail.ru появились видеозвонки. Ими можно пользоваться без регистрации
| ПоделитьсяMail.ru Group создал сервис «Видеозвонки Mail.ru» для онлайн-обучения, связи с коллегами и партнерами и звонков родственникам. В одном чате могут участвовать до 100 человек, и подключаться к нему можно без регистрации в Mail.ru – для этого потребуется лишь ссылка на конференцию.
Видеозвонки через почту
Холдинг Mail.ru Group запустил сервис «Видеозвонки Mail.ru» в составе своего почтового сервиса. Как сообщили CNews представители компании, участвовать в видеоконференциях одновременно могут до 100 человек, и для этого им не требуется регистрироваться в «Почте Mail.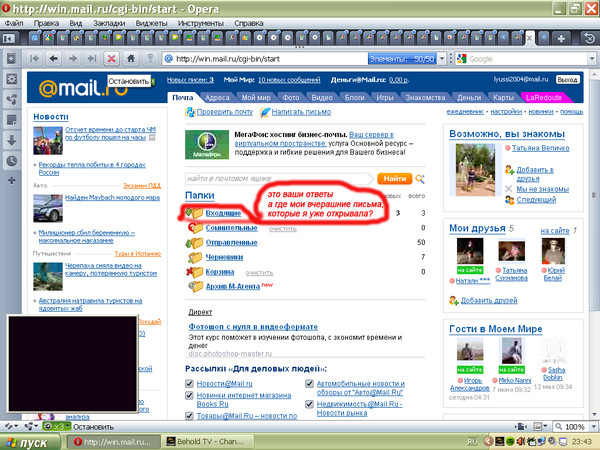
На момент публикации материала «Видеозвонки Mail.ru» работали в тестовом режиме. Создать групповую видеоконференцию в ближайшем будущем сможет любой пользователь с почтовым ящиком Mail.ru, а всем остальным участникам доступ предоставляется по специальной ссылке.
Для чего нужен новый сервис
По словам представителей холдинга, проект «Видеозвонки Mail.ru» создавался для использования в качестве инструмента общения как между родственниками, проживающими в разных городах и странах (а в условиях самоизоляции из-за пандемии коронавируса – и в одном населенном пункте), так и между партнерами и коллегами по работе. Помимо этого, он пригоден для проведения обучения в онлайн-формате – учителя и преподаватели могут приглашать в конференцию всех учеников класса или студентов группы или потока.
«Видеозвонки Mail.ru» также могут пригодиться и для проведения тренингов, тоже попавших под временный запрет с целью снижения темпов распространения коронавируса по России.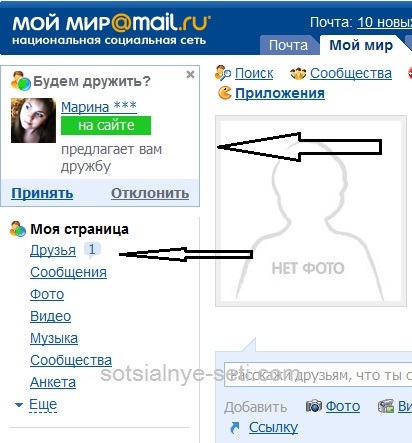
Как создать видеозвонок
Mail.ru интегрировал новый сервис в состав веб-версии «Почты», а также в фирменное мобильное приложение под iOS и Android. Пользователь может создать конференцию при написании нового письма или ответе на входящую корреспонденцию и сразу отправить адресату ссылку на нее.
Так выглядит сгенерированная ссылка на видеочат
Дополнительно видеозвонки будут доступны в «Календаре Mail.ru», что позволит назначать встречи в онлайне на определенные дни. Ссылка на конференцию появится непосредственно в интерфейсе планирования встреч.
Еще один способ доступа к «Видеозвонкам Mail.ru» – кнопка перехода к сервису, размещенная на главной странице портала Mail.ru. Сгенерированную ссылку на чат можно будет передать требуемым контактам посредством любого средства связи с ними.
Видеозвонки в новой ICQ
Видеозвонки можно осуществлять и в других сервисах Mail.ru, но, в отличие от нового проекта, в них потребуется регистрироваться всем участникам. Устраивать видеоконференции можно, к примеру, в мессенджере ICQ New – новой версии легендарной ICQ, дебютировавшей в начале апреля 2020 г.
Устраивать видеоконференции можно, к примеру, в мессенджере ICQ New – новой версии легендарной ICQ, дебютировавшей в начале апреля 2020 г.
Создание видеозвонка в мобильном приложении Mail.ru
Как сообщал CNews, ICQ New получил полностью переработанный интерфейс и возможность осуществлять текстовое, голосовое и видеообщение. Но, если «Видеозвонки Mail.ru» допускают создание видеочатов на 100 человек, то в ICQ New количество их участников ограничено 30. Мессенджер позволяет обмениваться любым медиаконтентом – изображениями, аудиозаписями, контактами и др.
В дополнение к ICQ New и «Видеозвонкам Mail.ru» холдинг Mail.ru Group реализовал возможность видеосвязи в ряде других своих проектов. К примеру, осуществить видеозвонок можно в социальной сети «Одноклассники» и на доске объявлений «Юла».
Конкурирующие сервисы
Возможность участия в конференциях без предварительной регистрации в сервисе реализована не только в «Видеозвонках Mail.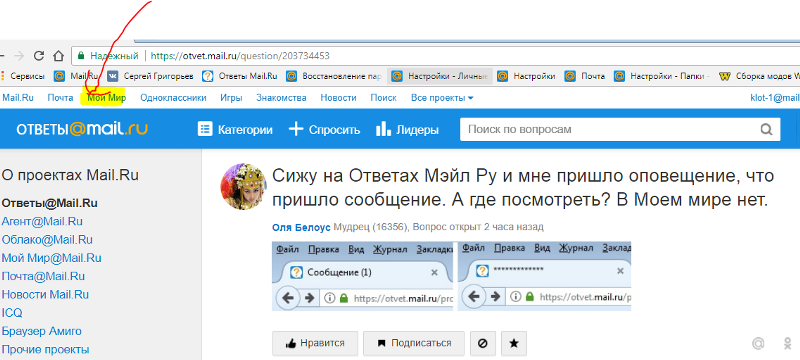 ru». Подобное достаточно давно есть в сервисе Zoom, а 3 апреля 2020 г. идентичная функция, получившая название Meet Now, появилась в составе мессенджера Skype, с 2011 г. принадлежащего Microsoft.
ru». Подобное достаточно давно есть в сервисе Zoom, а 3 апреля 2020 г. идентичная функция, получившая название Meet Now, появилась в составе мессенджера Skype, с 2011 г. принадлежащего Microsoft.
Как и сервис Mail.ru, обновленный Skype позволяет генерировать ссылку на чат и рассылать ее пользователям, не имеющим своего аккаунта в нем. В одном чате могут участвовать до 50 человек, и это не единственное ограничение Meet Now.
Так, каждый групповой звонок в Skype «без SMS и регистрации» может длиться не более четырех часов подряд. Кроме того, суммарная длительность такой конференции в день не может превышать десяти часов. Все это можно обойти путем создания нескольких аккаунтов.
Существует и еще одно ограничение: звонок, ссылка на который была сгенерирована при помощи Meet Now, будет осуществляться через браузер – на момент публикации материала приложение Skype для ПК и мобильных устройств не позволяло пользоваться им без регистрации.
После завершения разговора ссылка на него останется открытой. Участникам конференции в течение 30 дней будут доступны запись беседы, а также файлы, которыми они обменивались в процессе.
Участникам конференции в течение 30 дней будут доступны запись беседы, а также файлы, которыми они обменивались в процессе.
Mail.Ru Агент + Аська = interoperability / Хабр
У проектов Mail.Ru Агент и ICQ большое событие – мы запустили серверный транспорт, дающий пользователям обеих сетей возможность общаться друг с другом. Иными словами, пресловутое interoperability или пиринг, о котором так долго говорили продвинутые пользователи мессенджеров, наконец-то свершилось!
Что это значит для пользователя?
Очень просто.
Пользователи Mail.Ru Агента могут добавлять в свои списки контактов пользователей ICQ (и, конечно, обмениваться с ними сообщениями). При этом иметь учетную запись ICQ необязательно.
Тот же принцип работает и в обратную сторону – пользователи ICQ могут добавлять в свой существующий контакт-лист пользователей Mail.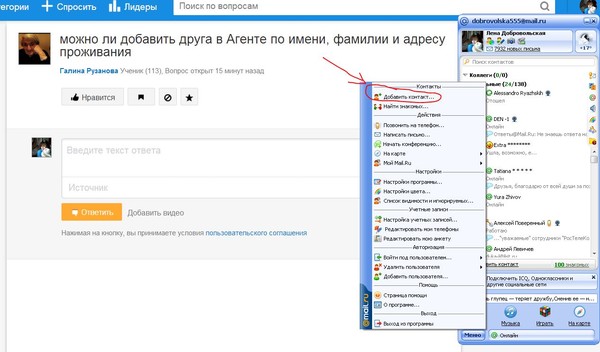 Ru Агента.
Ru Агента.
Для простоты мы будем рассматривать взаимодействие двух сетей на примере Mail.Ru Агента, хотя в ICQ-клиентах это работает совершенно аналогично.
При поиске контакта по имени-фамилии теперь не обязательно задумываться о том, каким мессенджером пользуется этот человек – поиск автоматически выполняется сразу в обеих сетях.
Я уже использую Mail.Ru Агент в качестве ICQ-клиента. Что делать??
Ничего особенного. В Mail.Ru Агенте вы по-прежнему можете настроить учетную запись ICQ и самостоятельно решать, в какую учетную запись (Mail.Ru Агента или ICQ) добавить очередной ICQ-контакт. В это сложно поверить или даже просто понять, но добавление контактов из Агента в учетную запись ICQ в Агенте тоже работает! 😉
Как это реализовано технически?
Одной из ключевых задач, поставленных перед разработчиками, было обеспечение обратной совместимости со старыми клиентами (как Mail.Ru Агента, так и ICQ). Новый функционал реализован на серверной стороне, поэтому общение с пользователями, добавленными из другой сети, возможно почти во всех версиях Mail.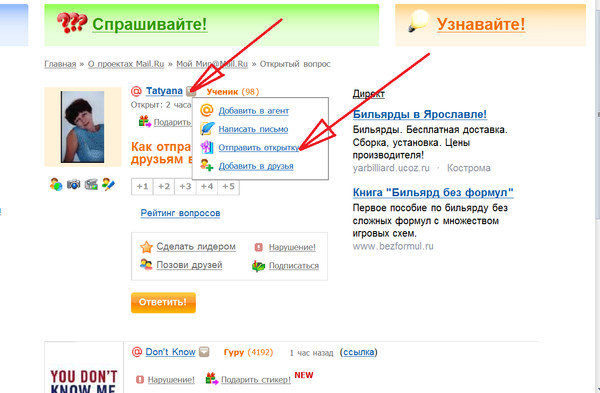 Ru Агента и ICQ, включая старые. Но чтобы составит лучшее впечатление о сервисе, лучше все-таки обновить клиентские приложения.
Ru Агента и ICQ, включая старые. Но чтобы составит лучшее впечатление о сервисе, лучше все-таки обновить клиентские приложения.
Клиенты Mail.Ru Агента по-прежнему подключаются к своим серверам через собственный протокол, клиенты ICQ делают то же самое. Клиенты Mail.Ru Агента «видят» ICQ-контакты в формате 12345@uin.icq, клиенты ICQ – в виде обычного адреса e-mail.
Таким образом, аккуратно написанные клиентские приложения (ожидающие в качестве UIN’а строку, а не число), вообще не замечают никаких изменений, и корректно работают с новым типом контактов прямо «из коробки».
Основная же «магия» происходит между серверами. Мы разработали специальный интерфейс между серверами Mail.Ru Агента и ICQ (на основе протокола SIP/SIMPLE), в рамках которого выполняется трансляция данных из одного протокола в другой и наоборот.
В клиентах была проделана лишь «косметическая» работа – например, ICQ-контакты в списке контактов Mail.Ru Агента были визуально выделены (обозначены «цветочками»), обновлены тексты и подсказки, и т. д.
д.
Пока поддерживаются лишь самые базовые возможности обоих протоколов: передача сообщения, запрос/подтверждение авторизации, поиск контактов, presense-статусы, запрос анкеты. Однако в дальнейшем, в зависимости от популярности пиринга, мы планируем поддержать большинство популярных функций, включая передачу файлов, голосовые и видеозвонки и т.д.
Обратите также внимание, что мы все еще тестируем наш сервер и исправляем ошибки, поэтому работоспособность interoperability гарантируется только на официальных клиентах Mail.Ru Агенты и ICQ. И, конечно же, мы, как и всегда, будем благодарны вам за багрепорты.
Загрузить официальные клиенты для PC можно здесь:
Зачем поддерживать два разных клиент-серверных протокола?
Вопрос справедливый – на первый взгляд, проще перевести клиенты Mail.Ru Агента и ICQ на некий единый протокол, чем поддерживать два типа серверов с прослойкой между ними. Однако причина у такого «зоопарка» весьма прозаична – обратная совместимость.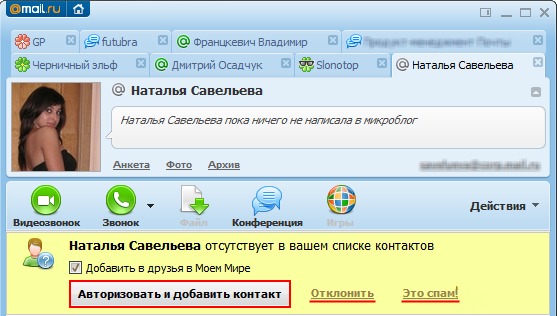 Аудитория обеих сетей составляет десятки миллионов пользователей в сутки, и все они пользуются клиентами самых разных версий. К сожалению, десктоп или мобильные платформы – это не веб, и мгновенно обновить все клиентские приложения на пользовательских устройствах просто невозможно. Особенно остро эта проблема стоит для сети ICQ, в которой значительную часть клиентов составляют клиенты «неродные».
Аудитория обеих сетей составляет десятки миллионов пользователей в сутки, и все они пользуются клиентами самых разных версий. К сожалению, десктоп или мобильные платформы – это не веб, и мгновенно обновить все клиентские приложения на пользовательских устройствах просто невозможно. Особенно остро эта проблема стоит для сети ICQ, в которой значительную часть клиентов составляют клиенты «неродные».
Поэтому, несмотря на нашу стратегическую готовность переключить оба продукта на одну единую технологию, нам, к сожалению, придется поддерживать два разных протокола еще довольно долго. Тем не менее, определенные шаги по направлению к унификации мы делаем уже сейчас.
Кто выиграет от interoperability?
Учитывая, что аудитория Mail.Ru Агента и ICQ примерно сопоставима, мы ожидаем, что синергия пойдет на пользу обеим сетям. Вообще, мы считаем, что искусственные барьеры в области персональных коммуникаций давно изжили себя, поэтому чем большим количеством способов пользователи различных сервисов смогут общаться друг с другом, тем будет лучше для всех.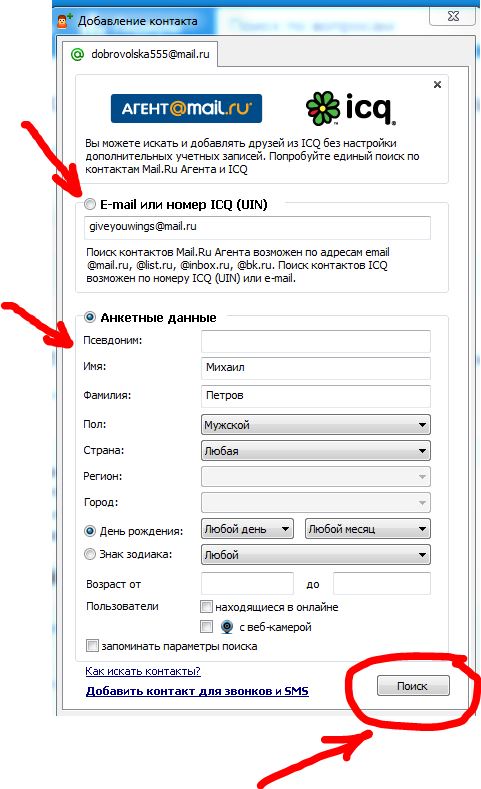
Илья Наумов,
руководитель проекта Mail.Ru Агент
Как отправить файл по электронной почте
В этом уроке я покажу, как отправить файл по электронной почте. Мы научимся пересылать документы, фотографии и другие данные через Майл, Яндекс и Gmail.
Данные, которые пересылают по интернету, называются вложениями или прикрепленными файлами (аттачментами).
Как добавить файл к письму
Технология пересылки файлов по почте следующая:
- Заходим в свой ящик в интернете. Делается это через почтовый сайт, на котором находится адрес: Майл (mail.ru), Яндекс (yandex.ru), Google (gmail.com) или другой.
- Нажимаем на «Написать письмо».
- Заполняем форму: указываем email получателя, тему и, если необходимо, печатаем сообщение.
- Щелкаем по специальной кнопке для добавления вложения. Откроется окно выбора данных с компьютера. Добавляем через него файл.
- Нажимаем на «Отправить».
После этого сообщение с вложением уходит по указанному адресу.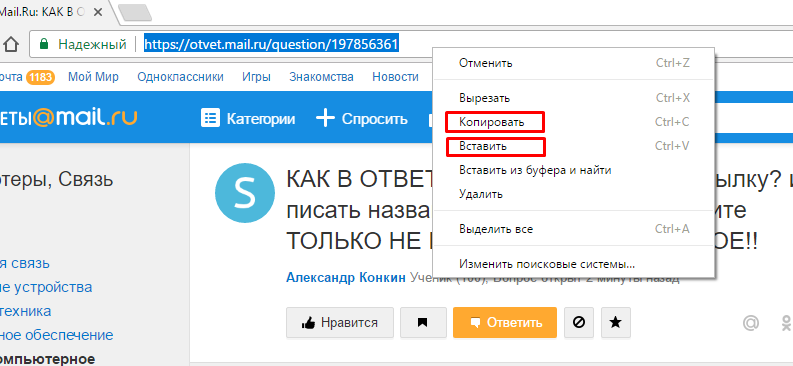 В ящике остается копия – она попадаем в папку «Отправленные».
В ящике остается копия – она попадаем в папку «Отправленные».
При быстром интернете пересылка занимает несколько секунд.
Пример
1. Сначала нужно зайти в ящик. Для этого открыть сайт, на котором он находится, ввести логин и пароль.
Подробнее об этом читайте в уроке Моя электронная почта.
2. Затем нажать на кнопку для составления письма. Вот как она выглядит в разных сервисах:
| Яндекс.Почта | Mail.ru | Gmail.com |
3. Далее заполнить форму:
- Напечатать адрес получателя.
- Указать тему письма.
- Набрать сообщение (если нужно).
4. Для загрузки файла щелкнуть на специальную кнопку. Обычно она находится вверху или внизу — над или под частью для ввода текста.
| Яндекс.Почта | Mail.ru | Gmail.com |
Появляется небольшое окошко для выбора данных с компьютера.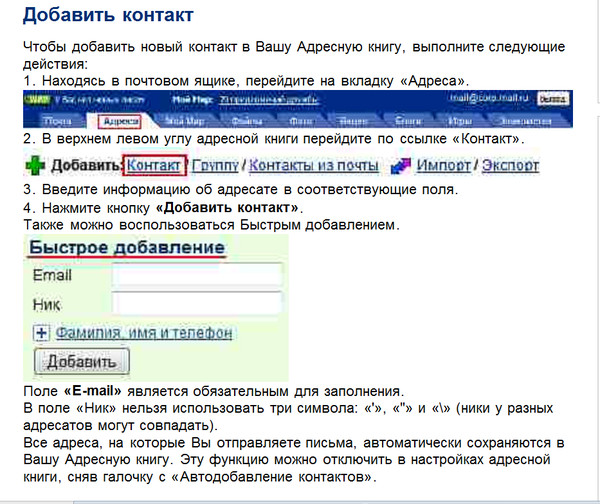 Через него нужно выбрать объект для пересылки.
Через него нужно выбрать объект для пересылки.
Допустим, мне необходимо выбрать документ, который находится в Локальном диске D в папке «Договоры». Значит, в окошке перехожу в Локальный диск D.
И открываю «Договоры».
Показываются файлы, которые есть в этой папке. Нахожу среди них нужный и щелкаю по нему два раза левой кнопкой мыши.
Окошко исчезает, а мой документ появляется на странице.
в Яндекс.Почте:
в Mail.ru:
в Gmail.com:
Если файл большого размера (от 1 МБ), он будет какое-то время закачиваться. В случае с объемными данными (от 35 МБ) загрузка будет происходить сразу на облако.
5. Когда вложение загружено, нужно нажать на «Отправить».
Сразу после этого сообщение с вложением уйдет по указанному адресу. Вот как его увидит получатель:
Обратите внимание на иконку с изображением скрепки в конце. Таким образом сервис показывает, что внутри есть аттачмент.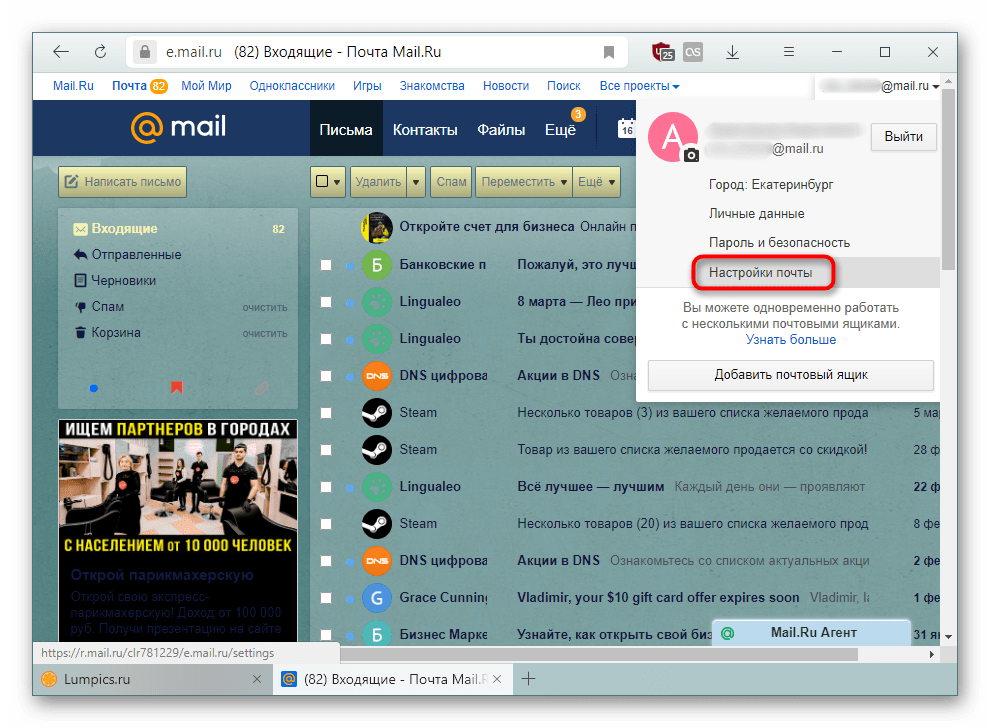
Открыв письмо, получатель увидит и текст, и документ, которой сможет посмотреть или скачать на свой компьютер.
Как переслать несколько файлов
В одно письмо можно добавить несколько объектов любого типа. Это могут быть фото, документы, музыка и даже видео.
Для этого вовсе необязательно посылать несколько писем – можно написать одно и вложить в него всё, что нужно. Происходит это так: добавляем в сообщение один файл, затем, точно также, второй, третий и так далее.
А что делать, если объектов много, например, двадцать?! Можно ли добавить папку целиком, а не каждый из них по отдельности?!
Отправить папку по интернету нельзя. Но ее можно заархивировать и прикрепить к письму.
Покажу, как это сделать прямо в окошке, через которое мы добавляем файл для отправки.
Кликаем правой кнопкой мыши по папке, из списка выбираем 7-Zip или WinRAR и создаем архив.
Затем выбираем только что созданный архив — щелкаем по нему два раза левой кнопкой мыши.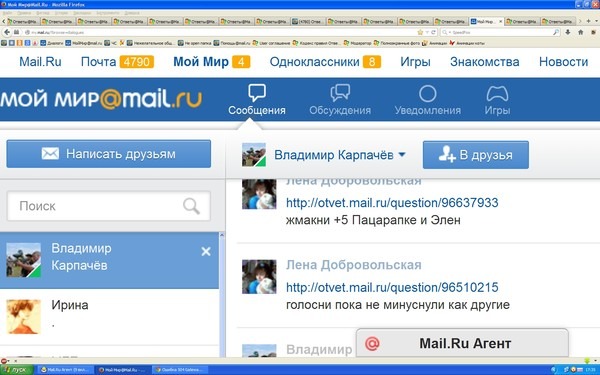
Архив, в котором находится нужная для пересылки папка, прикрепляется к письму. Остается только его отправить.
Подробнее об архивации можно узнать из этого урока.
Нюансы
1. Если нужно переслать более трех файлов в одном письме, лучше их заархивировать.
Например, я хочу выслать десять фотографий. Чтобы не добавлять каждую по отдельности, лучше положить их в новую папку на компьютере, заархивировать ее и при отправке письма добавить этот архив.
В итоге отправится один объект, а не десять. Получателю будет проще его скачать и разархивировать, чем смотреть (скачивать) каждый снимок отдельно.
2. Перед пересылкой фото следует сжимать — уменьшать размер.
Сделать это можно в любой программе для редактирования изображений. Например, в стандартной Paint (есть в Пуске). Подробнее об этом читайте в уроке Сжатие фото.
Задание
- Отправьте сообщение с прикрепленным файлом на свой же ящик. Для этого в поле «Кому» напечатайте адрес своей электронной почты.

- Откройте полученное письмо и попробуйте посмотреть вложение прямо в почте. Затем скачайте его на компьютер и откройте непосредственно с ПК.
- Отправьте себе же письмо с несколькими файлами: как по отдельности, так и заархивировав их.
Автор: Илья Кривошеев
Устанавливаем аватарки для email рассылки на Gmail, Mail.ru и «Яндекс»: инструкция
Быстро «опознать» письмо в инбоксе помогает не только имя отправителя, но и аватар — круглый значок рядом с именем отправителя. Из этой статьи вы узнаете, как установить аватар своей email рассылки с корпоративного и личного адреса для почтовых сервисов «Яндекс», Mail.ru и Gmail.
Зачем устанавливать аватар для почты
Мы уже рассказывали, как важно выделиться в инбоксе у получателя. Для этого можно написать интересную тему — с вопросом или интригой, добавить в нее эмоджи. А еще можно использовать аватарку для почты — маленькую картинку рядом с именем отправителя.
Аватар находится слева, в самом начале строки. С учетом того, что взгляд обычно скользит именно слева направо, аватар рассылки — первое, что видит пользователь. Если у вас яркий и узнаваемый аватар, это еще один шанс не потеряться в инбоксе.
С учетом того, что взгляд обычно скользит именно слева направо, аватар рассылки — первое, что видит пользователь. Если у вас яркий и узнаваемый аватар, это еще один шанс не потеряться в инбоксе.
Какие бывают аватары для электронной почты
На аватарках для почты вы можете увидеть автоматически сформированные буквы, логотипы компаний и реже — фотографии.
Автоматический аватар
Если вы еще не ставили аватар, то почтовые клиенты все равно автоматически сформируют его из первых букв адреса отправителя. Аватар в таком случае будет выглядеть как кружок произвольного цвета с одной-двумя крупными контрастными буквами.
Пример автоматического аватара в почте, буква N взята из адреса отправителя — news@edx.orgАватар-логотип
Если будете ставить логотип на свой аватар, переделайте его под нужный формат — в инбоксе он будет маленьким и круглым. Проследите, чтобы он читался даже с небольших экранов и не обрезался по сторонам.
Пример логотипа в аватаре отправителяКстати, если у вас на домене установлен favicon, то он будет автоматически подтягиваться в качестве аватара для почтовых адресов на этом домене.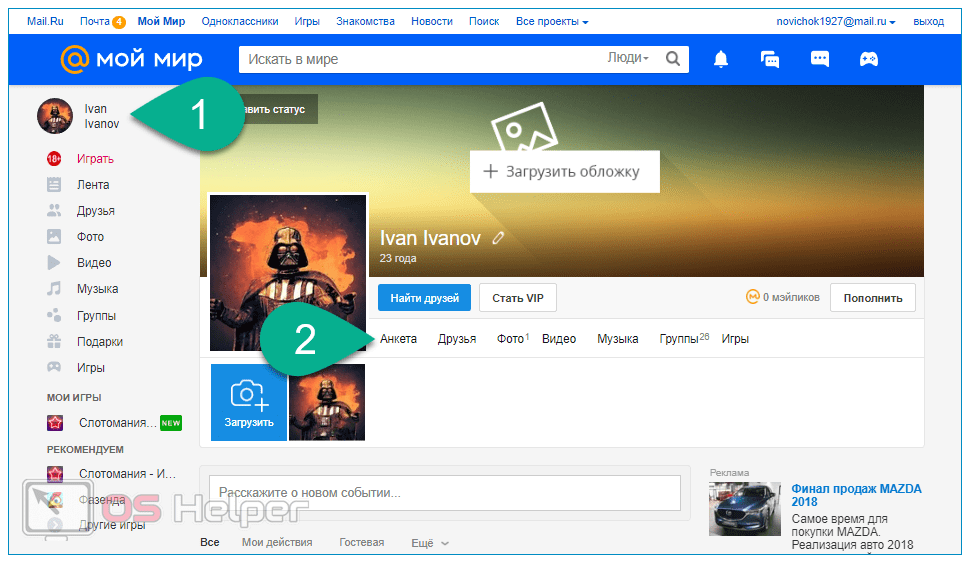 Favicon — это значок, который отображается на вкладке рядом с ее названием. Например, когда я впервые заходила на свою только созданную почту на домене sendpulse, почтовый клиент автоматически подставил логотип SendPulse мне на аватар:
Favicon — это значок, который отображается на вкладке рядом с ее названием. Например, когда я впервые заходила на свою только созданную почту на домене sendpulse, почтовый клиент автоматически подставил логотип SendPulse мне на аватар:
Аватар-фото
Если вы отправляете письма от своего имени, есть смысл использовать свое фото, чтобы письмо выглядело более личным. Опять же, проследите, чтобы фотография хорошо смотрелась в маленьком кружке. Лучше всего помещать только лицо.
Пример личного фото в аватаре отправителяВпрочем, аватар с личным фото получится поставить не везде. Например, Mail позволяет поставить в качестве аватара корпоративной почты только логотип компании, который установлен на favicon или есть на главной странице сайта. Подробнее об этом расскажу чуть дальше.
Как установить аватар в «Яндекс.Почте»
Если у вас личная почта на домене «Яндекс» (oleg@yandex. ru) или корпоративная почта (oleg@company.ru), сделанная на базе «Яндекс.Почты», установите аватарку через «Яндекс.Паспорт». Для этого зайдите в нужную почту через «Яндекс.Почту», нажмите на свой аватар в правом верхнем углу и выберите «Управление аккаунтом».
ru) или корпоративная почта (oleg@company.ru), сделанная на базе «Яндекс.Почты», установите аватарку через «Яндекс.Паспорт». Для этого зайдите в нужную почту через «Яндекс.Почту», нажмите на свой аватар в правом верхнем углу и выберите «Управление аккаунтом».
Вы попадете в «Яндекс.Паспорт», здесь возле круглого пустого аватара будет кнопка «Добавить фото». Фотография, которую вы загрузите, будет отображаться в качестве вашей аватарки во всех сервисах «Яндекса» и в ваших рассылках.
Добавление аватара через «Яндекс.Паспорт»Если у вас корпоративная почта в другой почтовой системе или на собственном домене, то в самом «Яндекс» рекомендуют для смены аватарки использовать сторонний сервис Gravatar. Кстати, сервис работает не только для почты на «Яндекс». С его помощью вы можете добавить аватар для email рассылки к адресу на Mail, Gmail и других почтовых клиентах.
Обратите внимание! Для массовых рассылок нужно использовать почту на корпоративном домене, а не на общих типа @ya. ru, @mail.ru или @gmail.com. Читайте нашу статью о том, в чем преимущества корпоративной почты для рассылок, как ее создать и настроить.
ru, @mail.ru или @gmail.com. Читайте нашу статью о том, в чем преимущества корпоративной почты для рассылок, как ее создать и настроить.
Единственное ограничение для Gravatar — загружаемый файл должен весить до 1 Мб. Сервис сам оптимизирует их размер, формат и разрешение. Конечно, лучше загружать привычные графические форматы — png или jpeg, иначе обработка будет очень долгой.
Бесплатные email рассылки
Создайте аккаунт в SendPulse и отправляйте до 15 000 писем бесплатно каждый месяц!
Зарегистрироваться
Можно войти в Gravatar через данные аккаунта на WordPress или Google аккаунта.
Если вы залогинились, например, через Google аккаунт, то в профиле уже будет привязанная к этому аккаунту почта. Если нужна другая почта, то в разделе «Мои граватары» кликните «Add email address». Введите нужный адрес, и сервис отправит на него подтверждающее письмо.
Добавление нового адреса в аккаунте GravatarТеперь на той же странице нажмите «Add a new image», загрузите лого компании или личное фото одним из возможных способов.
После импорта присвойте рейтинг граватару. Выберите G — он подходит для показа на сайтах с любой аудиторией.
Аватару понадобится категория, чтобы сервис знал, где его можно показывать. Самая безопасная — категория GВыберите адрес, к которому хотите привязать это изображение:
Последний этап — привязать изображение к нужному адресуОсталось дождаться утверждения аватара службой «Яндекс». Это может занять несколько часов, дней, а то и недель.
Обратите внимание! В Gravatar вы привязываете аватарку к конкретному почтовому адресу. Если у вас несколько почтовых адресов, нужно привязать аватар отдельно к каждому из них.
Как добавить аватар для email рассылки в Mail.ru
Если у вас личная почта на Mail, нужно залогиниться с ней на Mail.ru и кликнуть на адрес справа вверху. В выпавшем списке нажмите на круглый аватар:
Аватар в Mail.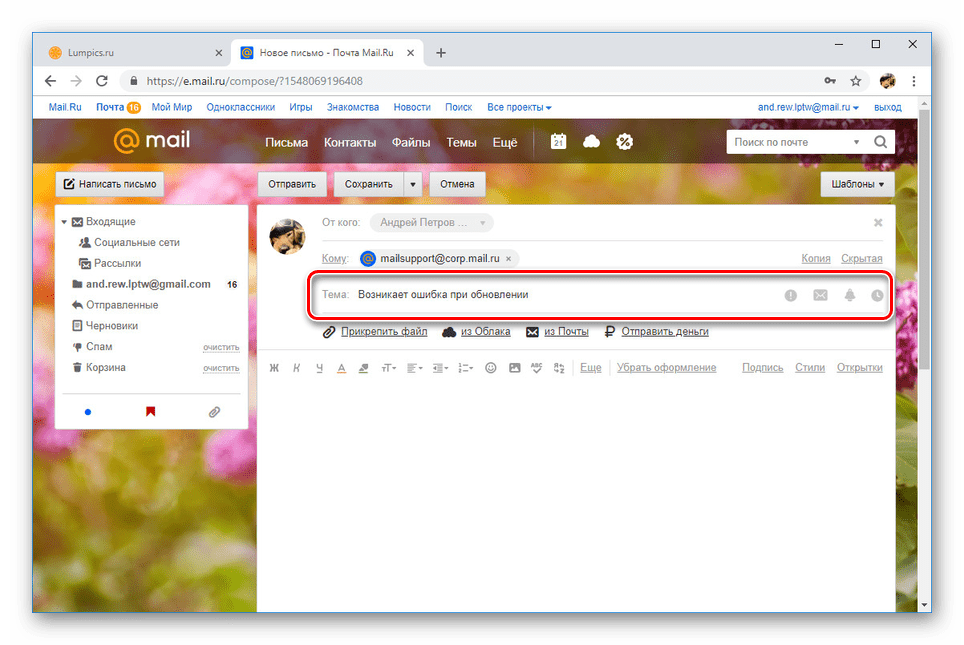 ru
ruОткроется страница с настройками вашего профиля на «Мой Мир@Mail.ru». Выберите нужное фото, обрежьте и сохраните результат:
Установка аватара для личной почты на Mail.ruЕсли у вас корпоративная почта на собственном домене, то придется использовать «Постмастер». Нужно подключить к нему домен, с которого будут отправляться письма с аватаром.
Если вы никогда не регистрировались в «Постмастер», то вбейте в поле на главной странице название домена — это часть после знака @ в адресе нужной почты. Например, для моей корпоративной почты это sendpulse.com.
Вбейте адрес домена на главной странице «Постмастер»Подтвердите права на домен одним из трех указанных способов:
Система попросит подтвердить, что указанный домен действительно принадлежит вамЕсли у вас уже есть домены на «Постмастер», то добавить новый можно в разделе «Добавить домен». Тут нужно ввести название домена, а затем подтвердить права на него одним из трех способов, как на предыдущем скриншоте.
После подтверждения прав на домен перейдите в меню «Настройки» в верхней панели, и там в меню «Настройка аватаров ваших доменов» загрузите подходящую картинку.
Настройте аватар для нужного домена в разделе «Настройки»Кликните по пустому аватару и выберите изображение. Следуйте подсказкам сервиса.
Требования Mail.ru к аватарам:
- формат *.png и размер 180×180 пикселей;
- изображение должно оставаться четким и геометрически ровным при уменьшении до размеров 32×32, 45×45, 90×90;
- не терять целостности при скруглении углов;
- иметь непрозрачный фон;
- отражать сферу деятельности компании, быть ее логотипом или значком сайта.
То есть в «Постмастер» у вас не получится загрузить фотографию — это обязательно должен быть логотип c главной страницы сайта или favicon. Как в этом примере от GreenPeace:
Mail.ru не позволяет ставить фото на аватар для корпоративных адресов — это должен быть логотипТеперь дело за модерацией. Она может занять от нескольких часов до недель.
Она может занять от нескольких часов до недель.
Обратите внимание! В «Постмастере» от Mail.ru вы устанавливаете аватар для домена. Этот аватар будет по умолчанию отображаться для всех адресов, зарегистрированных на домене.
Как установить аватар для почты в Google
Если у вас личная почта на Gmail, сменить аватар можно очень быстро. Залогиньтесь в Google аккаунте, выйдите на главную страницу Google, нажмите на свой круглый аватар в правом верхнем углу страницы, а в выпавшем меню — на значок фотоаппарата рядом с аватаром. Откроется такое же окно, где вы сможете загрузить файл, кадрировать его, повернуть и установить получившееся фото в качестве аватара.
Быстрый способ сменить фото в Google аккаунтеЧтобы добавить аватар для email рассылки в Google с корпоративного адреса, вам придется добавить свою корпоративную почту в Google аккаунт. Вот как это сделать.
Залогиньтесь в своем Google аккаунте и зайдите в его настройки:
Вход в Google аккаунтВыберите слева «Личные данные». Найдите в этом разделе блок «Контактная информация» и нажмите на стрелку справа от почтовых адресов.
Найдите в этом разделе блок «Контактная информация» и нажмите на стрелку справа от почтовых адресов.
Здесь найдите блок «Дополнительные адреса электронной почты» и нажмите на него.
Зайдите в блок «Дополнительные адреса электронной почты»Google попросит пройти проверку безопасности и, наконец, разрешит ввести дополнительную почту. На нее отправится подтверждающее письмо. Нажмите на ссылку в письме, и адрес добавится в разделе аккаунта «Дополнительные».
Теперь расскажу, как установить фото профиля, которое и будет аватаром для email рассылки. Снова заходим в аккаунт, как в шаге 1, и опять переходим в раздел «Личные данные». Там в блоке «Профиль» кликаем на значок фотоаппарата под нынешним аватаром.
Поставить фото, которое станет аватаром для email рассылки, можно в личных данных Google аккаунтаПоявляется окно выбора изображения, загружаем свою картинку. Если нужно, кадрируем и поворачиваем. Когда закончили обработку, нажимаем на кнопку «Установить как фото профиля».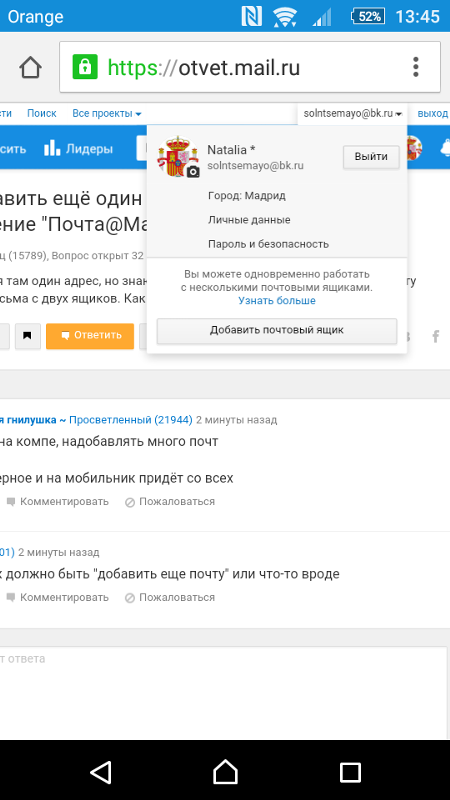
Обратите внимание! Бывает, что аватар у ваших email рассылок уже есть, но вы его не устанавливали и не знаете, откуда он подтягивается. Проверьте все места, где почта может быть связана с этим изображением. Например, почтовый сервис может подтягивать favicon с домена адреса, фотографию из аккаунта в соцсети, где в контактах указана почта, и даже из результатов поиска.
Кстати, подписчики, которые смотрят почту через веб-клиент Gmail, не увидят ваш аватар в почтовой рассылке. Gmail их вообще не отображает.
В веб-версии клиента Gmail не отображаются аватарыВ приложении Gmail примерно такая же картина, но сюда хотя бы подтягиваются автоматические аватары.
В мобильном приложении Gmail отображаются только автоматические аватары email рассылокВажно! Новый аватар для email рассылки может отобразиться не сразу, почтовые системы могут утверждать его до нескольких недель. Если так и не получилось установить аватар, попробуйте все возможные способы, описанные в статье, и обратитесь в службу поддержки каждой почтовой системы.
Что стоит запомнить
Аватар для email рассылки — это маленький круглый значок, который получатели видят в инбоксе слева от имени отправителя. Аватар может быть:
- автоматическим — из первых букв имени отправителя;
- в виде логотипа компании;
- в виде фотографии.
Аватар в вашей email рассылке нужен, чтобы выделиться в инбоксе. Яркий значок поможет подписчику сразу узнать ваше письмо среди множества других.
Чтобы установить аватарку в «Яндекс.Почте», используйте сервис Gravatar. Подключите нужную почту и загрузите в качестве аватара любой графический файл весом до мегабайта. Сервис сам оптимизирует изображение под нужный размер и формат.
Чтобы добавить аватар для email рассылок в Mail, нужно подключить домен через «Mail Постмастер». Когда вы подтвердите в «Постмастер» права на домен, сможете в настройках установить аватарку для рассылок.
Чтобы установить аватар для почты через Google, нужен действующий Google аккаунт. Добавьте почту, с которой будете делать рассылки, в дополнительные адреса аккаунта, и установите фото аккаунта, которое вы хотите видеть в качестве аватара.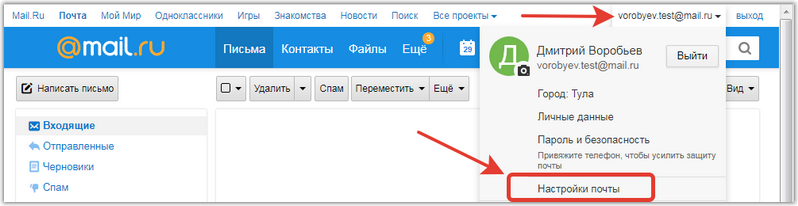
Меньше теории — больше практики! Регистрируйтесь в SendPulse — с нами можно быстро и удобно делать email рассылки, отправлять SMS, push и Viber сообщения.
Руководство по авторизации на сайте Warface MY.GAMES
Предлагаемые действия будут отличаться в зависимости от домена почты, на котором зарегистрирован аккаунт.
Оглавление
Оглавление кликабельно. Выберите интересующую тему, чтобы узнать больше.
Мой аккаунт зарегистрирован на почте @mail.ru, @bk.ru, @inbox.ru, @list.ru
В этом случае при первом входе на сайт выберите пункт «Войти через Mail.ru». Далее необходимо авторизоваться с помощью учетных данных вашей почты. Последующие входы будут осуществляться таким же путем.
После успешной авторизации у вас будет запрошено разрешение на доступ к данным. Для завершения авторизации вам будет необходимо дать разрешение.
Если ранее вы уже были авторизованы, сайт сразу запросит разрешение.
У меня другая почта
Если ваша почта имеет другой домен, например, @gmail.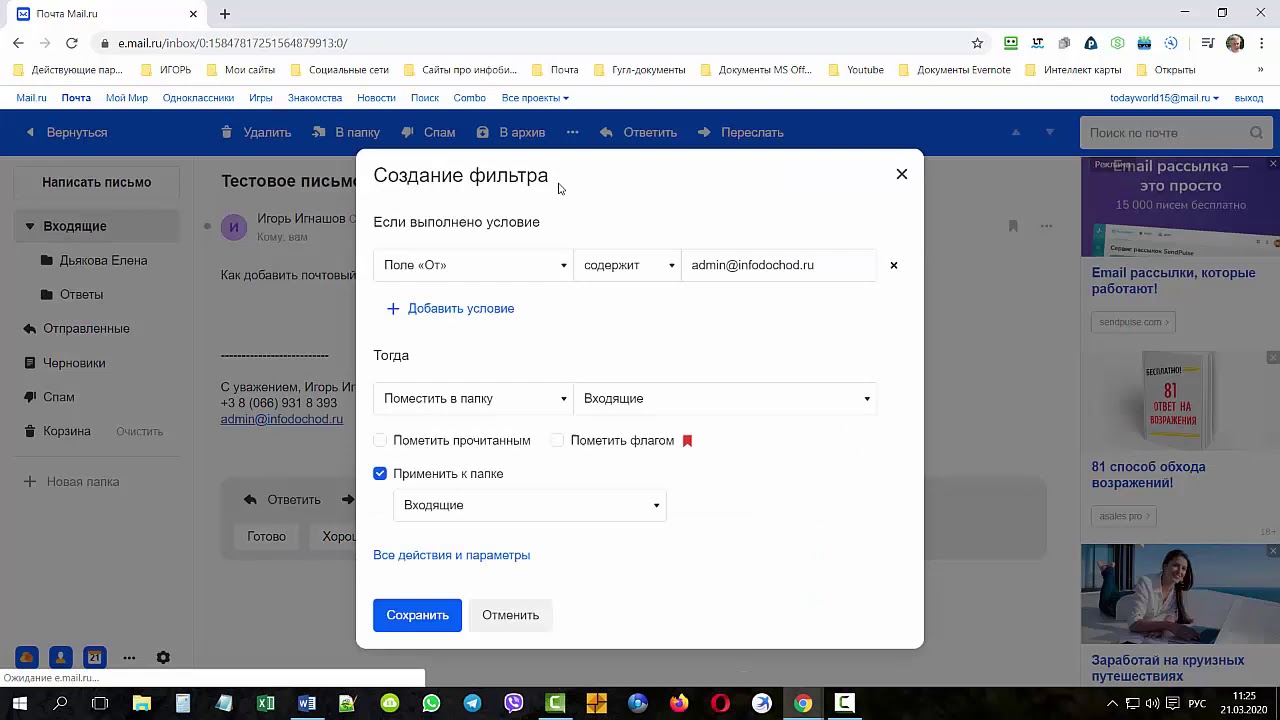 com, @yahoo.com @yandex.ru, для завершения миграции необходимо ввести учетные данные: вашу почту (best.player@gmail.com) и пароль от игрового аккаунта в Warface (пароль от почты не подойдет!). Пароль от игрового аккаунта вы можете восстановить по ссылке.
com, @yahoo.com @yandex.ru, для завершения миграции необходимо ввести учетные данные: вашу почту (best.player@gmail.com) и пароль от игрового аккаунта в Warface (пароль от почты не подойдет!). Пароль от игрового аккаунта вы можете восстановить по ссылке.
После ввода данных вам будет предложено привязать игровой аккаунт к аккаунту в MY.GAMES. Это необходимо для упрощения последующих входов: для авторизации под данными почт @gmail.com, @yahoo.com @yandex.ru и т.д. будет использоваться ваш аккаунт в MY.GAMES и пароль от аккаунта в MY.GAMES.
Обратите внимание: пароль от аккаунта в MY.GAMES может не совпадать с паролем от почты — вы выбираете пароль от аккаунта в MY.GAMES самостоятельно. Вместе с этим вы можете привязать вашу игровую учетную запись к той почте, на которой находится ваш MY.GAMES аккаунт.
Важно, чтобы на аккаунте MY.GAMES, к которому вы привязываете вашу игровую учетную запись, не было уже зарегистрированного игрового аккаунта.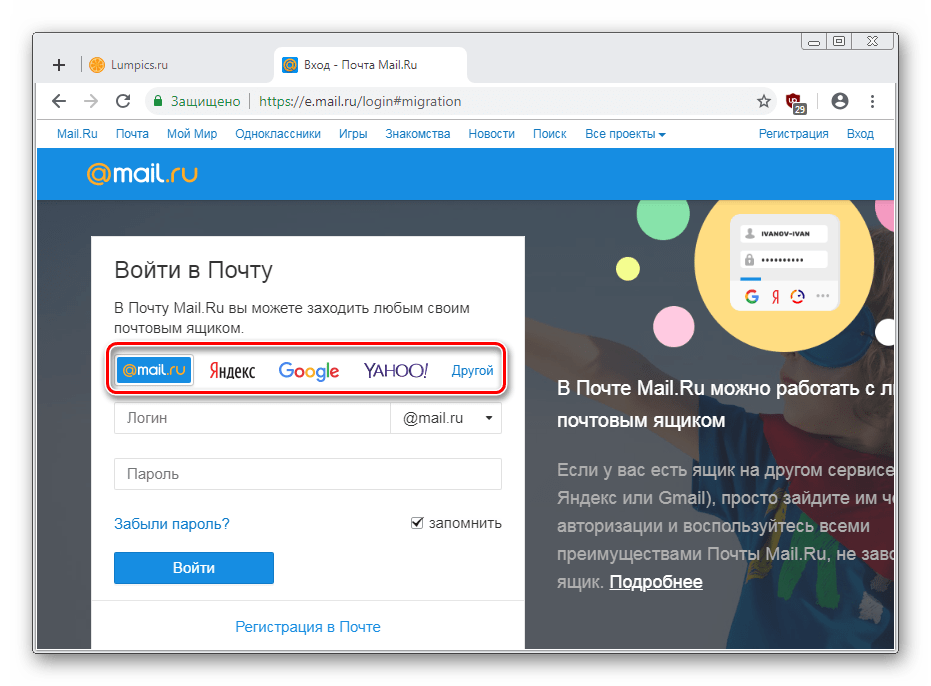 Если он есть, вы увидите окно:
Если он есть, вы увидите окно:
В таком случае вам нужно будет выбрать другой аккаунт для привязки или создать новый.
Другими словами, вы не теряете свою учетную запись в игре, если владеете ее логином и паролем. Вам достаточно связать ее с акккаунтом MY.GAMES, на котором нет игровой учетной записи.
Я вхожу через VK,OK или другую соцсеть
Переход произойдет автоматически. Необходимо авторизоваться с помощью значка соответствующей соцсети. Список доступных платформ для входа в нижней части окна авторизации. Для входа нужно использовать те же данные, которые вы вводите при авторизации на используемой площадке.
Если вы уже прошли авторизацию, у вас будет запрошено разрешение для работы с внешним приложением. Для завершения авторизации вам будет необходимо дать разрешение.
Я забыл, где мой аккаунт вообще!
Вам необходимо вспомнить, как именно вы входили ранее.
Если вы использовали почту @mail.ru, @bk.ru. @list.ru, @inbox.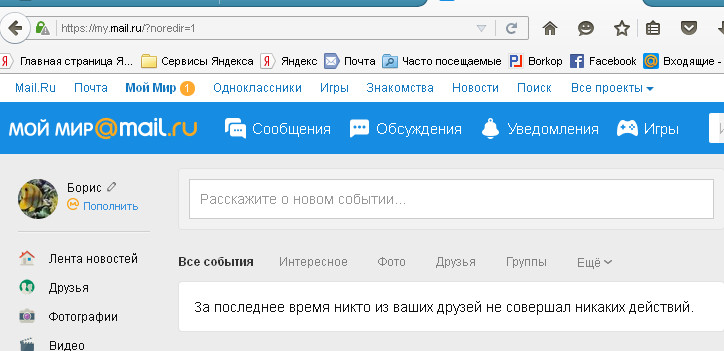 ru, попробуйте войти в игровой центр под данными почты и пароля от почты и пройти миграцию. Если вы используете несколько почт, попробуйте войти каждой поочередно. Если вы не помните пароля от почты, воспользуйтесь сервисом восстановления доступа или ознакомьтесь с FAQ для получения дополнительной информации.
ru, попробуйте войти в игровой центр под данными почты и пароля от почты и пройти миграцию. Если вы используете несколько почт, попробуйте войти каждой поочередно. Если вы не помните пароля от почты, воспользуйтесь сервисом восстановления доступа или ознакомьтесь с FAQ для получения дополнительной информации.
Если аккаунт был зарегистрирован в почте, не принадлежащей к Mail.ru Group, необходимо восстановить пароль от игрового аккаунта. В этом поможет сервис изменения пароля, а для продолжения потребуется пройти по ссылке из полученного письма. Если вы не помните, на какой именно почте зарегистрирован аккаунт, попробуйте воспользоваться формой и ввести туда все используемые почтовые ящики, которые вам принадлежат. Если вы не имеете доступа к самой почте, на которую зарегистрировали аккаунт, вам необходимо обратиться в службу поддержки почтового сервиса.
Если вы использовали для входа аккаунт соцсети (VK, OK и прочие), используйте для входа данные от соцсети. Если вы не помните, к какой именно из соцсетей прикреплен ваш аккаунт, попробуйте войти на сайт игры поочередно под данными всех соцсетей.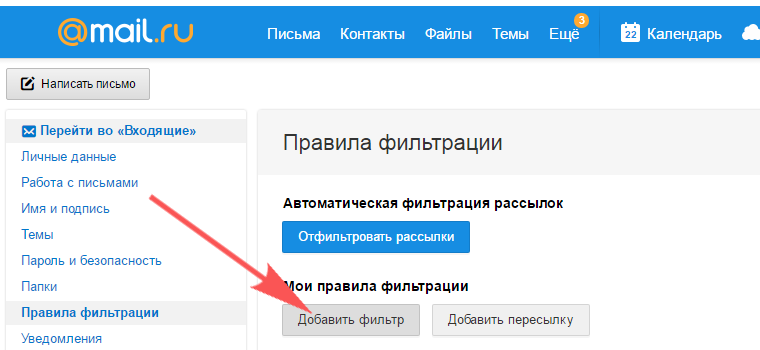 Если вы не имеете доступа к самой соцсети, восстановите к ней доступ с помощью службы поддержки вашей соцсети.
Если вы не имеете доступа к самой соцсети, восстановите к ней доступ с помощью службы поддержки вашей соцсети.
Если вышеперечисленная информация не помогла вам, создайте запрос в нашу Службу поддержки.
4. Поиск и добавление друзей
Ищите участников Facebook по имени . Для этого:
Начните вводить имя человека в поле поиска вверху любого экрана Facebook .
Если одна из фотографий профиля Facebook выглядит как человек, которого вы пытаетесь найти, бинго: вы нашли своего друга! Просто нажмите на ее фотографию, чтобы увидеть ее профиль. В противном случае нажмите ссылку «Посмотреть другие результаты» внизу списка предложенных людей.
На открывшейся странице результатов поиска щелкните ссылку Люди слева, чтобы отсеять посторонние результаты, такие как Группы и приложения, которые содержат имя вашего объекта поиска . Facebook отображает список людей, совпадающих с введенным вами именем.
 Если список огромен, вы можете сузить область поиска, используя раскрывающееся меню в верхней части списка. Выберите в меню «Местоположение», «Образование» или «Рабочее место», а затем введите в текстовое поле местоположение, школу или рабочее место и нажмите кнопку «Фильтр».
Если список огромен, вы можете сузить область поиска, используя раскрывающееся меню в верхней части списка. Выберите в меню «Местоположение», «Образование» или «Рабочее место», а затем введите в текстовое поле местоположение, школу или рабочее место и нажмите кнопку «Фильтр».Совет
В Facebook все интерактивные ссылки синего цвета. Если одно из имен, которые вы видите в результатах поиска (или в вашем списке друзей, или где-либо еще в Facebook), синее, то щелкнув по нему, вы попадете прямо в профиль этого человека (или в ту часть профиля, которую вам предоставил человек. доступ к; см. Управление тем, кто видит ваш профиль, контакты и информацию о друзьях).
Поиск участников Facebook, которые являются одноклассниками, бывшими одноклассниками или коллегами .В правом верхнем углу любого экрана Facebook щелкните ссылку «Учетная запись» и в раскрывающемся списке выберите «Редактировать друзей». (Если вы уже добавили одного или двух друзей, вам нужно сделать еще один дополнительный шаг: перейдите в левую часть появившейся страницы и нажмите «Найти друзей». ) Затем прокрутите вниз и нажмите ссылку «Другие инструменты». Когда вы это сделаете, Facebook отобразит список ссылок, настроенных на основе информации, которую вы предоставили сайту, поэтому они будут читать что-то вроде «Найди одноклассников из [вашей средней школы]», «Найти одноклассников из [вашего колледжа] , »И« Найдите коллег из [вашей компании] ».
) Затем прокрутите вниз и нажмите ссылку «Другие инструменты». Когда вы это сделаете, Facebook отобразит список ссылок, настроенных на основе информации, которую вы предоставили сайту, поэтому они будут читать что-то вроде «Найди одноклассников из [вашей средней школы]», «Найти одноклассников из [вашего колледжа] , »И« Найдите коллег из [вашей компании] ».
Примечание
Если вы новичок в Facebook, вы увидите ссылку «Найти друзей» в правом верхнем углу каждого экрана и ссылку «Найдите знакомых» в середине своей домашней страницы (вы можете нужно немного прокрутить вниз, чтобы увидеть это). Щелкнув любую из этих ссылок, вы попадете прямо на страницу «Найти друзей», на которой отображается список людей (а также способы их систематизации, чтобы быстро найти тех, с кем вы хотите подружиться).
Следующий экран, который появляется, зависит от того, по какой ссылке вы нажимаете и сколько деталей вы добавили в свой профиль.Например, если вы уже сказали Facebook, что закончили Университет штата Аризона в 1990 году, то при нажатии «Найти одноклассников из Университета штата Аризона» отображается список участников, в профилях которых упоминается, что они посещали ASU в 1990 году.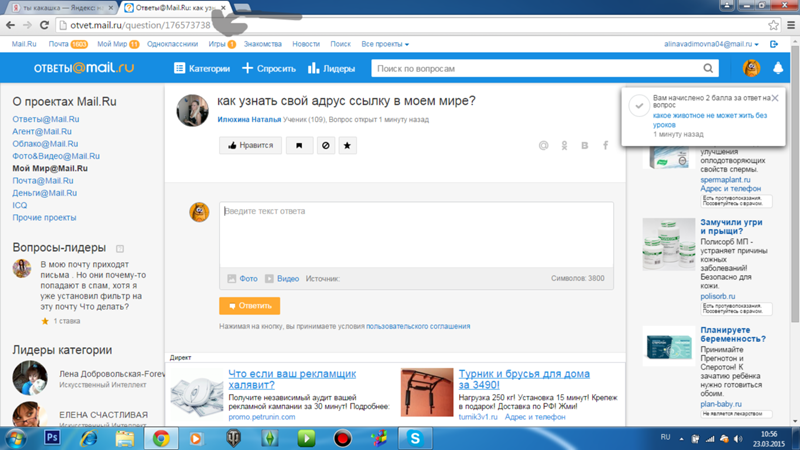 Если, с другой стороны, вы не добавили в свой профиль никаких сведений, связанных с работой, и щелкните ссылку «Найти нынешних или бывших коллег», Facebook отобразит экран, который вы можете использовать для ввода названия компании, которую вы хотите.
Если, с другой стороны, вы не добавили в свой профиль никаких сведений, связанных с работой, и щелкните ссылку «Найти нынешних или бывших коллег», Facebook отобразит экран, который вы можете использовать для ввода названия компании, которую вы хотите.
Найдите людей, которым вы регулярно пишете, из своей учетной записи электронной почты в Интернете .Если у вас есть адрес электронной почты в Интернете (например, ваше_имя@gmail.com, ваше_имя@yahoo.com или ваше_имя@aol.com), вы можете предоставить Facebook пароль для своей учетной записи электронной почты и позволить ему сканировать вашу адресную книгу электронной почты на соответствие Члены Facebook. Вот как это сделать:
В правом верхнем углу любого экрана Facebook нажмите «Учетная запись», затем выберите «Редактировать друзей»; если у вас уже есть несколько друзей на Facebook, вам также необходимо нажать «Найти друзей» в левой части экрана «Друзья». (Кроме того, вы можете щелкнуть значок с двумя заголовками «Запросы на добавление в друзья», который появляется справа от логотипа Facebook в верхнем левом углу любого экрана, а затем щелкнуть появившуюся ссылку «Найти друзей». )
)
В разделе «Найдите своих друзей, где бы они ни были» на открывшейся странице просто нажмите на службу электронной почты, которую вы используете, чтобы поддерживать связь с большинством друзей, введите свой адрес электронной почты (и, если будет предложено, ваш пароль электронной почты, чтобы Facebook может получить доступ к вашей учетной записи электронной почты), а затем нажмите кнопку «Найти друзей». Если Facebook находит участников, которые совпадают с адресами электронной почты в вашей адресной книге, он отображает их; если совпадений не найдено, появляется всплывающее окно с вопросом, не хотите ли вы попробовать другую учетную запись электронной почты в Интернете.
Примечание
Имейте в виду, что, вводя пароль учетной записи электронной почты, вы передаете Facebook некоторую конфиденциальную информацию. В конце концов, этот пароль является виртуальным ключом к вашей учетной записи электронной почты, вашей адресной книге и, вероятно, к множеству других личных вещей. Хотя Facebook является авторитетной организацией и обязуется не хранить ваш пароль, вы можете пропустить этот шаг, если весь этот бизнес по обмену данными вызывает у вас тошноту.
Хотя Facebook является авторитетной организацией и обязуется не хранить ваш пароль, вы можете пропустить этот шаг, если весь этот бизнес по обмену данными вызывает у вас тошноту.
Поиск людей, которым вы регулярно отправляете мгновенные сообщения .Если вы используете программу обмена мгновенными сообщениями, такую как AOL Instant Messenger (AIM), ICQ Chat или Windows Live Messenger, вы можете добавить свое экранное имя и пароль для обмена мгновенными сообщениями в свой профиль, а затем попросить Facebook просканировать ваш список друзей на предмет совпадения участников Facebook. Для этого: в правом верхнем углу любого экрана Facebook щелкните ссылку «Профиль». В левой части страницы вашего профиля щелкните ссылку «Информация», затем прокрутите вниз и щелкните значок «Изменить» рядом с заголовком «Контактная информация». В поле Экранные имена IM введите свое отображаемое имя, а затем выберите службу обмена сообщениями (AIM, Skype или что-то еще).Когда вы закончите, нажмите кнопку «Сохранить изменения». Затем в левом верхнем углу экрана щелкните значок «Запросы на добавление в друзья» (силуэт двух человек), а затем щелкните ссылку «Найти друзей». Прокрутите открывшуюся страницу вниз и выберите службу обмена мгновенными сообщениями (вы не увидите ее, если не добавили псевдоним в свой профиль). Наконец, введите отображаемое имя и пароль, которые вы используете для своей службы, а затем нажмите кнопку «Найти друзей». Facebook либо отображает совпадающих участников Facebook, либо окно сообщения с вопросом, хотите ли вы повторить поиск (вы этого не сделаете; если Facebook не нашел совпадений в первый раз, он не найдет ничего во второй).
Затем в левом верхнем углу экрана щелкните значок «Запросы на добавление в друзья» (силуэт двух человек), а затем щелкните ссылку «Найти друзей». Прокрутите открывшуюся страницу вниз и выберите службу обмена мгновенными сообщениями (вы не увидите ее, если не добавили псевдоним в свой профиль). Наконец, введите отображаемое имя и пароль, которые вы используете для своей службы, а затем нажмите кнопку «Найти друзей». Facebook либо отображает совпадающих участников Facebook, либо окно сообщения с вопросом, хотите ли вы повторить поиск (вы этого не сделаете; если Facebook не нашел совпадений в первый раз, он не найдет ничего во второй).
Найдите людей, которым вы регулярно пишете, используя список контактов . В зависимости от почтовой программы, которую вы используете, вы можете экспортировать список адресов электронной почты из программы и позволить Facebook сканировать список для поиска соответствующих членов Facebook. (Если вы используете учетную запись электронной почты в Интернете, см. Вместо этого раздел «Поиск людей, которые являются участниками Facebook».) Для этого: в правой части домашней страницы нажмите ссылку «Найти друзей» (или, в качестве альтернативы, вверху слева от любого экрана щелкните значок «Запросы на добавление в друзья» рядом с логотипом Facebook, а затем щелкните «Найти друзей»).Прокрутите открывшуюся страницу вниз и щелкните ссылку «Другие инструменты», затем щелкните ссылку «Загрузить файл контактов». В появившемся разделе либо попросите Facebook сканировать ваши контакты Windows / Outlook / Outlook Express, нажав кнопку «Найти мои контакты Windows», либо (если вы используете другую почтовую программу, такую как Mozilla Thunderbird или адресная книга Mac OS X) щелкните ссылку «Как создать файл контактов…», а затем имя соответствующей почтовой программы. Затем следуйте инструкциям, которые вы видите, чтобы создать и загрузить файл контактов электронной почты, который может прочитать Facebook.По завершении нажмите «Найти друзей». Facebook либо отображает участников Facebook, адреса электронной почты которых совпадают с адресами в вашем списке, либо ссылку, которую вы можете использовать для получения технической помощи.
Вместо этого раздел «Поиск людей, которые являются участниками Facebook».) Для этого: в правой части домашней страницы нажмите ссылку «Найти друзей» (или, в качестве альтернативы, вверху слева от любого экрана щелкните значок «Запросы на добавление в друзья» рядом с логотипом Facebook, а затем щелкните «Найти друзей»).Прокрутите открывшуюся страницу вниз и щелкните ссылку «Другие инструменты», затем щелкните ссылку «Загрузить файл контактов». В появившемся разделе либо попросите Facebook сканировать ваши контакты Windows / Outlook / Outlook Express, нажав кнопку «Найти мои контакты Windows», либо (если вы используете другую почтовую программу, такую как Mozilla Thunderbird или адресная книга Mac OS X) щелкните ссылку «Как создать файл контактов…», а затем имя соответствующей почтовой программы. Затем следуйте инструкциям, которые вы видите, чтобы создать и загрузить файл контактов электронной почты, который может прочитать Facebook.По завершении нажмите «Найти друзей». Facebook либо отображает участников Facebook, адреса электронной почты которых совпадают с адресами в вашем списке, либо ссылку, которую вы можете использовать для получения технической помощи.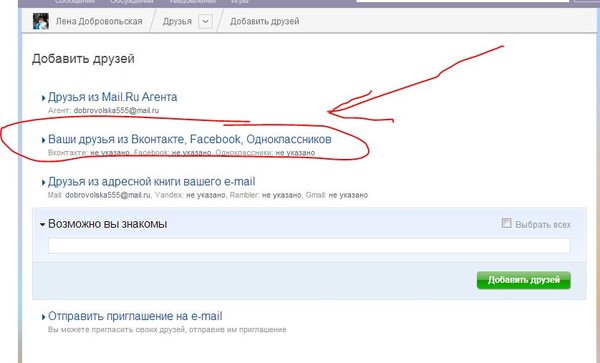
Просмотрите предложения друзей Facebook предлагает . Facebook использует то, что ему известно о вас (на основе вашего профиля и любых добавленных вами друзей), чтобы составить полезный список людей, которых вы, возможно, знаете: например, участники Facebook, которые ходили в ту же школу в то же время, что и вы. , или друзья людей, с которыми вы уже дружите.Эти предложения появляются в правой части вашей домашней страницы под заголовком «Люди, которых вы можете знать», когда вы новичок в Facebook, но вы также можете перейти к ним, нажав «Аккаунт» в верхней части любого экрана и выбрав «Изменить друзей». В левой части появившегося экрана нажмите «Найти друзей», а затем прокрутите вниз до раздела «Люди, которых вы можете знать». Чтобы увидеть больше предложений, щелкните ссылку «Еще». Чтобы сказать Facebook, чтобы он перестал предлагать кого-то, с кем вы, как вы знаете, никогда не подружитесь через миллион лет (например, бывший шурин, который в тот раз помял вашу машину и ничего не исправил), щелкните крошечный крестик рядом с изображением человека.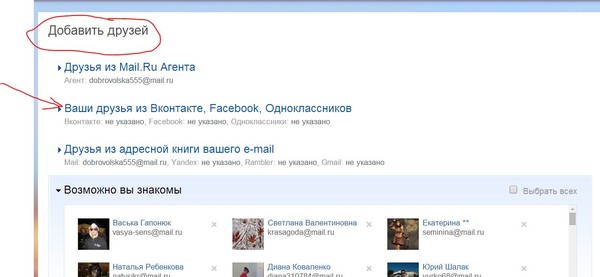 название.
название.
Рекомендации для электронных писем «Пригласить друга»
Ниже приводится гостевой пост службы соответствия SendGrid.
Вы, вероятно, получили электронные письма от служб, отправленные от имени друга, с приглашением присоединиться. Эти инициируемые коллегами системы приглашения могут помочь вашим подписчикам рассказать о ваших услугах. Если все будет сделано хорошо, они могут увеличить вашу пользовательскую базу. Агрессивная система приглашений может иметь неприятные последствия, и ваши приглашения будут отфильтрованы или заблокированы.Следующие ниже рекомендации помогают клиентам SendGrid, которые внедряют систему приглашений, инициированных одноранговыми узлами, оставаться на положительной стороне спектра.
Для начала нам потребуется следующее для электронных писем «Пригласить друга»:
- Никогда не позволяйте своим подписчикам отправлять приглашения по всей их адресной книге. Адресные книги содержат старые устаревшие адреса, которые интернет-провайдеры используют в качестве ловушек для спама.
 Ловушка для спама — это адрес, по которому почта не отправляется, а полученная почта помечается как спам.Если ваши приглашения попадут в спам-ловушки, ваши последующие сообщения будут фильтроваться интернет-провайдерами. Чтобы этого не произошло, создайте свою систему приглашений так, чтобы приглашающий должен сознательно выбирать каждого отдельного приглашенного.
Ловушка для спама — это адрес, по которому почта не отправляется, а полученная почта помечается как спам.Если ваши приглашения попадут в спам-ловушки, ваши последующие сообщения будут фильтроваться интернет-провайдерами. Чтобы этого не произошло, создайте свою систему приглашений так, чтобы приглашающий должен сознательно выбирать каждого отдельного приглашенного. - Ограничьте количество приглашений, которые может отправить каждый клиент, чтобы поощрять выборочные и качественные приглашения. Когда ваши клиенты стараются приглашать только тех, кто, по их мнению, оценит ваши услуги, вы уменьшаете риск того, что приглашенные сочтут приглашения спамом. Если достаточное количество людей сообщит о ваших приглашениях как о спаме, ваши приглашения будут заблокированы или отфильтрованы, а не то, что вы планировали.
- Четко отобразите имя или адрес электронной почты приглашающего, чтобы приглашенный знал, кто отправил приглашение. Приглашения, инициированные партнером, наиболее эффективны, когда приглашаемый знает приглашающего и доверяет ему.

- Адрес отправителя приглашений должен отражать ваш бренд. Не используйте адрес электронной почты приглашающего в качестве адреса отправителя приглашения.
- Четко выразите цель приглашения. Получатели должны понимать, на что их приглашают.
- Не отправляйте более одного повторного сообщения (напоминание) приглашенным, не ответившим на первое приглашение.
Вы увеличиваете вероятность того, что ваши приглашения дойдут до получателя, если вы структурируете свои системы и процессы таким образом, чтобы отправлять нужное сообщение нужному человеку в нужное время и с нужной частотой. Если вы этого не сделаете, ваши сообщения будут помечены как спам, и ваши маркетинговые результаты пострадают. Избегайте этих ловушек.
Если вы хотите сделать все возможное, чтобы создать отличную систему приглашения сверстников, обратите внимание на следующие передовые практики:
- Разрешите вашим приглашающим добавить личное текстовое сообщение к своему приглашению.
 (Без URL-адресов, так как они могут использоваться для использования или заражения приглашенного.)
(Без URL-адресов, так как они могут использоваться для использования или заражения приглашенного.) - Включите заметную работающую ссылку для отказа от рассылки — получателю лучше удалить себя из будущих рассылок, чем сообщать о вашем сообщении как о спаме.
- Остерегайтесь предлагать своим подписчикам поощрительные приглашения. Поощрения могут побудить их пригласить людей, которые вряд ли захотят ваши услуги, и это может вызвать негативную реакцию.
- Отслеживайте свои жалобы на спам. Некоторые приглашающие будут инициировать жалобы на спам, отправляя приглашения людям, которым они не нужны.Если ваша система сопоставляет жалобы на спам с вызывающим неприятности приглашающим, вы можете ограничить их квоту приглашения, чтобы свести к минимуму негативное влияние на репутацию рассылки вашей электронной почты.
- Опечатки случаются. Перед отправкой приглашения предварительно проверьте собранные вами адреса электронной почты. Убедитесь, что адреса синтаксически верны и что доменная часть адреса имеет запись MX DNS (которая указывает, что домен принимает почту).

Следуйте этим рекомендациям и передовым методам, чтобы создать систему приглашений по инициативе коллег, которая помогает, а не мешает.
Как добавить друзей в Spotify
Spotify позволяет вам следить за своими друзьями и делиться с ними своей музыкой. Вы можете не только узнать, какую музыку они любят и какую музыку играют на повторе, но также можете отслеживать, что они слушают в данный момент. Кроме того, вы можете следить за всеми своими любимыми исполнителями и оставаться в курсе.
В этой статье мы покажем вам, как добавлять друзей и любимых исполнителей в Spotify на всех платформах.Мы также ответим на типичные вопросы, которые могут у вас возникнуть по поводу приложения.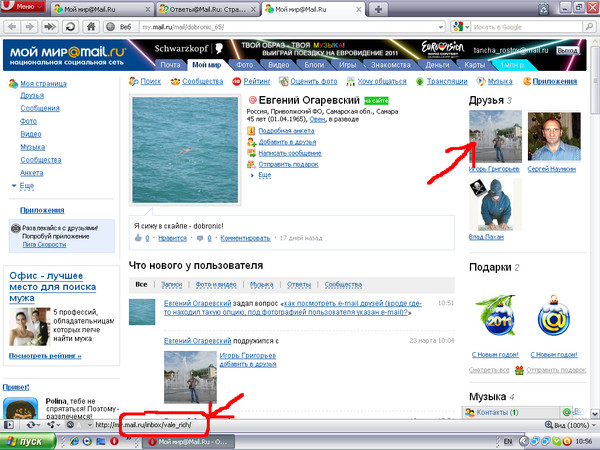
Добавить друзей в Spotify можно за несколько простых шагов. Все, что вам нужно, это имя пользователя, будь то ваше или вашего друга.
Имейте в виду, что имя пользователя Spotify обычно представляет собой набор смешанных слов и цифр. Ваше имя пользователя присваивается вам в момент открытия учетной записи и не может быть изменено. Однако вы можете изменить свое отображаемое имя, которое будет отображаться в вашем профиле, и именно его будут видеть ваши друзья, когда они подпишутся на вас.
Поскольку это случайная строка текста, люди обычно не запоминают свои имена пользователей. Вот как найти свой:
- Откройте Spotify.
- Откройте «Настройки» — это значок шестеренки в правом верхнем углу экрана.
- Нажмите «Учетная запись» в верхней части меню.
- Здесь вы можете увидеть свое имя пользователя, а также адрес электронной почты и информацию о подписке.

Только вы можете видеть свое имя пользователя. Поэтому, если вы хотите добавить друга, обязательно попросите его выполнить эти шаги, так как вам понадобится его имя пользователя, чтобы следовать им.
Как добавить друзей в Spotify на компьютере?Если вы предпочитаете слушать музыку на своем компьютере и у вас есть учетная запись Spotify, вы можете получить к ней доступ двумя способами. Вы можете либо загрузить приложение, либо получить к нему доступ в веб-плеере. Но будьте осторожны, так как вы можете добавлять друзей только в настольном приложении. Вот как это делается:
- Откройте Spotify.
- Войдите в систему, если еще не сделали этого, и перейдите на главную страницу.
- Перейдите к строке поиска вверху экрана.
- Введите «
spotify: user: username» и обязательно используйте имя пользователя вашего друга.
Примечание : Имя пользователя должно быть написано в нижнем регистре.
- Найдя друга, откройте его профиль.
- Нажмите кнопку Follow.
Вот и все. Обратите внимание, что человек, которого вы добавили, не получит никаких уведомлений о том, что вы подписались на него.
Одна интересная функция Spotify — это возможность видеть, что делает ваш друг.Любые песни, которые сейчас слушают ваши друзья, будут отображаться на боковой панели в правой части экрана. Имейте в виду, что вы можете видеть действия своих друзей только в настольном приложении.
Это отличный способ открыть для себя новую музыку. Кроме того, если вы найдете песню или плейлист, которые вам нравятся, в профиле друга, вы можете сохранить их, чтобы они также отображались в вашем профиле.
Как добавить друзей в Spotify на Android?Процесс добавления друзей на телефон аналогичен добавлению их на компьютере.Вот как вы можете добавлять друзей в Spotify на вашем Android:
- Откройте приложение Spotify.

- Войдите в систему, если вы еще не сделали этого.
- Перейдите к опции поиска, которая находится в нижнем баннере.
- Коснитесь строки поиска и введите «
spotify: user: username» с именем пользователя вашего друга. - Зайдите в их профиль и подпишитесь на них.
Альтернативой вышеперечисленному является просто поделиться своим профилем. Вы можете сделать это, выполнив следующие действия:
- Откройте Spotify и перейдите в «Настройки».
- Нажмите на Просмотреть профиль вверху меню.
- Открыв свой профиль, коснитесь трех точек в верхней части экрана.
- Коснитесь параметра «Поделиться».
- Вы можете выбрать приложение, в котором хотите поделиться своим профилем (WhatsApp, Facebook, Snapchat и т. Д.).
Если у вас iPhone, вы можете добавить друзей в Spotify, выполнив следующие действия:
- Откройте приложение и войдите в систему.

- Нажмите «Поиск» и перейдите к строке поиска в верхней части экрана.
- Введите «
spotify: user: username» и убедитесь, что вы правильно ввели имя пользователя вашего друга. - Когда откроется их профиль, нажмите кнопку «Следить».
Следить за исполнителями в Spotify гораздо проще, чем добавлять друзей. Вот как это делается:
- Откройте Spotify.
- Перейдите в раздел «Поиск» и нажмите на панели поиска.
- Введите имя художника.
- Нажмите на их профиль и подпишитесь на них.
Нет ограничений на количество художников, за которыми вы можете следить. Каждый раз, когда они выпускают новую песню / альбом, она появляется на вашей домашней странице, и вы будете первым, кто ее послушает!
Как найти друзей на Spotify с помощью Facebook? Если у друга, которого вы хотите добавить в Spotify, есть учетная запись Facebook, то найти его будет намного проще, чем добавить тех, у кого нет. Вот как вы это делаете на своем компьютере:
Вот как вы это делаете на своем компьютере:
- Откройте настольное приложение Spotify.
- Щелкните значок меню и перейдите в «Настройки».
- Прокрутите вниз, найдите Facebook и нажмите «Подключиться к Facebook».
- Spotify попросит вас войти в систему, если вы еще не сделали этого.
- Перейдите на панель «Действия друга» и нажмите кнопку «Найти друга».
- Появится окно со всеми вашими друзьями на Facebook, у которых есть учетная запись Spotify.
- Выберите те, которым вы хотите следовать.
- Если вы хотите подписаться на все, нажмите кнопку «Следить за всеми».
Вот и все. Вы успешно добавили своих друзей на Facebook. Теперь вот как это сделать на вашем телефоне:
- Откройте Spotify и перейдите в «Настройки».
- Зайдите в свой профиль и нажмите на три точки в правом верхнем углу.
- Нажмите «Найти друзей».

- Подключитесь к Facebook.
- Вы можете подписаться на все сразу или добавить отдельных пользователей.
Если вы хотите отписаться от пользователя Spotify, мы покажем вам, как это сделать, выполнив несколько простых шагов. Вот как это сделать для настольного приложения:
- Откройте Spotify.
- Зайдите в свой профиль и найдите человека, на которого вы больше не хотите подписываться, в списке подписчиков.
- Открыть их профиль.
- Щелкните по опции «Follow». Он немедленно переключится на Follow, что означает, что вы успешно удалили их.
Примечание : Альтернативный способ найти их — просто найти их на боковой панели «Действия друзей».
Если вы хотите отписаться от кого-то на своем телефоне, вы должны сделать это следующим образом:
- Откройте приложение.
- Зайдите в «Настройки» и затем «Просмотрите профиль».

- Как только вы найдете человека, которого хотите удалить, нажмите на его имя.
- После того, как вы войдете в их профиль, выберите вариант «Следующие».
- Он сразу же переключится на «Следить».
В этом разделе Spotify вы можете увидеть, что сейчас слушают все ваши друзья. Иногда он не отображается на главной странице, поэтому вы должны сделать это, чтобы исправить это:
- Откройте приложение Spotify для ПК.
- Перейти прямо в Настройки.
- Найдите параметры отображения.
- Переключите кнопку «Показать действия друга».
Вот и все.Имейте в виду, что вы можете использовать опцию «Действия друзей», только если вы находитесь на своем компьютере.
Примечание : Если панель «Действия друга» по-прежнему не отображается, значит, размер окна рабочего стола недостаточно велик. Чтобы панель отображалась, она должна быть не менее 1190 пикселей в ширину.
Если у человека, которого вы хотите добавить, нет учетной записи Facebook, вы можете попробовать добавить его с помощью метода имени пользователя, описанного в начале статьи.Просто не забудьте ввести в поиске « spotify: user: username ».
Как добавить членов семьи в Spotify на iPhone?
Члены семьи могут создать объединенную семейную учетную запись. Это возможно только в том случае, если:
· Все члены Семейной учетной записи имеют Spotify Premium.
· На аккаунт подписано не более шести участников.
· Все участники живут по одному адресу.
Существует множество дополнительных функций и опций, которые предлагает семейная учетная запись Spotify.Что касается оплаты, то ответственность несет только одно лицо, и это пользователь, который зарегистрировал семью для объединенной учетной записи.
Если вам интересно, как добавить членов семьи в объединенную учетную запись, выполните следующие действия:
1. Выполните поиск по адресу http://www.spotify.com/account в своем браузере.
2. Войдите в свою учетную запись Spotify.
3. Перейдите в «Настройки», а затем в «Учетную запись».
4. Найдите параметр «Управление семейными учетными записями».
5. Нажмите кнопку «Управление».
6.Нажмите кнопку Отправить приглашение.
7. Введите имя, фамилию и адрес электронной почты человека, которого вы хотите пригласить.
Как только член семьи примет приглашение по электронной почте, он будет добавлен в присоединенную семейную учетную запись.
Примечание : Вы можете управлять только семейной учетной записью на компьютере, и только человек, который подписался на присоединенную учетную запись, может добавлять других участников.
Могу ли я поделиться своей учетной записью Spotify с друзьями?
Технически Spotify не позволяет двум пользователям использовать одну и ту же учетную запись.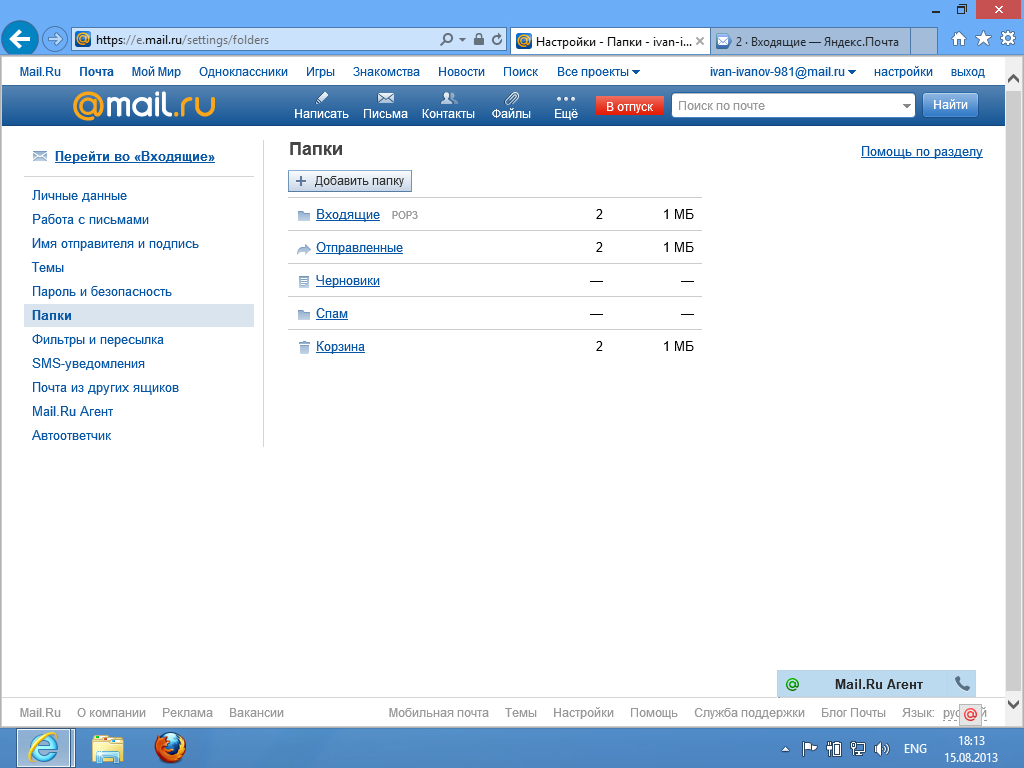 Если бы два человека начали слушать музыку на одном аккаунте, одного сразу бы отключили. Однако есть два способа обойти это.
Если бы два человека начали слушать музыку на одном аккаунте, одного сразу бы отключили. Однако есть два способа обойти это.
Первый — это подписаться на объединенную семейную учетную запись, о которой мы говорили в предыдущем вопросе. Второй вариант — использовать одну из возможностей Premium — автономный режим. А именно, как только вы отключите Wi-Fi, вы все равно сможете слушать загруженные песни, которые все еще находятся на Spotify.
Поскольку нет подключения к Интернету, Spotify не может отслеживать эту активность, так что готово!
Наслаждайтесь преимуществами Spotify вместе с друзьямиТеперь вы можете слушать музыку на Spotify вместе с друзьями, находитесь ли вы в одной комнате или далеко друг от друга.Вы узнали, как добавлять и удалять друзей, подписываться на артистов, делиться своим профилем и многое другое.
Вы когда-нибудь пробовали добавить кого-нибудь в Spotify? Вы использовали те же шаги, что и в этой статье? Дайте нам знать в комментариях ниже.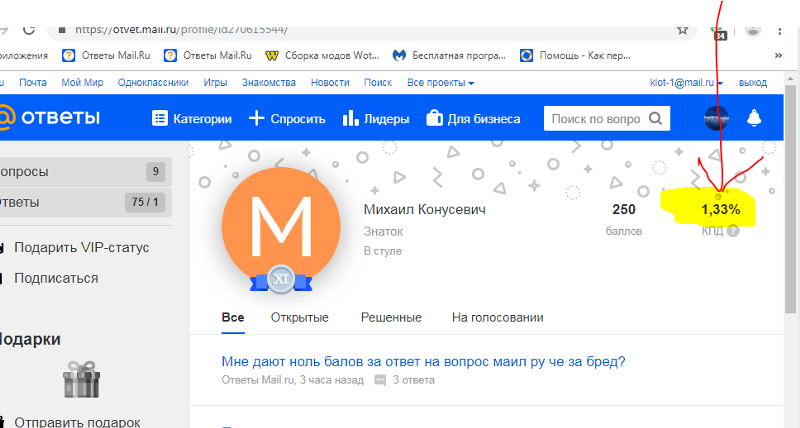
Пригласите людей в Teams Free (классический вариант)
Пригласите товарищей по команде в свою организацию Teams Free (классический), пригласив их прямо из своей учетной записи Microsoft или отправив им ссылку для приглашения.
Пригласить через учетную запись Microsoft
Выберите Чат или Команды в левой части приложения, затем выберите Пригласить людей .
Выберите Пригласите своих контактов выберите из списка контактов электронной почты или выберите Пригласить по электронной почте , чтобы вручную указать, кого вы хотите получить. (Если вы выбираете по электронной почте, введите адреса электронной почты и имена людей, которых вы хотите добавить в свою организацию. (Выберите Добавить еще , если у вас есть другие люди, которых вы хотите добавить.
 )
)Выберите Отправить приглашения , чтобы отправить каждому человеку электронное приглашение присоединиться к организации.
Примечание: Если приглашение не прошло, попробуйте отправить его повторно. Даже если этот человек получит несколько приглашений, он сможет присоединиться только один раз.
После того, как они присоединятся к вашей организации Teams Free (классическая), добавьте их в определенную команду, которую вы создали.
Или отправьте кому-нибудь инвайт-ссылку
Выберите Пригласите людей внизу списка команд или списка чата и выберите Скопируйте ссылку .
Отправьте эту ссылку по электронной почте, в текстовом сообщении или в любом приложении по вашему выбору.

Примечание: Возможность приглашать других по ссылке может быть отключена человеком, создавшим организацию. Чтобы включить его, человеку с правами администратора необходимо перейти на страницу Управление организацией в разделе профиля> Управление ссылкой на раздел .
После того, как кто-то запросит присоединение через ссылку для приглашения, вы сможете утвердить или отклонить любые запросы, выбрав вкладку Пригласить людей > Ожидающие запросы .
Отправить другу | Adobe Commerce 2.4 Руководство пользователя
Ссылка по электронной почте позволяет вашим клиентам легко делиться ссылками на продукты со своими друзьями. В демонстрационном магазине Luma ссылка «Электронная почта» отображается в виде значка конверта. Шаблон сообщения можно настроить в соответствии с вашим голосом и брендом.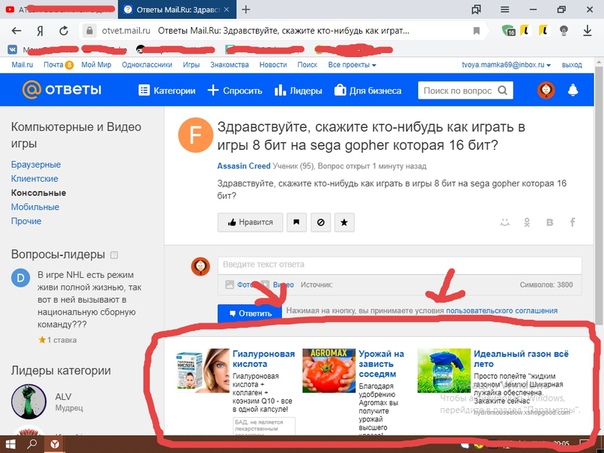 Чтобы предотвратить рассылку спама, вы можете ограничить количество получателей для каждого электронного письма и количество продуктов, которыми можно поделиться в течение одного часа.
Чтобы предотвратить рассылку спама, вы можете ограничить количество получателей для каждого электронного письма и количество продуктов, которыми можно поделиться в течение одного часа.
Написать другу
Настроить электронную почту другу
На боковой панели Admin перейдите в Stores > Settings > Configuration .
На левой панели разверните Каталог и выберите Отправить другу .
Разверните раздел Email Templates и установите параметры:
Шаблоны электронной почты
Чтобы изменить настройку любого поля по умолчанию, снимите флажок Использовать системное значение , чтобы сделать поле редактируемым.
Установить Включено до
Да.Установите Выберите шаблон электронной почты на шаблон, который вы хотите использовать в качестве основы сообщений.

Если вы хотите, чтобы только зарегистрированные клиенты могли отправлять электронную почту друзьям, установите Разрешить для гостей на
№.В поле Max Recipients введите максимальное количество друзей, которые могут быть в списке рассылки для одного сообщения.
В поле Максимальное количество продуктов, отправленных за 1 час введите максимальное количество продуктов, которые один пользователь может совместно использовать с друзьями в течение одного часа.
Установите ограничение на отправку по одним из следующих методов для идентификации отправителя электронных писем:
IP-адрес (рекомендуется) Определяет отправителя по IP-адресу компьютера, с которого отправляются электронные письма. 
Cookie (небезопасный) Определяет отправителя по куки-файлу браузера. Этот метод менее эффективен, поскольку отправитель может удалить файл cookie, чтобы обойти ограничение.
По завершении нажмите «Сохранить конфигурацию».
Отправить электронное письмо другу на витрине
Когда эта функция настроена, покупатели магазина выполняют следующие действия, чтобы поделиться информацией о продукте с друзьями.
На странице каталога щелкните ссылку Электронная почта . Затем, если функция настроена только для зарегистрированных пользователей, выполните одно из следующих действий:
- Войдите в свою учетную запись клиента.
- Зарегистрируйте новую учетную запись.
Заполните Сообщение и введите имя получателя и адрес электронной почты .
 Чтобы добавить других получателей, выполните следующие действия:
Чтобы добавить других получателей, выполните следующие действия:Щелкните Добавить приглашенного.
Введите Имя и Адрес электронной почты дополнительного лица.
Вы можете отправить сообщение такому количеству дополнительных людей, сколько позволяет конфигурация. Вы можете удалить добавленного приглашенного, щелкнув ссылку Удалить .
Когда будете готовы отправить сообщение, щелкните Отправить электронное письмо.
Отправить другу Форма
Переслать другу ссылку в электронных письмах
Добавление ссылки «Переслать другу» к вашим электронным письмам позволяет отслеживать людей, получивших переадресованное электронное письмо по этой ссылке, и автоматически добавляет их как новых людей, если их еще нет в базе данных.
Например, предположим, что Кейт использует ссылку «Переслать другу», чтобы переслать электронное письмо неизвестному человеку, Марку.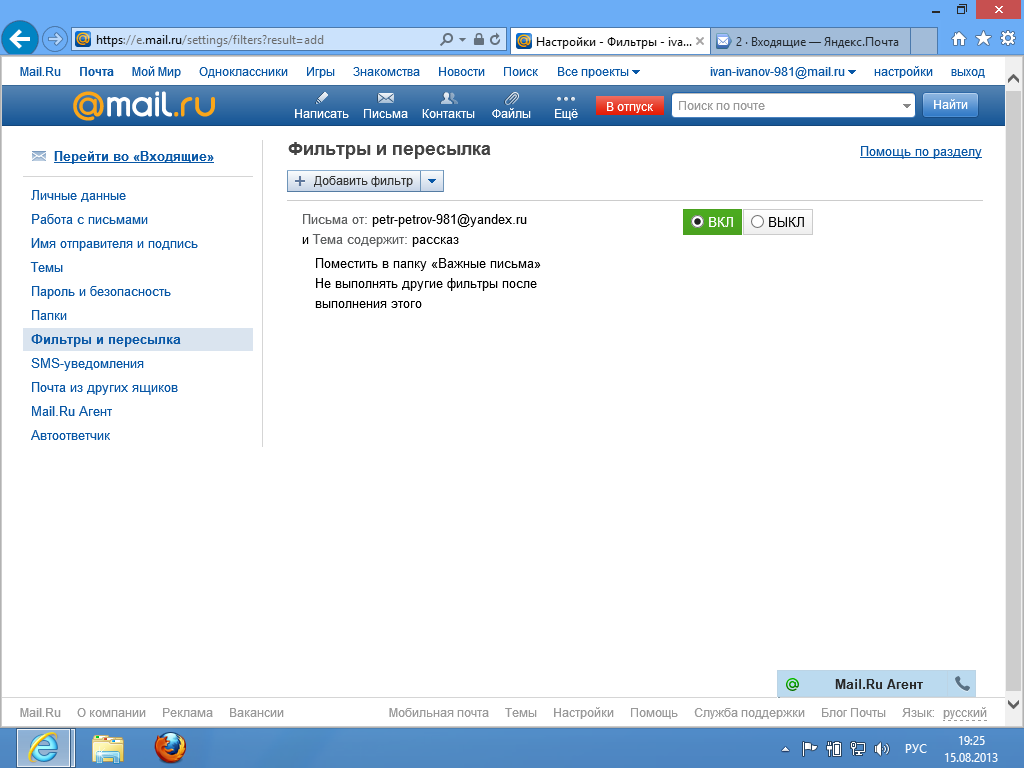 Марк автоматически добавляется как новый человек, ему назначается собственный файл cookie, и все его электронные письма и действия в Интернете связаны с ним. Однако, если Кейт использует кнопку «Вперед» в своем почтовом клиенте, Марк ошибочно принимает имя Кейта, и его действия регистрируются как действия Кейта.
Марк автоматически добавляется как новый человек, ему назначается собственный файл cookie, и все его электронные письма и действия в Интернете связаны с ним. Однако, если Кейт использует кнопку «Вперед» в своем почтовом клиенте, Марк ошибочно принимает имя Кейта, и его действия регистрируются как действия Кейта.
Добавить ссылку в шаблон электронной почты
Перейдите в Design Studio .
Найдите и выберите шаблон электронной почты, на который хотите добавить ссылку. Щелкните Редактировать черновик .
Вставьте следующий HTML-код там, где вы хотите разместить ссылку «Переслать другу» (если вам нужна помощь с этой частью, посоветуйтесь со своим веб-разработчиком):
Переслать другуTIP
Вы можете добавить стили к ссылке, чтобы она выглядела лучше.
 Например:
Например:ВНИМАНИЕ
Мы не рекомендуем использовать стиль position: relative в вашем шаблоне электронной почты. Это может создать проблемы с положением и отображением поля «Переслать другу».
Щелкните Preview Draft , чтобы убедиться, что шаблон выглядит так, как вы хотите.
ПРИМЕЧАНИЕ
Не забудьте утвердить черновик шаблона, чтобы применить изменения.
Теперь все электронные письма, в которых используется этот шаблон, будут иметь ссылку «Переслать другу». Когда получатель электронной почты нажимает на нее, он переходит к веб-версии электронного письма с полем «Переслать другу»:
.
Добавить ссылку на индивидуальный адрес электронной почты
Вы также можете добавить ссылку «Переслать другу» прямо в электронное письмо.
Откройте электронное письмо, в которое хотите добавить ссылку, и дважды щелкните в редактируемой области.

Поместите курсор в то место, где должна отображаться ссылка, и нажмите кнопку Insert Token .
Выберите токен
{{system.forwardToFriendLink}}.ПРИМЕЧАНИЕ
Этот токен представляет собой URL-адрес веб-версии электронного письма с полем «Переслать другу».
Напишите, каким должен быть отображаемый текст ссылки (например, «Переслать другу»).
Вырежьте токен
{{system.forwardToFriendLink}}, используя Ctrl + X (Windows) или Cmd + X (Mac).Выделите «Переслать другу» и нажмите кнопку «Вставить / изменить ссылку ».Вставьте маркер
{{system.forwardToFriendLink}}в поле URL , используя Ctrl / Cmd + V, затем нажмите Вставить .Сохраните изменения и просмотрите новую ссылку!
ПРИМЕЧАНИЕ
Новые люди, которые добавляются через электронную почту «Переслать другу», по умолчанию отписываются от рекламных писем.

Просмотр операций пересылки
Вы можете увидеть, кто пересылал и получал электронные письма, в журнале активности пользователя.
Перейти к базе данных
Дважды щелкните человека, действия которого вы хотите просмотреть.
Перейдите на вкладку Activity Log . Дважды щелкните Получено Переслать другу или Отправлено другу , чтобы увидеть подробности.
ПРИМЕЧАНИЕ
Определение
Для полученного пересылки другому электронному письму идентификатор человека — это лицо, которое переадресовало электронное письмо.
Для сообщения «Отправлено другу» идентификатор человека — это человек, получивший письмо.
Чтобы просмотреть человека по идентификатору, скопируйте и вставьте Person ID в конец URL-адреса (начало указанного URL-адреса будет зависеть от вашего экземпляра Marketo):
. ..marketo.com / Database / loadPersonDetail? personId =
..marketo.com / Database / loadPersonDetail? personId = ПРИМЕЧАНИЕ
Мы сделаем Person ID интерактивным и сделаем ссылку непосредственно на этого человека в следующем патче.
ПРИМЕЧАНИЕ
Если друг, получающий пересылку, является неизвестным лицом, создается новый человек с пометкой «Переслать другу», отмеченной как Источник человека.
Если электронное письмо является локальным активом программы, программа помечается как Acquisition Program человека.
Триггер или фильтр с использованием действия пересылки
Существует шесть триггеров / фильтров, которые вы можете использовать для запуска действий потока или фильтрации людей по отправленным и полученным действиям «Переслать другу».
Если вы введете в интеллектуальный список умную кампанию по запросу «вперед», вы найдете доступные триггеры и фильтры.
Тест вперед к другу
Чтобы протестировать «Переслать другу», отправьте себе электронное письмо со ссылкой для пересылки.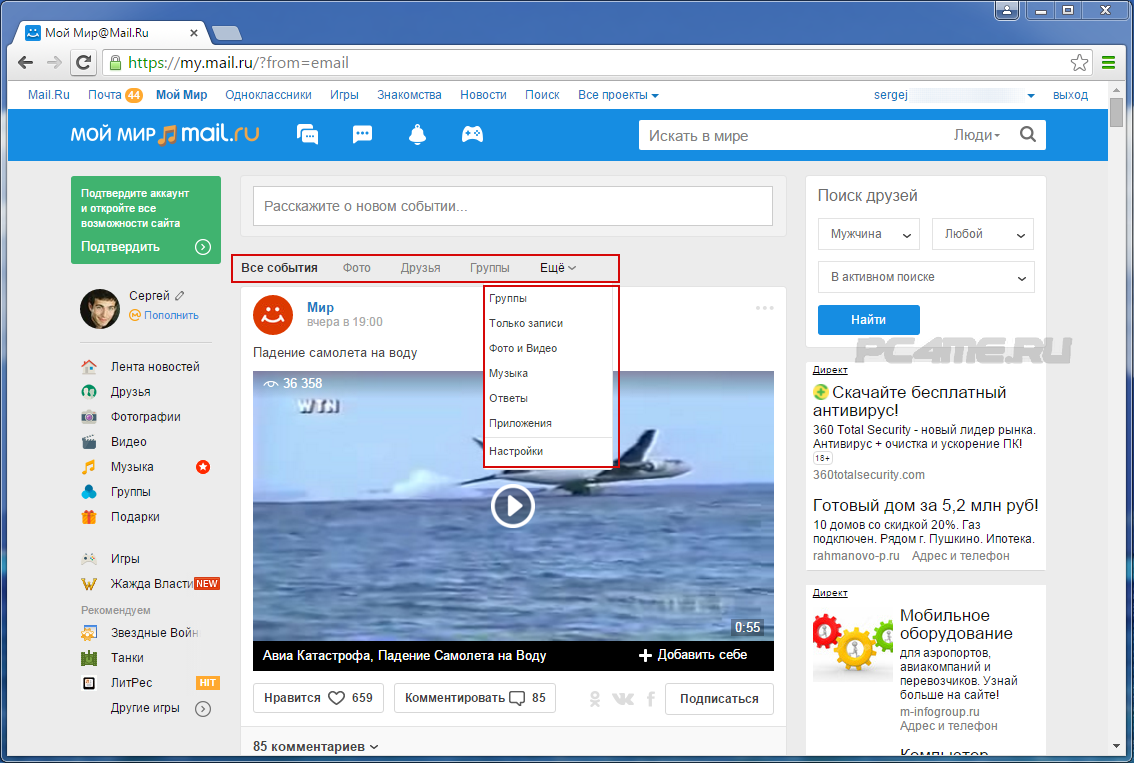 Убедитесь, что вы отправили его через этап Отправить электронное письмо , а не с по Отправить тестовое электронное письмо .
Убедитесь, что вы отправили его через этап Отправить электронное письмо , а не с по Отправить тестовое электронное письмо .
Как добавить друзей в Discord
Один из способов оставаться на связи с пользователями на нескольких серверах Discord — добавить их в друзья. Вот как.
Если вы используете Discord, вы не используете его в одиночку. Это платформа для геймеров и других сообществ, где они могут общаться и заводить прочные дружеские отношения, где бы они ни находились.
Для этого вы можете запустить свой собственный сервер Discord, но вам нужно будет пригласить своих друзей присоединиться к нему.Если вы хотите, чтобы вещи были разделены, вы можете вместо этого добавить своих друзей в Discord. Это позволяет напрямую отправлять сообщения и совершать голосовые или видеозвонки. Вот как.
Как добавить друзей в Discord с помощью веб-сайта или настольного приложения
Интерфейс Discord похож практически на всех платформах. Если вы хотите добавить друзей на свой ПК или Mac, вы можете выполнить следующие действия, чтобы добавить их, используя веб-сайт Discord или настольное приложение для вашей платформы.
Если вы хотите добавить друзей на свой ПК или Mac, вы можете выполнить следующие действия, чтобы добавить их, используя веб-сайт Discord или настольное приложение для вашей платформы.
Добавление друзей напрямую
Для этого откройте веб-сайт или приложение Discord и щелкните значок Home в верхнем левом углу.
В списке прямых сообщений нажмите кнопку Добавить друга .
В меню Добавить друга вам нужно будет ввести тег Discord друга, которого вы хотите добавить.
После того, как вы добавили это, нажмите Отправить запрос на добавление в друзья , чтобы отправить запрос на добавление в друзья этому пользователю.
После того, как этот пользователь примет запрос, ваш новый друг появится в вашем списке друзей .
Добавление друзей на сервер Discord
Вы также можете добавить друзей, которых встретите на сервере Discord.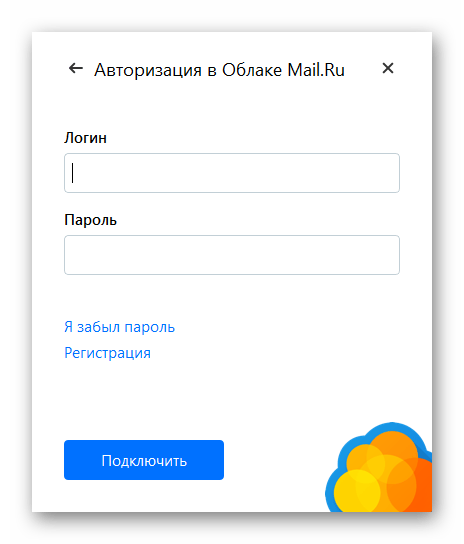 Для этого перейдите на сервер, на котором находится ваш друг, затем найдите его в списке пользователей канала справа.
Для этого перейдите на сервер, на котором находится ваш друг, затем найдите его в списке пользователей канала справа.
Нажмите имя пользователя, затем нажмите значок Просмотреть профиль (содержащий его изображение профиля) во всплывающем меню.
В меню профиля пользователя нажмите кнопку Отправить запрос на добавление в друзья . Это отправит пользователю новый запрос на добавление в друзья.
После принятия вы можете нажать значок Home в верхнем левом углу, а затем нажать вкладку Friends , чтобы просмотреть своего нового друга.
Отсюда вы можете отправлять им сообщения, начинать голосовой или видеозвонок и т. Д.
Добавление друзей с помощью мобильного приложения Discord
Приложение Discord для пользователей iPhone, iPad и Android также можно использовать для добавления новых друзей.
Вы можете использовать мобильное приложение, чтобы добавлять новых друзей напрямую или добавляя их с сервера Discord, участником которого вы являетесь. Эти шаги будут работать для устройств Android и Apple, поскольку мобильный интерфейс Discord одинаков для обоих.
Эти шаги будут работать для устройств Android и Apple, поскольку мобильный интерфейс Discord одинаков для обоих.
Добавление друзей напрямую
Чтобы добавить нового друга напрямую, откройте приложение Discord на своем мобильном устройстве, затем выберите вкладку Friends в нижнем меню. Это предоставит вам список ваших друзей, показывающий, онлайн они сейчас или нет.
Чтобы добавить нового друга, коснитесь значка Добавить друга в правом верхнем углу.
Вам нужно будет указать имя пользователя Discord или тег в соответствующем поле. Введя это, нажмите кнопку Отправить запрос на добавление в друзья .
Вам нужно подождать, пока запрос о дружбе будет принят. Как только это произойдет, ваш новый друг появится на вкладке Друзья .
Затем вы можете позвонить или написать пользователю, нажав на значки рядом с их именем пользователя.
Добавление друзей на сервер Discord
Если вы хотите добавить друга с сервера Discord, вам нужно будет выбрать значок Discord в нижнем левом углу. Это откроет ваши личные сообщения и списки каналов.
Это откроет ваши личные сообщения и списки каналов.
Выберите канал, который вы хотите просмотреть, с другом, которого вы хотите добавить. Откройте канал, затем нажмите значок списка пользователей канал в правом верхнем углу.
В списке пользователей канала коснитесь имени своего друга. Это отобразит их профиль пользователя во всплывающем меню.
Чтобы добавить пользователя, нажмите кнопку Добавить друга .
Запрос о дружбе будет отправлен пользователю. После принятия ваш новый друг появится в вашем списке друзей .
Создание сообщества Discord с друзьями
Если вам нравится Discord, то добавление друзей в вашу учетную запись — лишь один из способов создать сообщество людей, с которыми вам нравится общаться и играть. Вы можете сделать еще один шаг, добавив на свой сервер Discord бота с поддержкой дополнительной модерации, веселых игр, совместного воспроизведения музыки и многого другого.

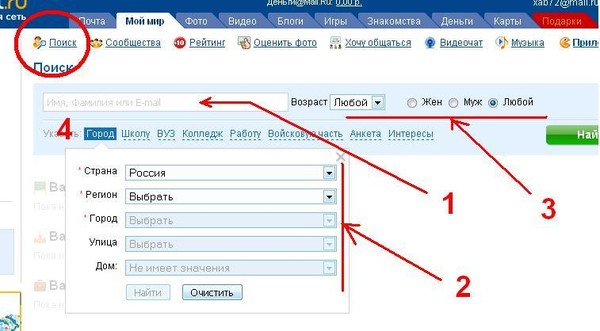
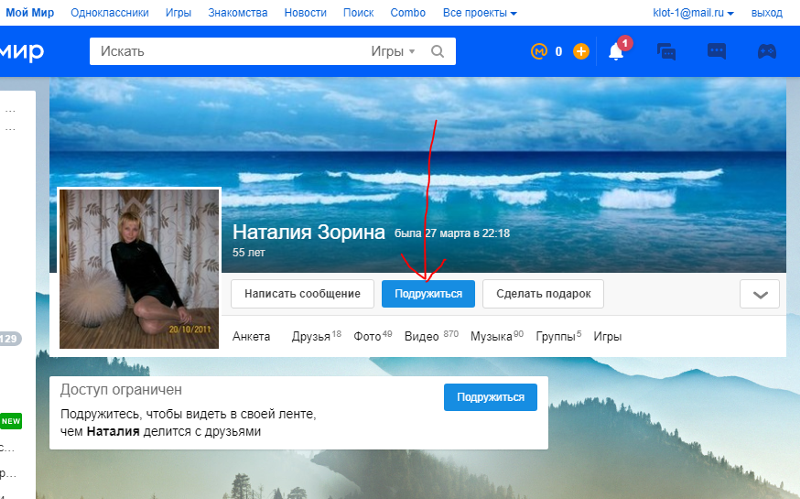
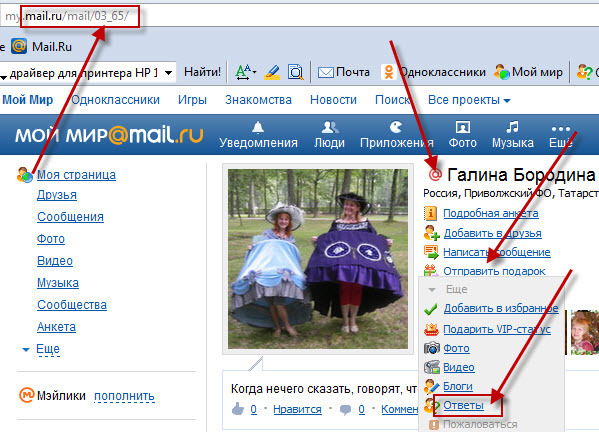
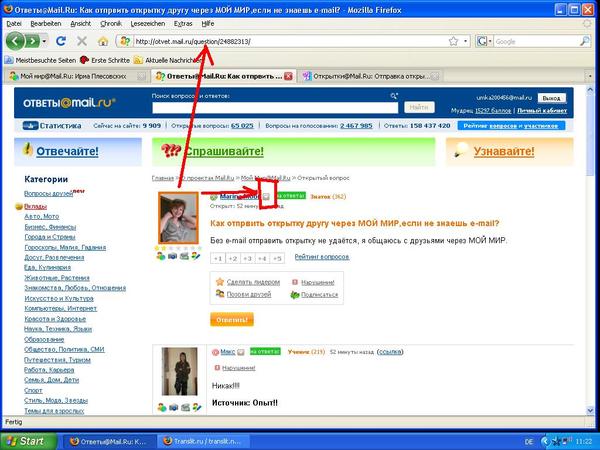
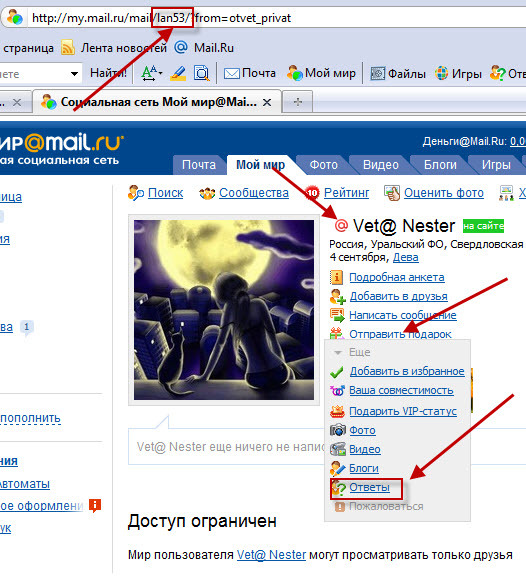
 Если список огромен, вы можете сузить область поиска, используя раскрывающееся меню в верхней части списка. Выберите в меню «Местоположение», «Образование» или «Рабочее место», а затем введите в текстовое поле местоположение, школу или рабочее место и нажмите кнопку «Фильтр».
Если список огромен, вы можете сузить область поиска, используя раскрывающееся меню в верхней части списка. Выберите в меню «Местоположение», «Образование» или «Рабочее место», а затем введите в текстовое поле местоположение, школу или рабочее место и нажмите кнопку «Фильтр». Ловушка для спама — это адрес, по которому почта не отправляется, а полученная почта помечается как спам.Если ваши приглашения попадут в спам-ловушки, ваши последующие сообщения будут фильтроваться интернет-провайдерами. Чтобы этого не произошло, создайте свою систему приглашений так, чтобы приглашающий должен сознательно выбирать каждого отдельного приглашенного.
Ловушка для спама — это адрес, по которому почта не отправляется, а полученная почта помечается как спам.Если ваши приглашения попадут в спам-ловушки, ваши последующие сообщения будут фильтроваться интернет-провайдерами. Чтобы этого не произошло, создайте свою систему приглашений так, чтобы приглашающий должен сознательно выбирать каждого отдельного приглашенного.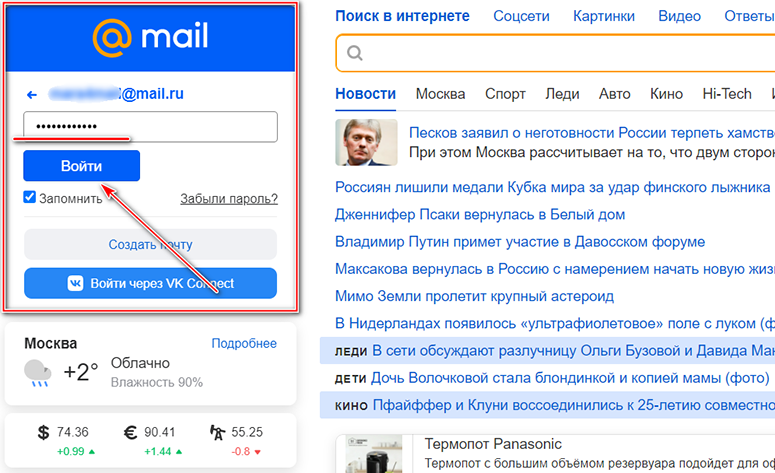
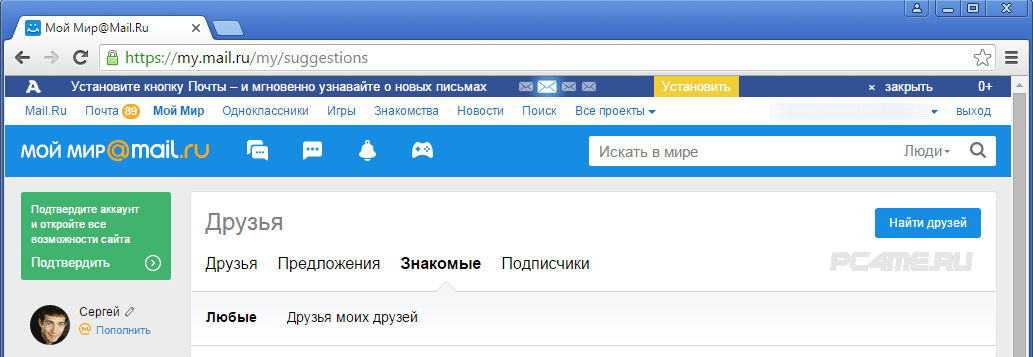 (Без URL-адресов, так как они могут использоваться для использования или заражения приглашенного.)
(Без URL-адресов, так как они могут использоваться для использования или заражения приглашенного.)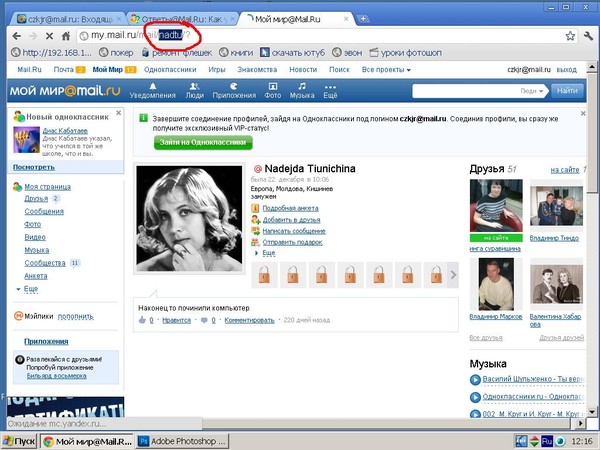

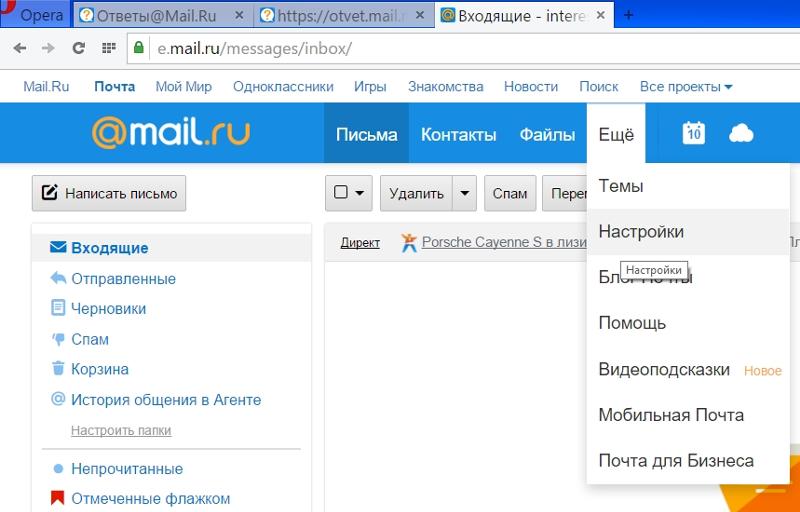


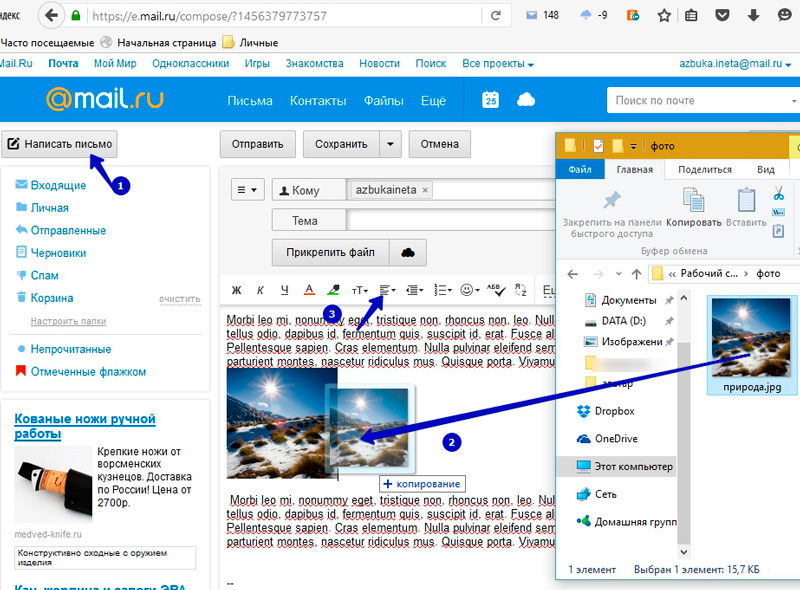
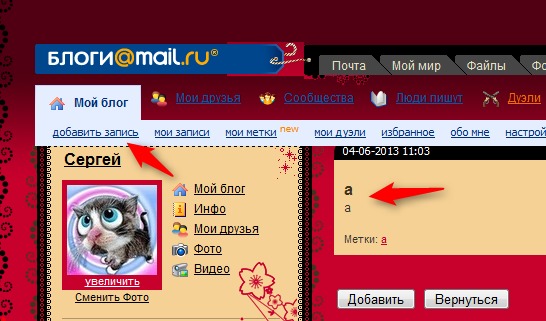
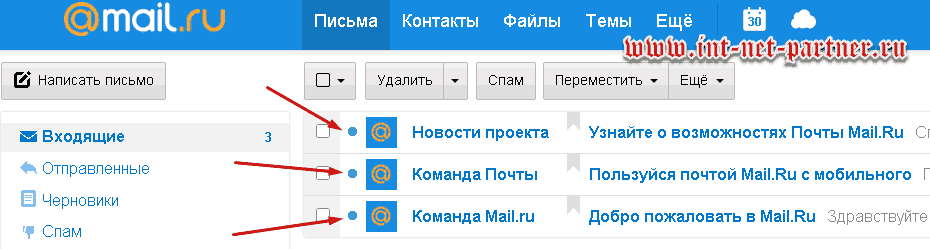 )
)
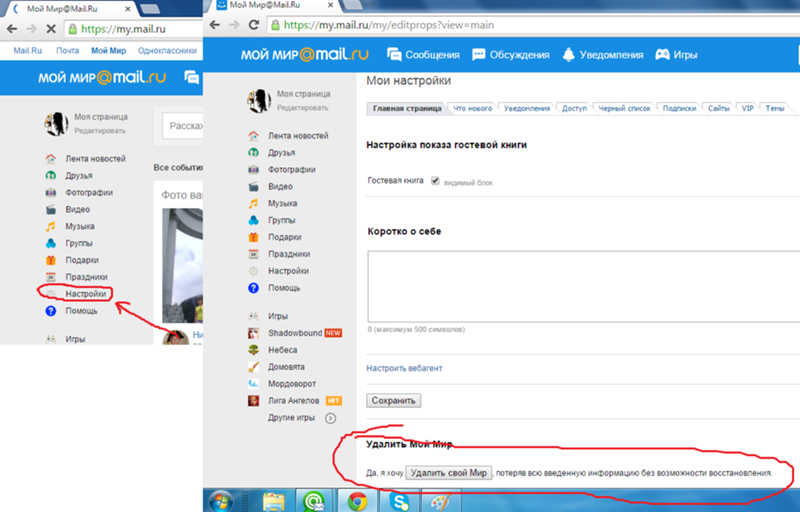

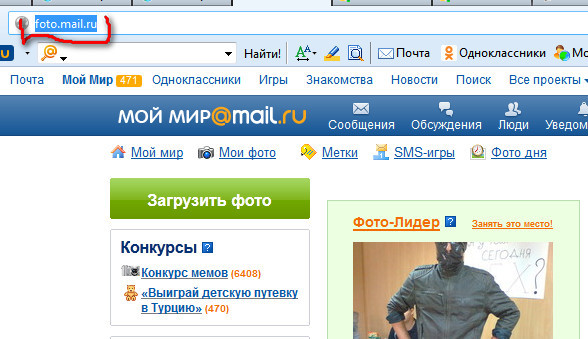 Чтобы добавить других получателей, выполните следующие действия:
Чтобы добавить других получателей, выполните следующие действия: Например:
Например:

 ..marketo.com / Database / loadPersonDetail? personId =
..marketo.com / Database / loadPersonDetail? personId =