Доски trello: Создание доски | Начало работы с Trello
Создание доски | Начало работы с Trello
Доски позволяют систематизировать информацию о проектах, обмениваться данными и вообще творить великие дела. Они предоставляют удобный обзор прогресса и поставленных задач. Доски состоят из списков и карточек. Списки чаще всего представляют собой рабочий поток или процесс, а карточки — отдельные задачи. По мере выполнения этих задач карточки перемещаются по спискам.
Создать отличную доску очень просто! Сейчас объясним:
Создать доску
- Перейдите на вкладку «Доски» на странице команды, нажмите кнопку «плюс» (+) в шапке Trello слева от вашего имени и выберите опцию «Создать доску».
- Назовите доску в соответствии с тем, над чем работаете. (А это, напомним, может быть что угодно — от организации мероприятия или ведения блога до поиска потенциальных покупателей или планировании столь желанного отпуска.)
#ПодсказкиTrello: идеи и примеры рабочих процессов для досок смотрите на нашей странице Inspiration page and вдохновения.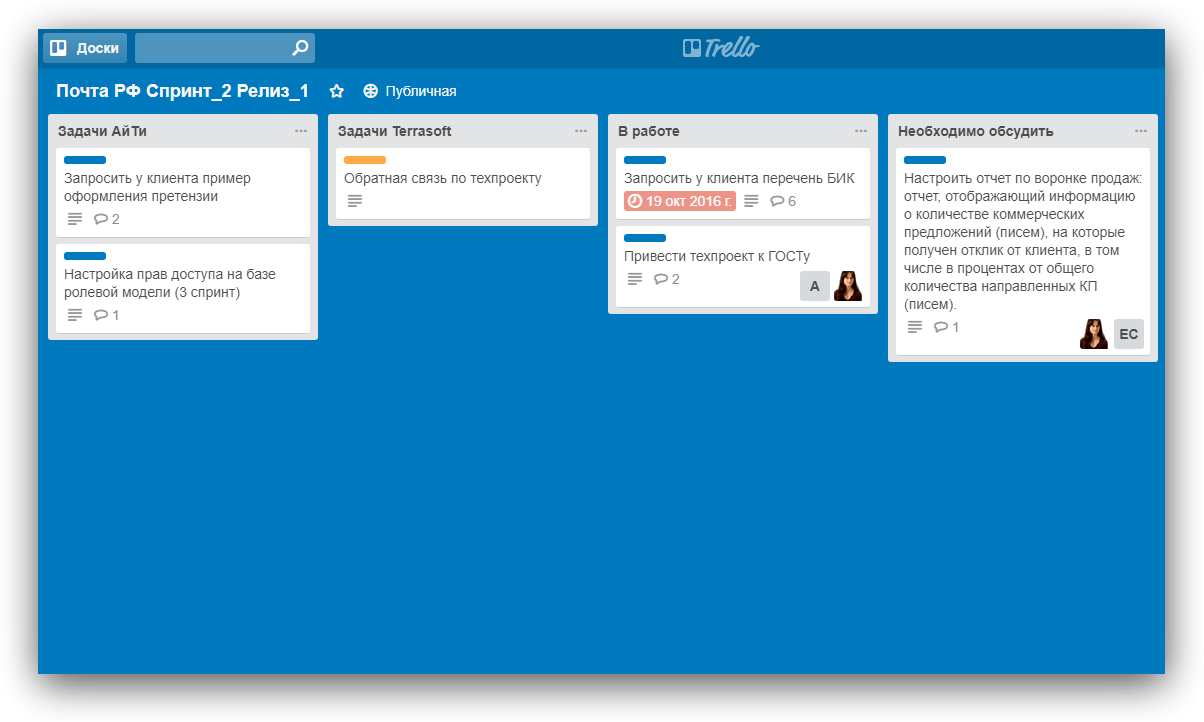
Добавить списки
- Нажмите «Добавить список», чтобы добавить на доску свой первый список, например, «Сделать». Спискам можно присваивать любые названия — от простых «Сделать», «В процессе» и «Сделано», до максимально подробных в зависимости от особенностей вашей работы.
- Добавьте на свою доску столько списков, сколько вам нужно для организации рабочего процесса.
#ПодсказкиTrelloTip: экспериментируйте с дополнительными списками на доске или используйте списки в качестве репозитариев для хранения информации. Trello — это безгранично гибкое приложение, поэтому вы можете настраивать списки так, чтобы рабочий процесс наилучшим образом подходил вашей команде.
Добавить карточки
- Чтобы создать карточку для задачи, нажмите Добавить карточку в первой колонке. Давайте карточкам простые названия, чтобы их было проще найти на доске.
- Чтобы каждый четко понимал свои задачи, нажмите на карточки, чтобы добавить больше информации, например:
- Сроки
- Описания
- Чек-листы
- Вложения
- Комментарии
#ПодсказкиTrello: На доску легко добавить сразу несколько карточек из списка или таблицы: достаточно скопировать список и вставить его в новую карточку Trello.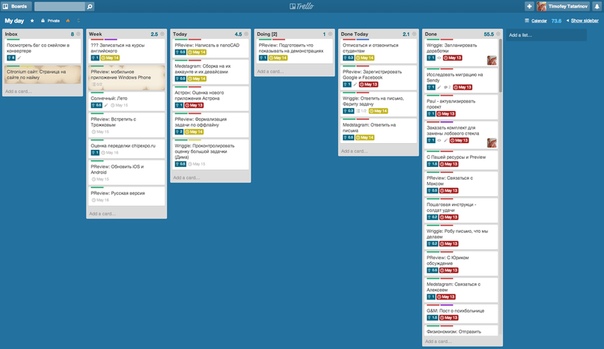 Все записи, начинающиеся с новой строки, автоматически будут преобразованы в отдельные карточки, а вы сможете распрощаться с устаревшими инструментами.
Все записи, начинающиеся с новой строки, автоматически будут преобразованы в отдельные карточки, а вы сможете распрощаться с устаревшими инструментами.
Пригласить участников
Пригласите на свою доску участников, чтобы назначать им задачи и дать им возможность совместной работы на доске. Нажмите ссылку «Пригласить» в меню доски и выберите участников своей команды либо пригласите новых участников по адресу электронной почты или имени.
В нижней части меню «Пригласить» вы можете без особых усилий получить ссылку, чтобы пригласить участников на доску. Разместите специальную ссылку в комнате чата или отправьте ее на электронную почту. И каждый, у кого будет эта ссылка, сможет присоединиться к вашей доске и начать совместную работу.#ПодсказкиTrello:добавляйте участников на карточки простым перетаскиванием аватаров из раздела меню «Участники» на карточки Trello, чтобы при открытии доски все понимали, что делать дальше.
О конфиденциальности и видимости досок
Для досок Trello предусмотрено три настройки приватности: Приватная, Командная и Публичная:
Кто сможет это увидеть? Великолепно для Приватная Люди, которых вы пригласили для досок управления персоналом с конфиденциальными данными Командная Участники вашей команды для совместной работы с коллегами Публичная Любой для дорожной карты продукта и групп волонтеров Измените видимость доски, нажав на текущий статус видимости справа от имени доски.

Использование досок в командах упрощает совместную работу всех участников. Если доску не требуется использовать в командах, щелкните на название команды, выберите действие «Изменить команду» и укажите опцию «Нет».
Пора начинать! Ваша первая карточка настроена и готова к работе.
Next Up:
Погрузиться в особенности→Доски Трелло — создание и удаление досок в Trello
Доски — это места, где мы занимаемся организацией проектов. Чтобы начать работу с Трелло, нужно создать доску.
Доски состоят из Списков и Карточек. Списки, как правило, показывают процесс. А карточки отвечают за задачи, которые двигаются по доске от одной колонки к другой, в зависимости от текущего статуса.
Начнем с самого главного — создадим первую доску.
Создание доски
С общей страницы досок можно создать новую доску.
Сделать это можно буквально в два шага:
- Нажать на «Создать новую доску» или на кнопку Плюс в правом верхнем углу.
 При нажатии на Плюс нужно выбрать «Создать доску».
При нажатии на Плюс нужно выбрать «Создать доску». - Задать имя доски. Выбрать фон и команду, если необходимо.
Теперь у вас есть новая доска, на которой можно работать.
Добавление Списков на доске
Списки — один из основных компонентов доски Трелло. Они служат для упорядочивания задач по определенному критерию, например, по статусу задачи.
Чтобы создать список, нужно нажать кнопку «Добавить список», а затем ввести его название.
Простой пример 3 списка, отображающие весь процесс работы:
- Inbox (задачи/идеи, которые нужно сделать)
- В работе (задачи, которые выполняют в данный момент)
- Готово (сделанные задачи)
Списки можно переносить и менять местами функцией Drag&Drop.
Добавление карточек на доске
Карточки — это основной компонент на доске, которые обозначают задачи или идеи.
Чтобы создать карточки, нажмите на кнопку «Добавить еще одну карточку» и введите название для нее.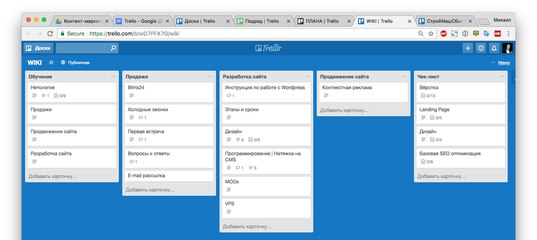 Название нужно для того, чтобы быстро понять смысл задачи.
Название нужно для того, чтобы быстро понять смысл задачи.
Не пытайтесь полностью описать идею, а кратко и ёмко передайте в заголовке основную суть.
Для подробного описания задачи нажмите на карточку и добавьте нужную информацию.
Приглашение участников
Вы можете добавить участников к вашей доске, чтобы вести работу по задачам совместно.
Для добавления новых участников нажмите на иконку вверху доски, около вашего профиля. В открывшемся поле найдите человека по нику в Трелло или адресу почты, чтобы пригласить его к участию в доске. Также можно пригласить пользователей с помощью ссылки, это удобно, если вам нужно добавить несколько человек сразу.
Участников доски можно добавлять к отдельным карточкам, чтобы они видели все изменения по текущим задачам и участвовали в обсуждениях.
Настройки видимости доски
Трелло позволяет изменять настройки видимости ваших досок, чтобы ограничивать или, наоборот, давать доступ к доске всем желающим.
Чтобы поменять настройки видимости, нажмите на соответствующую кнопку слева от списка участников.
- Приватная — просмотр и изменения доски доступно только для добавленных участников
- Командная — просмотр и изменения доступно для участников команды, к которой относится доска
- Публичная — доска доступна к просмотру для всех, но изменять ее могут только участники
Внимательно следите за этим параметром, если не хотите, чтобы ваша доска стала всеобще доступна.
Удаление и закрытие доски
Если проект закончен или более неактуален, то вы всегда можете удалить доску. Делается это из меню, которое находится справа.
Вы можете просто закрыть доску, если пока не уверены, что она вам не понадобится. Закрытые доски можно вновь открывать и использовать. Но вы также можете удалить доску.
Удаление производится в несколько шагов:
- В меню справа нужно нажать пункт «Ещё», чтобы открылись дополнительные возможности
- Выбрать пункт «Закрыть доску…» и подтвердить действие, нажав на кнопку «Закрыть»
- Теперь, когда доска закрыта, вы можете удалить её нажатием на ссылку «Безвозвратное удаление доски…»
- При нажатии всплывает уведомление о том, что действие невозможно отменить.
 Нажимая на кнопку «Удалить», вы окончательно удаляете текущую доску из Трелло без возможности восстановления.
Нажимая на кнопку «Удалить», вы окончательно удаляете текущую доску из Трелло без возможности восстановления.
Теперь у вас есть первая доска и понимание как с ней работать. Не откладывайте на потом, займитесь её наполнением!
фишки и основы успешной работы над проектом в японском стиле
Обожаю Трелло. Уже на протяжении пары лет, я использую его каждый день. Это сервис организации коллективной работы. Причем необязательно коллективной. И не обязательной работы.
Зарегистрироваться в Трелло можно здесь:
https://makedreamprofits.ru/trello
Чтобы вы сразу все поняли, вот для чего предлагают использовать Трелло его разработчики:
- Разработка продуктов
- Управление клиентами
- Подбор персонала
- Исследования
- Планирование свадьбы(или других мероприятий)
- СЕО
- Встречи
- Блоггинг
- Фитнес и тренировки
- Рецепты
В основе Трелло лежит система Канбан, которая в реальном мире выглядит вот так:
До того как я начну о ней рассказывать, хочу успокоить вас, что у этого сервиса есть как и вебверсия, так и отдельная программа для Windows 8, приложения под iOS и Android и расширение для Хрома(которое позволяет выводить уведомление прямо на вашем рабочем столе): https://trello.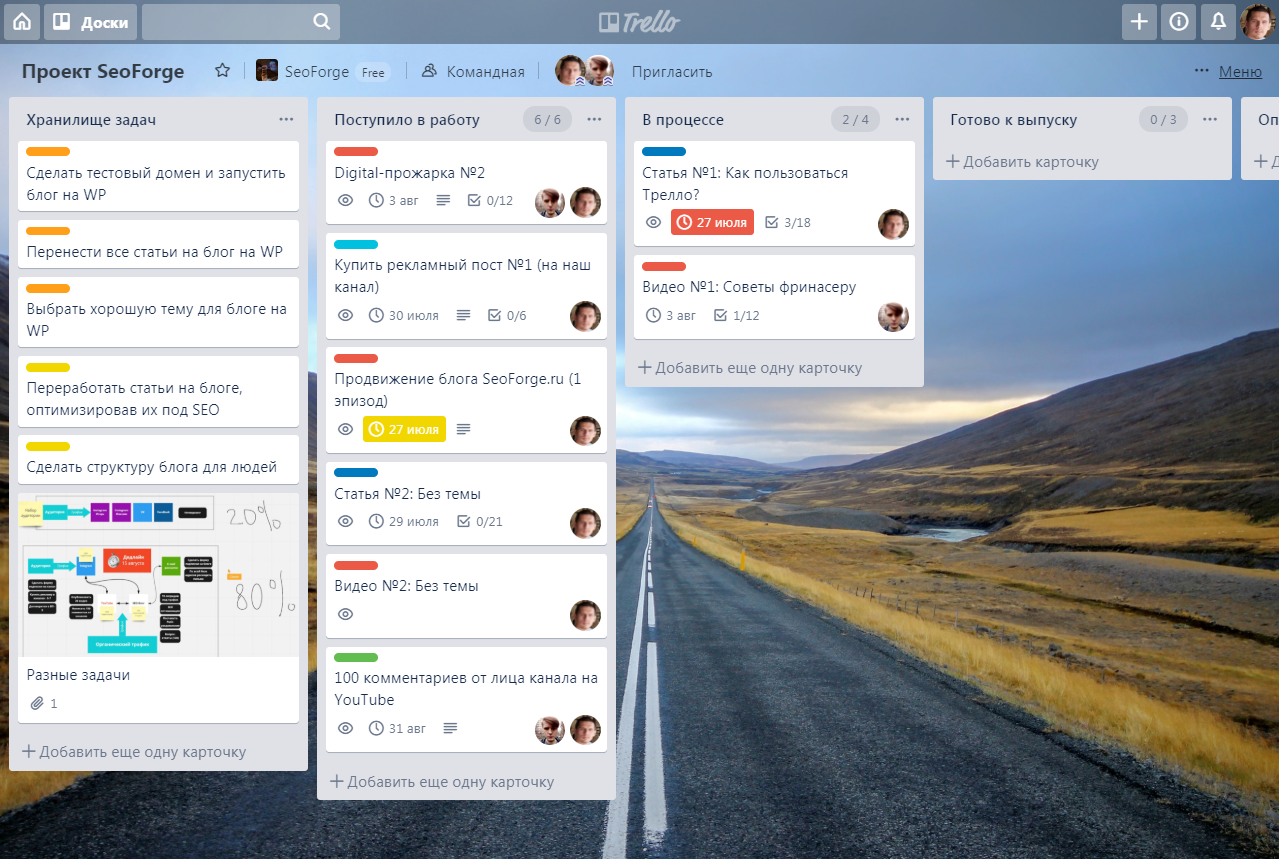 com/platforms
com/platforms
Есть не официальные для других браузеров, поищите сами если нужно(набрав trello и название браузера).
Первое, что вам нужно знать о Трелло, это из чего он состоит:
- Доски (boards)
- Списки (lists)
- Карточки (cards)
Пример, как мы организуем работу
У нас есть 2 доски:
- Текущая: задачи которые можно или нужно выполнять на данный момент, или, например, раз в месяц или неделю)Для каждого сотрудника у нас тут свой список + 1 общий, где отмечены основные приоритеты, чтобы все понимали на что сейчас фокус.
- Будущее: тут для каждого из продуктов у нас отдельный список на доработки, и не критичные баги. Также есть отдельные списки тем и идей для постинга в соц сети, рассылку и идеи по продажам. Часть из карточек в списках снабжается ответственным исполнителем и датой к которой задача в карточке должна быть сделана
Все новые задания, если они не срочные, добавляются в “Будущую” доску.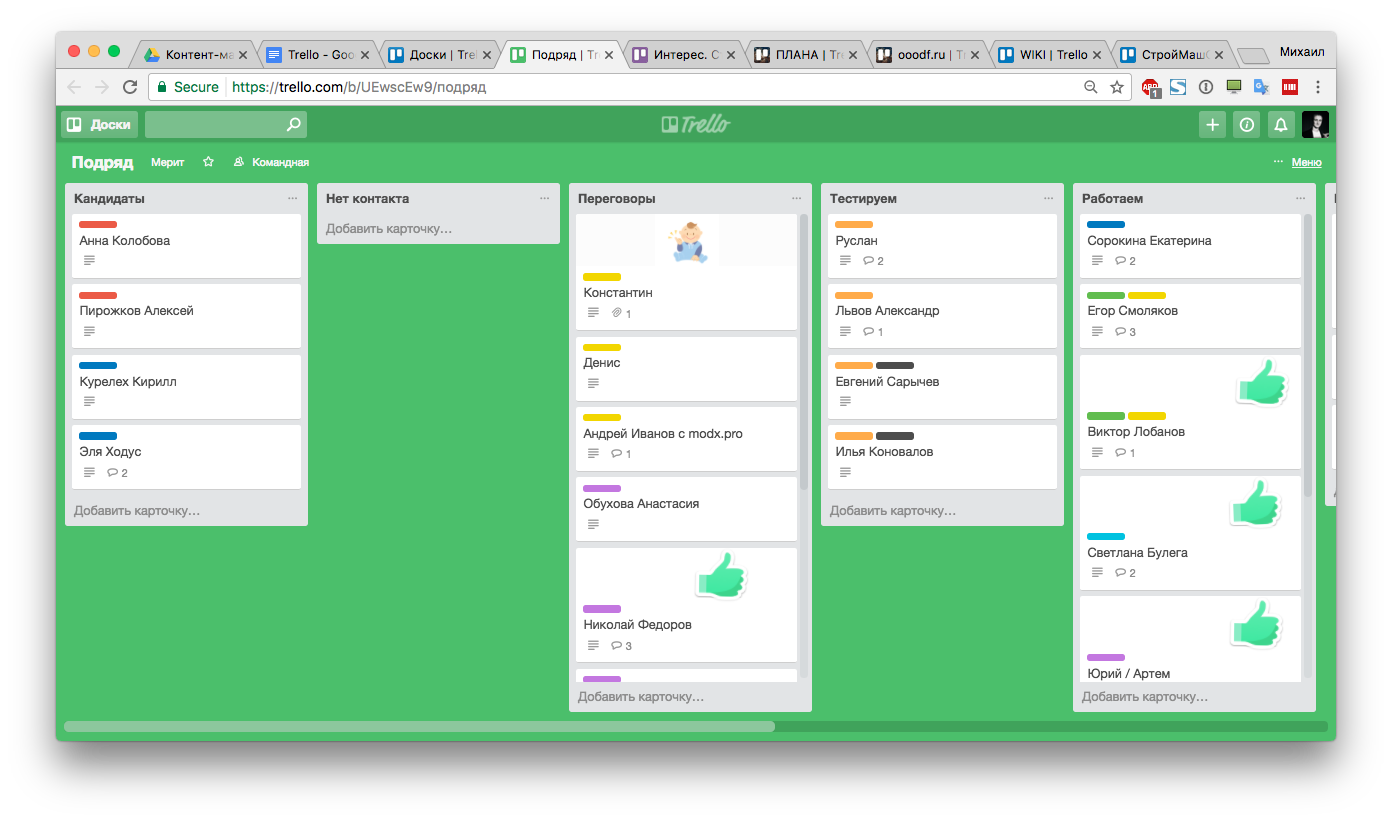
Это не совсем тот способ организации, для которого придумывался Трелло, но мне нравится. Поэтому не важно как вы будете использовать этот инструмент, главное чтобы нравилось вам:)
Фишки
- Не добавляйте в задание тех, кто не отвечает за результат. Например, если выполняет один человек, а тестирует 2ой — пусть сначала карточка будет назначена первому, а потом второму, чтобы был ясен ответственный человек на каждом из этапов;
- Если на доске много списков, и есть горизонтальная прокрутка — вы можете прокручивать ее просто потянув за фон доски(кликнув и зажав мышку + потянув):
- Назначили задачу кому-то, но хотите быть в курсе исполнения? Подпишитесь на нее, нажав в карточке “Subscribe”:
- Хотите спросить о чем-то в комментариях к карточке человека, который не назначен в ней? Используйте упоминание, как на твиттере, например @логинсотрудника (логин = User Name в настройках аккаунта).
 В этом случае он получит уведомление о вашем комментарии. Иначе — никогда не узнает о нем:
В этом случае он получит уведомление о вашем комментарии. Иначе — никогда не узнает о нем:
- В качестве логина в начале пишете свое имя. Иначе будет сложно будет угадать с какой буквы начать ввод @логинсотрудника чтобы вылезла подсказка;
- Если у вы работает одновременно с несколькими досками, сделайте каждой разный цвет. После этого откройте их в разных вкладках. Теперь нажмите на вкладку правой кнопкой мыши и выберите “Закрепить вкладку”(Pin tab):
- Карточки можно перемещать между досками и доставать из архива обратно;
- Используйте Power-Ups. Это типа плагинов, которые можно подключить в настройках каждой доски. С помощью них можно добавить к доске календарь(показывает карточки с группировкой по дням месяца), голосование(можно голосовать за каждую карточку, ставя полец вверх), устаревание карточек(по мере устаревания становятся менее заметными)
- Перед приглашением сотрудников, раздайте им персональную ссылку, которую можно найти нажав сверху на профиль и выбрав “Share Trello”.
 Ссылку можно найти в самом низу(под надписью “Copy and share this link”). Так, за каждого человека, вы получите месяц тарифа Gold бесплатно;
Ссылку можно найти в самом низу(под надписью “Copy and share this link”). Так, за каждого человека, вы получите месяц тарифа Gold бесплатно;
- Если вы делаете доски под типовые проекты(например, создания вебсайта для определенного клиента), то имейте ввиду, что вы можете создать шаблон доски, а потом его просто копировать и использовать каждый раз;
- Можно использовать списки в качестве стадий какого-то процесса. Например, это может выглядеть так: Звонок → Встреча → Обсуждение → Сделка или В планах → Делается → Выполнено
- Не используйте много меток(лейблов) с места в карьер, внедряйте их постепенно. Так вы поймете которые вам действительно нужны, а какие нет. Например, мы используем по сути 2 метки — красная для ошибок в продуктах и синяя для повторяющихся задач. Слишком много цветов может внести путаницу
Тарифы:
- Бесплатный. Не триал версия.
 Бесплатный навсегда;
Бесплатный навсегда; - Gold. Добавляет стикеры к карточкам, фон для досок из любых изображений, вложения в карточки до 250мб. и можете добавлять свои смайлы. И самое важное. К вашей аватарке добавляет корона.
- Business Class. То, что в Голде + администраторы видят доски всей организации, более гибкие настройки доступа к доскам, запрет регистрации с почтой не на вашем домене. Вроде все.
На данном этапе развития Трелло, мягко говоря, платить там не за что, нет ничего особо интересного и помогающего работе. Увы.
Если вы получите бесплатный Голд аккаунты через приглашения друзей или сотрудников, то потом зайдите на главную страницу(trello.com) и там сверху будет вот такой блок:
Жмите там зеленую кнопку и вы перейдете на тариф Gold. После нажатия вы увидите еще более здоровый блок с описание того, что вам добавилось. Внизу него будет ссылка для закрытия:
Если будет еще что-то говорить, просто ищите ссылку со словом “close” и жмите. Отключить его можно будет на вкладке “Billing” в настройках вашего профиля.
Отключить его можно будет на вкладке “Billing” в настройках вашего профиля.
Ссылки
Сам Трелло:
https://makedreamprofits.ru/trello
Как мы используем Trello и Google Docs, чтобы постоянно улучшать работу UserVoice:
http://habrahabr.ru/post/171503/
Возможно вас заинтересует раздел “Автоматизация работы” вот в этой статье:
http://aweb.ua/seo-blog/k-doske-trello-universalnyj-menedzher-proektov/
Хотите посмотреть альтернативы? Обратите внимание на MeisterTask, похож + интеграция с их майнд-картами:
https://www.meistertask.com
Инструкция к Trello – Университет 20.35
Trello — это одна из самых популярных систем управления проектами в режиме онлайн. Она позволяет эффективно организовывать групповую работу по японской методологии канбан-досок.
Для знакомства с возможностями этого инструмента предлагаем вам прочесть краткий обзор от Нетологии.
Установка и регистрация
Существует полноценная веб-версия для ПК.
Приложение. У Трелло также есть мобильные версии для IOS и Android, которые можно бесплатно скачать на мобильное устройство и зарегистрироваться там таким же образом, как и в веб-версии.
Регистрация через email или гугл-аккаунт. Введите адрес электронной почты, пароль, затем переходите по ссылке, которая придёт вам в почтовый ящик по указанному адресу.
Восстановление пароля. Если у вас уже есть аккаунт, но вы забыли пароль, нажмите кнопку «Не удаётся войти?», введите в появившемся окошке email, на который был зарегистрирован ваш аккаунт, и вам на почту придёт ссылка на восстановление доступа по этому адресу.
Структура
Трелло состоит из четырёх вложенных компонентов: команды, собирающие в себе доски, которые разделены на списки, состоящие из отдельных карточек.
В проектных модулях под каждый проект отводится одна доска. Проектная деятельность состоит из отдельных задач, под каждую из которых заводится своя карточка.
Проектная деятельность состоит из отдельных задач, под каждую из которых заводится своя карточка.
Карточки прикрепляются к колонкам, которые разбивают списки задач на отдельные этапы (например, запланированные, текущие и выполненные), их можно перемещать между колонками в зависимости от статуса выполнения задачи.
Функционал
В правой стороне доски Трелло есть Меню.
Оно позволяет производить настройки доски, управлять доступом к доске, фильтровать карточки, менять фон, осуществлять интеграции и многое другое. Кроме того, в Меню видна вся активность, которая производилась на доске ранее. Это позволяет оперативно реагировать на изменения в карточках.
О том, зачем и как работать с Trello в проекте образовательного интенсива, читайте в отдельной статье.
Если в этой статье вы не нашли необходимой информации, обратитесь в службу поддержки support@2035.university
10 малоизвестных функций Trello, которые помогут ускорить работу
1. .
.3. Просмотр количества карточек на досках
По умолчанию в Trello не отображается эта информация в списках. Однако, если нажать F и ввести в поле поиска символ $, над каждой доской появится счётчик, который покажет, сколько всего в ней карточек.
4. Получение уведомлений о действиях с карточками
Чтобы оперативно узнавать обо всех важных изменениях, используйте функцию подписки. Для этого откройте нужную карточку и нажмите «Подписаться». Теперь вы сразу же узнаете, когда кто-то добавит комментарий, переместит или заархивирует задачу.
5. Перетаскивание карточек
Trello поддерживает функцию drag-and-drop для различных элементов, и, используя это, можно заметно ускорить работу с карточками. Ссылки, изображения, файлы — при перетаскивании на карточку всё это сразу же добавится к ней.
Также это работает с самими карточками. Перетаскивая их между днями на календаре («Меню» → «Улучшения» → Calendar → «Добавить»), можно быстро менять назначенные сроки задач.
6. Прикрепление карточек друг к другу
В качестве вложений к карточками можно прикреплять не только ссылки и файлы, но и другие карточки. Это удобно, например, когда вы работаете с двумя связанными задачами и часто переключаетесь между ними.
Чтобы сослаться на карточку, скопируйте её ссылку через меню «Поделиться», затем откройте вторую карточку, нажмите кнопку «Вложение» и вставьте ссылку туда. Теперь в разделе вложения появится превью и можно будет в один клик перейти к соответствующему элементу. Если потом нажать «Подключение карточек», они перелинкуются и вы сможете быстро переключаться между ними.
7. Импорт длинных списков из таблиц
Для быстрого создания длинных чек-листов можно просто копировать их из таблиц Excel и «Google Документов». После вставки все ячейки выделенного фрагмента автоматически превратятся в отдельные пункты списка.
Чтобы сделать это, просто скопируйте нужный диапазон данных из таблицы, нажмите «Добавить элемент» в чек-листе, а затем вставьте туда информацию из буфера обмена и нажмите кнопку «Добавить».
8. Форматирование текста
Trello поддерживает разметку Markdown, а это значит, что вы можете использовать форматированный текст в описании карточек для лучшей читаемости. Синтаксис Markdown очень прост, и, если вы ещё не знаете его, самое время изучить и использовать этот замечательный язык разметки.
9. Быстрое добавление к карточкам
Присоединиться к задаче можно через меню добавления участников, но есть способ намного быстрее и проще. Чтобы добавить самого себя к карточке, достаточно навести на неё курсор и нажать пробел. После этого на карточке появится ваш аватар и вы будете получать все уведомления.
10. Использование горячих клавиш
Как и в любом другом крутом сервисе, в Trello есть масса горячих клавиш, которые ускоряют и облегчают работу. Вот несколько самых полезных из них:
- / — переход к полю поиска;
- C — архивация карточки;
- D — назначение срока;
- Q — отображение всех карточек с вашим участием;
- S — подписка или отмена подписки на карточку.

Остальные шорткаты можно просмотреть по этой ссылке.
Читайте также
🧐
Как шаблоны досок в Trello облегчат планирование дел и событий
Планировщик Trello снова обзавелся галереей шаблонов досок. С октября 2019 года пользователи с небольшим опытом в планировании могут использовать уже кем-то разработанные и хорошо организованные доски. Все шаблоны сгруппированы по категориям, что облегчает поиск и копирование понравившейся модели.
Эту картинку я сделала в онлайн-сервисе Canva
Чтобы попасть в галерею шаблонов, надо открыть вот эту ссылку. В инструкции мы разберем на конкретном примере, как использовать практический опыт и разработки сообщества платформы.
Что такое шаблон доски
Как сообщает в блоге платформы Джессика Вэбб ( Jessica Webb), шаблон служит моделью для создания досок с той же структурой.
— Это идеальное решение для репликации рабочих и иных процессов, — пишет Джессика. — Вы просто нажимаете на кнопку, делаете еще несколько простых шагов и — готово!
Я рассказывала уже о планировщике Trello в постах:
Как выбрать шаблон
Готовые доски, со своей системой листов и меток, выкладывают в открытый доступ пользователи. Как отдельные специалисты, так и компании.
После того, как мы перешли в галерею (еще раз напоминаю ссылку), мы видим вот такую картинку:
Скриншот области страницы с галереей шаблонов
В колонке слева перечислены все категории, в которых сгруппированы готовые к использованию доски. Наиболее популярные категории дублируются сверху, рядом — окошко поиска. Ну, а ниже идут, собственно, и сами модели. Сразу под виджетами категорий расположены популярные или часто используемые и новые шаблоны.
В апреле 2020 года, когда многие перешли на удаленную работу в связи с пандемией COVID-19, стоит рассмотреть модель, которую я обвела сиреневым маркером на скриншоте. Этот пример Work From Home Daily Planner (Работа из дома Ежедневное планирование) и разберем.
Кейс: доска для удаленной работы
Кликаем на заголовок выбранной доски и нам открывается сначала титул шаблона, содержащего систему, по которой Sarah Costello @ TalentHub распланировала по дням работу на неделю.
Скриншот страницы с описанием шаблона доски
Нажимаем зеленую кнопку «Использовать шаблон», видим окошко с опциями, выбираем и жмем кнопку «Создать».
После этого мы оказываемся на самой доске и видим, что она состоит из восьми листов. На втором — объем работы на неделю. На пяти следующих — дела с понедельника по пятницу, каждому дню отведен отдельный лист. Карточки с них по мере выполнения задач перетаскиваются на восьмой лист, который называется «Завершено» (на втором скриншоте, в красной рамочке). Так мы видим итог нашей работы за неделю и радуемся, если все удалось. В общем, это зримый повод зафиксировать успех, например, кружкой пива. По скайпу, с коллегами…
Карточки с них по мере выполнения задач перетаскиваются на восьмой лист, который называется «Завершено» (на втором скриншоте, в красной рамочке). Так мы видим итог нашей работы за неделю и радуемся, если все удалось. В общем, это зримый повод зафиксировать успех, например, кружкой пива. По скайпу, с коллегами…
Но перед этим надо еще поработать. Для начала, понять, подходит ли нам этот шаблон. Чтобы зря не нажимать на зеленую кнопку вверху «Создать доску по шаблону». Для этого нам надо изучить информацию, которая находится на первом листе. Он так и называется. Информационный.
Подходит ли мне эта доска?
Ответ получаем, поняв, как структурирован процесс, организована система меток, выстроена иерархия задач. Сведения об этом мы находим, изучив карточки на первом, информационном листе.
Скриншот области шаблона доски.
На первом, информационном листе — карточки с объяснением принципа структурирования процесса
Первая карточка объясняет, как использовать эту доску. Я коротенечко перевела с английского:
Я коротенечко перевела с английского:
- Шаг 1: Для начала разбейте ваши задачи на текущие, приоритетные и второстепенные. Создайте для каждой карточку. Посмотрите, как мы сделали это. Карточки внизу листа
- Шаг 2: Создайте метки, которые адекватно отображают реалии вашего рабочего процесса и статусы реализации задач. Смотрите вторую карточку с нашей системой меток
- Шаг 3: Создайте лист «Сделать за неделю» с задачами, которые вы хотите завершить к концу недели
- Шаг 4: Создайте листы для ежедневного планирования с Понедельника по Пятницу. Воспринимайте это как цифровой дневник, который доступен вашей команде/менеджменту.
- Шаг 5: Пригласите на доску вашу команду/менеджмент. Так они будут в курсе, чем вы заняты и каков ваш прогресс
- Шаг 6: Вы можете еще добавить Дэдлайны (дату и время, к которым задача должна быть завершена) для конкретных задач
- Шаг 7: Супер! Вы справились! Добавляйте на последний лист все завершенные задачи
Система организации меток
Новичка эта история с метками, вероятно, больше всего настораживает. Со мной, когда я начала использовать Trello, было именно так. Поэтому посмотреть, как люди опытные эту систему выстаивают, интереснее всего. Вот еще чем шаблоны полезны!
Со мной, когда я начала использовать Trello, было именно так. Поэтому посмотреть, как люди опытные эту систему выстаивают, интереснее всего. Вот еще чем шаблоны полезны!
Итак, смотрим, какие метки на этой доске применяет ее разработчик — компания TalentHub.
Скриншот области доски. Карточка с метками и легендой
Открываем вторую карточку и видим объяснение по всем меткам. Мне нравится называть их ярлыками. Их семь:
- (зеленый) Задача завершена
- (желтый) В процессе
- (оранжевый) На подписи
- (красный) Задача приостановлена
- (синий) Требуется проверка грамматики/орфографии
- (сиреневый) Требуется помощь
- (салатовый) приоритетная задача
Распланировать можно все. Тренируйтесь!
Я завидую новичкам, которые только знакомятся с планировщиком Trello. Когда я начинала им пользоваться, не было подобных примеров для подражания. Все приходилось придумывать самой. Но это и неплохо, просто времени было больше потрачено.
Все приходилось придумывать самой. Но это и неплохо, просто времени было больше потрачено.
Чтобы начать расставлять по полочкам в своей жизни с помощью Trello, можно изучить доски в категории «Личные дела». Полистайте и посмотрите, как люди планируют Рождество, Новый год, семейные вылазки на природу, путешествия, свадьбы. А некоторые — даже целую жизнь.
Скриншот области страницы Trello с галереей шаблонов досок. Категория «Личные дела»
Единственным препятствием может стать язык. Если для интерфейса сделана русскоязычная локализация, то для других разделов она отсутствует. Поэтому знания добывают быстро и без проблем пользователи со знанием одного из языков: - немецкий,
- английский,
- испанский,
- французский,
- португальский
- и китайский
Личный опыт
Я пользуюсь Trello примерно лет шесть. Понадобился этот инструмент, когда мы с коллегами организовывали в Минске митапы Hacks/Hakcers.
Понадобился этот инструмент, когда мы с коллегами организовывали в Минске митапы Hacks/Hakcers.
Потом, будучи главредом онлайн и принт-изданий в Украине, я очень продуктивно применяла Trello для работы со стажерами. Приходит в редакцию человек и говорит, что, мол, хочу журналистом у вас работать. А как начинаешь с ним планировать темы материалов, так сразу романтики и отсеиваются. Ведь качество статьи часто находится в прямой зависимости от того, как выстроен материал, как спланированы сбор информации, работа с источниками и т.д. Вот в Trello эти задачи ставить и решать очень приятно и действенно.
Еще отлично работать командой над каким-нибудь проектом. Недавно мы так делали грантовый видео-проект. Встречи офф-лайн тоже, конечно, были. Но разбивали процесс на этапы, собирали документы, фиксировали расходы именно в Trello. Чтобы было все в одном месте и легко находимо, если понадобится.
онлайн и оффлайн. Способ, который пригодится всем — Группа компаний «Просвещение»
Решили рассказать вам о двух форматах одного метода. SCRUM-доска может принести огромную пользу, когда нужно структурировать работу. Это помогает и в дистанционном режиме, и в обычном. Выбирайте, что удобнее для вас, и упростите свой рабочий день!
SCRUM-доска может принести огромную пользу, когда нужно структурировать работу. Это помогает и в дистанционном режиме, и в обычном. Выбирайте, что удобнее для вас, и упростите свой рабочий день!
Доска со стикерами, которую можно сделать в классе, когда обучение снова перейдет в очный формат, работает намного эффективнее, чем блокноты и тетради с записями. Особенно это касается проектной деятельности, когда команда работает над какой-то одной задачей, и у каждого участника есть свои функции. Стикеры с задачами можно переклеивать в любой последовательности и «отдавать» другим ученикам, если в процессе ребята решили поменять способы взаимодействия в своей группе.
Что такое SCRUM?
Традиционная доска задач со стикерами – такой удобно пользоваться в обычном режиме
Метод SCRUM пришел в офисный и школьный мир из спорта. Так называется прием в регби, означающий борьбу между командами: игроки сбиваются в несколько рядов, обхватив друг друга руками. Scrum в переводе с английского означает «схватка». Но если в регби этот прием травмоопасен и со стороны смотрится очень агрессивно и хаотично, то в работе и учебе он, наоборот, призван расчистить рабочее пространство и голову от суеты, а еще — выстроить структуру работы и стать надежным и прозрачным инструментом для повседневных дел.
Scrum в переводе с английского означает «схватка». Но если в регби этот прием травмоопасен и со стороны смотрится очень агрессивно и хаотично, то в работе и учебе он, наоборот, призван расчистить рабочее пространство и голову от суеты, а еще — выстроить структуру работы и стать надежным и прозрачным инструментом для повседневных дел.
Суть метода SCRUM — в создании доски задач. Шапка таблицы делится на 5 ячеек:
Замыслы / Планы на неделю / В работе / Проверка / Выполнено
Идеи, замыслы
Этот столбик могут пополнять все: и дети, и педагог. Его можно не делить на строчки, так как в него попадают задачи, которые пока не в плане, а в статусе пассивного ожидания. Наклеивайте сюда все, что было бы интересно выполнить: уборка пришкольной территории в начале мая, экологическая инициатива класса, командная игра по субботам, новый формат проведения урока.
Так вы, во-первых, не забудете интересный замысел, а во-вторых, о нем узнают и другие участники, что может способствовать рождению новой идеи по реализации задумки у членов команд.
Планы, дела на неделю
Сюда наклейки могут перекочевать из предыдущего столбика, а могут, что называется, напрямую от заказчика — учителя. Впрочем, ученики и сами иногда помнят, что нужно выполнить в эти дни, и прикреплять стикеры они могут самостоятельно.
В работе
Занесите сюда то, что уже выполняется. Неважно, растянется задача на день, час или неделю, — если она уже в процессе, значит, ее место в этой колонке. По мере готовности дети сами будут переклеивать стикеры в столбик «Проверка».
Проверка
Здесь все очевидно — задания готовы, осталось дождаться проверки учителем.
Выполнено
Эта колонка, как и звонок на перемену, — для учителя. Когда педагог проверил задание, он переносит стикер сюда, проставляя работе статус «Готово».
Чем удобен Trello?
Онлайн-сервисов для управления проектами существует немало. Чаще всего, правда, их используют не школьники, а разработчики в сфере ИТ. Пожалуй, самый известный из них в среде, далекой от программирования, — Trello. Его может использовать учитель для планирования своих задач на день, неделю, месяц. Или им может пользоваться весь класс. Каждому участнику необходим аккаунт, который привязан к адресу электронной почты.
Пожалуй, самый известный из них в среде, далекой от программирования, — Trello. Его может использовать учитель для планирования своих задач на день, неделю, месяц. Или им может пользоваться весь класс. Каждому участнику необходим аккаунт, который привязан к адресу электронной почты.
Для онлайн-взаимодействия, особенно на дистанционном обучении, этот инструмент очень удобен. Можно создать несколько досок по предметам, и тогда планировать занятия будет еще удобнее!
Наверняка даже по возвращении в школу после нескольких недель перерыва вы не решитесь менять его на что-то другое. Хотя обычная магнитная доска с наклейками тоже очень привлекательна: своеобразный интерактив во время перемены обеспечен! И, опять же, ребята будут заняты делом.
Но вернемся к Trello. Сервис очень простой. И, к тому же, в интернете есть множество инструкций и гайдов, которые объясняют, как работать на начальном этапе и рассказывают о каких-то интересных фишках, которые пригодятся продвинутым пользователям.
Если полностью копировать тот формат, который мы предложили для обычной доски, то на доске в Trello существенно ничего не изменится. Создаете непосредственно доску, а в ней — 5 колонок с теми заголовками, которые мы уже приводили. Готово! Теперь в каждую колонку нужно добавить карточку — аналог обычного стикера.
Пример доски из Trello
Добавляйте развернутые описания, картинки, прикрепляйте ссылки и документы. И, если на обычной доске со стикерами вы только увидите статус задачи, то в Trello сможете проверить выполненное задание на месте — перейдя по ссылке или открыв приложенный файл.
Оставляйте комментарии! Дети могут задавать вопросы, а учитель — объяснять, почему не перенес ту или иную карточку в колонку «Выполнено».
У Trello, помимо очевидных функций, красивый и понятный интерфейс. Вы можете изменить фоновую картинку, определить цвета для разных меток, добавить в карточки участников и присоединиться самостоятельно к карточкам других, чтобы следить за статусом выполнения.
Совет: когда вы перенесете выполненную задачу в колонку «Готово», храните там карточку еще хотя бы неделю, прежде чем отправить ее в архив. А еще лучше — создайте шестой столбик под названием «Архив выполненных задач» (имя колонки не так уж и важно, главное — суть). «Сбрасывайте» сюда все, что было выполнено на прошлой неделе, чтобы очистить место для текущих дел. Так вы сможете вернуться к старым задачам, еще раз посмотреть прикрепленные документы или картинки, узнать точную дату, исполнителей и другие важные моменты. Храните архивы, если это важно, за месяц и даже за год. Или перенесите их на другую доску, чтобы не создавать хаос на рабочей.
Кстати, бесплатного доступа для выполнения задач на школьном уровне будет вполне достаточно. Даже многие небольшие стартапы и компании используют сервис бесплатно, не задействуя «золотой» уровень.
Недавно у Trello появились шаблоны. Можете использовать их, если умеете переводить с английского. А учителю английского языка, возможно, даже больше понравится формат ведения доски не на русском.
Шаблоны в Trello
Если нашей статьи недостаточно, почитайте инструкцию, чтобы понять, как работать в сервисе Trello.
Инструкция по работе с Trello
Почему SCRUM — это удобно?
Методом уже пользуются многие школьные учителя и педагоги вузов. И тут нет никакого секрета — просто этот подход эффективен и удобен. Учитель видит и может контролировать выполнение задач, ученикам проще ориентироваться в собственной деятельности.
Большущий плюс еще и в том, что дети учатся брать на себя ответственность. Они и сами не заметят, насколько интересным станет для них процесс генерации новых задач, выполнения запланированных и переноса готовых в другую колонку.
Середнячки могут подтянуть свои знания: ну согласитесь, когда у Иванова виден такой прогресс на доске, Петрову тоже захочется его догнать! Не зря же, в конце концов, метод пришел из регби: спортивный интерес, борьба — вот что движет соперниками (а в нашем случае — учениками).
Автор: Маргарита Михайлова
Создание доски | Начало работы с Trello
Доски позволяют систематизировать информацию о проектах, обмениваться данными и вообще творить великие дела. Они предоставляют удобный обзор прогресса и поставленных задач. Доски состоят из списков и карточек. Списки чаще всего представляют собой отдельный рабочий поток или процесс, а карточки — задачи. По мере выполнения этих задач перемещаются по спискам.
Создать отличную доску очень просто! Сейчас объясним:
Создать доску
- Перейдите на вкладку «Доски» на странице команды, нажмите кнопку «плюс» (+) в шапке Trello слева от вашего имени и выбора опции «Создать доску».
- Назовите доску в соответствии с тем, над чем работаете.
# ПодсказкиTrello: идеи и примеры рабочих процессов для досок смотрите на нашей странице Вдохновляющая страница и вдохновения.
Добавить список
- Нажмите «Добавить список», чтобы добавить доску свой первый список, например, «Сделать».
 Спискам можно присваивать любые названия — от простых «Сделать», «В процессе» и «Сделано», до максимально подробных в зависимости от работы вашей работы.
Спискам можно присваивать любые названия — от простых «Сделать», «В процессе» и «Сделано», до максимально подробных в зависимости от работы вашей работы. - Добавьте на свою доску столько списков, сколько вам нужно для организации рабочего процесса.
# ПодсказкиTrelloTip: экспериментируйте с дополнительными списками на доске или используйте списки в качестве репозитариев для хранения информации. Trello — это безгранично гибкое приложение, поэтому вы можете настроить процесс наилучшим образом подходил вашей команде.
Добавить карточки
- Чтобы создать карточку для задачи, нажмите Добавить карточку в первой колонке. Давайте карточкам простые названия, чтобы их было проще найти на доске.
- Чтобы каждый четко понимал свои задачи, нажмите на карточки, чтобы добавить больше информации, например:
- Сроки
- Описания
- Чек-листы
- Вложения
- Комментарии
# ПодсказкиTrello: На доску легко добавить сразу несколько карточек из списка или таблицы: достаточно скопировать и вставить его в новую карточку Trello. Все записи, начинающиеся с новой строки, автоматически преобразовываются в устаревшие карточки.
Все записи, начинающиеся с новой строки, автоматически преобразовываются в устаревшие карточки.
Пригласить участников
Пригласите на свою доску участников, чтобы назначить им задачи и дать им возможность совместной работы на доске. Нажмите ссылку «Пригласить» в меню приглашения участников по адресу электронной почты или имени.
В нижней части меню «Пригласить» вы можете без особых усилий получить ссылку, пригласить участников на доску.Разместите специальную ссылку в комнате чата или отправьте ее на электронную почту. И каждый, у кого будет эта ссылка, сможет присоединиться к вашей доске и начать совместную работу. # ПодсказкиTrello: добавляйте участников на карточки общего перетаскивания аватаров из раздела меню «Участники» на карточки Trello, чтобы при открытии доски все понимали, что делать дальше.
О конфиденциальности и видимости досок
Для досок Trello предусмотрена три настройки приватности: Приватная, Командная и Публичная:
Кто сможет это увидеть? Великолепно для Приватная Люди, которых пригласили для досок управления персоналом с конфиденциальными данными Командная Участники вашей команды для совместной работы с коллегами Публичная Любой для дорожной карты продукта и групп волонтеров
Измените видимость доски, усили на текущий статус видимости справа от имени доски.
Использование досок в командах упрощает совместную работу всех участников. Если доску не требуется использовать в команде, выберите команду «Изменить команду» и укажите опцию «Нет».
Пора начинать! Ваша первая карточка настроена и готова к работе.
Next Up:
Погрузиться в особенности → Доски Трелло — создание и удаление досок в Trello
Доски — это места, где мы занимаемся организацией проектов.Чтобы начать работу с Трелло, нужно создать доску.
Доски состоят из Списков и Карточек. Списки, как правило, показывают процесс. А карточки отвечают за задачи, которые двигаются по доске от одной колонки к другому, в зависимости от текущего состояния.
Начнем с самого главного — создадим первую доску.
Создание доски
С общей страницы досок можно создать новую доску.
Сделать это можно буквально в два шага:
- Нажать на «Создать новую доску» или на кнопку Плюс в верхнем углу.
 При нажатии на Плюс нужно выбрать «Создать доску».
При нажатии на Плюс нужно выбрать «Создать доску». - Задать имя доски. Выбрать фон и команду, если необходимо.
Теперь у вас есть новая доска, на которой можно работать.
Добавление Списков на доске
Списки — один из основных компонентов доски Трелло. Они для упорядочивания задач по определенному критерию, например, по статусу задачи.
создать список, нужно нажать кнопку «Добавить список», чтобы получить его название.
Простой пример 3 списка, отображающие весь процесс работы:
- Inbox (/ идеи, которые нужно сделать)
- В работе (задачи, которые выполняются в данный момент)
- Готово (сделанные задачи)
Списки можно переносить и менять местами с помощью функции Drag & Drop.
Добавление карточек на доске
Карточки — это основной компонент на доске, которые обозначают задачи или идеи.
Чтобы создать карточки, нажмите на кнопку «Добавить еще одну карточку» и введите название для нее. Название нужно для того, чтобы быстро понять смысл задачи.
Название нужно для того, чтобы быстро понять смысл задачи.
Не пытайтесь полностью описать идею, а кратко и ёмко передайте в заголовке основную суть.
Для подробного описания нажмите на карточку и добавьте нужную информацию.
Приглашение участников
Вы можете добавить участников к вашей доске, чтобы вести работу по задачам совместно.
Для добавления новых участников нажмите на значок вверху доски, около вашего профиля.В открывшемся поле найдите человека по нику в Трелло или адресу почты, чтобы пригласить его к участию в доске. Также можно пригласить пользователей с помощью ссылок, это удобно, если вам нужно добавить несколько человек сразу.
Участников доски можно добавить к карточкам, чтобы они видели все изменения по текущим задачам и участвовали в обсуждениях.
Настройки видимости доски
Трелло позволяет настроить видимости ваших досок, чтобы ограничивать или наоборот, использовать доступ к доске всем желающим.
Чтобы поменять настройки видимости, нажмите соответствующую кнопку слева от списка участников.
Доступно три вида видимости:
- Приватная — просмотр и изменение доска доступно только для добавленных участников
- Командная — просмотр и изменение доступно для участников, к которой относится доска
- Публичная — общедоступная доска для просмотра для всех, но ее участники могут только участники
Внимательно следите за этим параметром, если не хотите, чтобы ваша доска стала все общедоступной.
Удаление и закрытие доски
Если проект закончен или более неактуален, то вы всегда можете удалить доску. Делается это из меню, которое находится справа.
Вы можете просто закрыть доску, если пока не уверены, что она вам не понадобится. Закрытые доски можно вновь открывать и использовать. Но вы также можете удалить доску.
Удаление производится в несколько шагов:
- В меню справа нужно открыть пункт «Ещё», чтобы открыть дополнительные возможности
- Выбрать пункт «Закрыть доску…» и сделать действие, вызвать на кнопку «Закрыть»
- Теперь, когда доска закрыта, вы можете удалить ее нажатием на ссылку «Безвозвратное доски…»
- При нажатии всплывает удаление о том, что действие невозможно отменить.
 Нажимая на кнопку «Удалить», вы окончательно удаляете текущую доску из Трелло без возможности восстановления.
Нажимая на кнопку «Удалить», вы окончательно удаляете текущую доску из Трелло без возможности восстановления.
Теперь у вас есть первая доска и понимание как с ней работать. Не откладывайте на потом, займитесь её наполнением!
Как очистить и очистить доски Trello: 5 простых советов
Если вы часто и часто используете Trello, ваши доски Trello, вероятно, довольно загромождены. Это хорошая идея, чтобы от времени удалить их, чтобы убедиться, что важные предметы не соскользнут с вашего радара.
Точка очистки также облегчит навигацию по Trello и поиск нужных данных. Не уверен, с чего начать? Начните с этих простых действий и сделайте соответствующие из них вашу обычную уборку Trello.
1. Архив Старых Досок
Если есть какие-либо доски, которые не видят большой активности, вероятно, не будут, вы можете рассмотреть их архивирования. Вы можете архивировать доску с Закрыть доску опция скрыта за Показать меню> Больше .
(Вы найдете Показать меню кнопка под вашим граватаром в верхнем углу страницы.)
Архивная доска не исчезла навсегда. Он может просто скрыт, и вы можете получить его через Доски меню. Чтобы получить доступ к этому меню, нажмите на Д кнопка с Главная Кнопка в левом верхнем углу рядом страницы.
Далее нажмите Смотрите закрытые доски пункт меню, чтобы раскрыть список ваших заархивированных досок.Нажмите на Повторно откройте рядом с доской, которую вы хотите получить. Если вы уверены, что больше не захотите, вы можете на удалить вместо.
Вы также можете открепить несколько помеченных досок в Доски меню, чтобы немного очистить меню.
2. Архив ненужных списков и карточек
Списки и карты Trello также могут иногда выходить из-под контроля. Почему бы не архивировать те, которые отвлекают, не используются или больше не актуальны?
Чтобы заархивировать список, сначала нажмите на Список действий кнопка ( три точки ) рядом с именем списка. Теперь выбираем Архивировать этот список опция, которая появляется в последующем меню.
Теперь выбираем Архивировать этот список опция, которая появляется в последующем меню.
Для карт вы найдете Архив опция в меню быстрого редактирования Trello
, чтобы открыть это меню, нажмите Е ключ или нажмите на карандаш значок, который появляется при наведении на карту.
Архив опция также отображается под действия на карточке обратно. (Говоря о обратно карту, здесь вы можете сохранить активность карты вне поля зрения, повреждение на Скрыть детали можете ссылка рядом с Деятельность раздел.)
Как и заархивированные доски, заархивированные списки и карточки также безопасны. Вы можете просмотреть и просмотреть их в любое время из Показать меню> Дополнительно> Архивные элементы .
. Хотите, чтобы заархивированные карточки появлялись на системе автоматически по расписанию? Вы можете сделать это, если вы получите Карта повтора Включите, чтобы отложить карты на потом.
Кстати, Power-Up — это всего лишь дополнение в терминах Trello и Карта повтора Это всего лишь одно лишь из удобных бонусов Trello, которые улучшат ваш рабочий процесс.Вы можете установить бонусы от Показать меню> бонусы .
3. Очистить наклейки, ярлыки и расширения
Стикеры — интересный способ сделать карты интересными, но с ними легко обойтись. Избавьтесь от наклеек на специальных досках или карточках, чтобы смягчить визуальный беспорядок. Вы можете удалить наклейки только с доски. Наведите на наклейку, чтобы показать ее Удалить вариант .
Этикетки также могут беспорядку Trello.Мы также рекомендуем вырезать дополнительные материалы из этого отдела.
Чтобы удалить ярлык, сначала нажмите на Изменить ярлыки от быстро редактировать Меню любой карты. Это показывает все ярлыки, доступные для этой доски. Затем нажмите на карандаш значок с ярлыком, от которого вы хотите избавиться. в Изменить ярлык появится всплывающее окно, нажмите на удалите Кнопка внизу справа.
в Изменить ярлык появится всплывающее окно, нажмите на удалите Кнопка внизу справа.
Прежде чем подтвердить удаление, имейте в виду, что вы потеряете не только выбранный ярлык из всех связанных карт, но и всю его историю.
Как и наклейки и ярлыки, расширения Trello могут облегчить вашу работу. Но иметь их слишком много — не самая лучшая идея. Отберите те, которые вам больше не нужны / не используются.
4. Экспорт старых данных
Хранились ли у вас сейчас неактуальные данные давным-давно в Трелло, потому что они могли-нибудь понадобиться? Возможно, пришло время хранить эти данные в другом месте и удалить их из Trello.
Trello позволяет экспортировать данные в формате JSON, что не является идеальным, поскольку формат не так просто проанализировать.К счастью, вы можете получить расширение для, например, Экспорт для Trello, для вывода данных платы Trello в формате электронной таблицы. Это делает его более читабельным.
Если вы все еще хотите экспортировать в JSON, вы можете сделать это из Показать меню> Еще> Печать и экспорт . Здесь пользователи Trello Business Class увидят возможность экспортировать данные платы в файл CSV. Опция отображается серым цветом, если у вас нет записи бизнес-класса.
5.Получить новый стиль пользователя
Стильный — это простой способ изменить макет ваших любимых веб-приложений для удобства использования. Его веб-сайт предоставит вам пользовательские стили или темы для изменений, скрытия или избавления от определенных элементов из Trello.
, Например, Trello Flat Minimal создает более плоский и более компактный вид. Тогда есть Белая доска с цветным заголовком, который дает Trello более чистый вид. Попробуйте Trello Slim Boards Drawer для стройнее Доски меню.
Дайте вашим доскам Trello подтяжку лица
Trello хорошо организован и прост в использовании для такого сложного приложения. Но он загроможден при регулярном использовании благодаря своей сложности.
Вот почему вы должны время от времени чистить свои доски для лучшего рабочего процесса Trello
, И пока вы занимаетесь этим, как насчет очистки всей вашей цифровой жизни?
?
Что такое Trello и как им пользоваться ⋙ Блог хостера HOSTiQ.ua
Из статьи вы узнаете:
Trello — это онлайн-платформа для управления проектами и задачами.
Преимущества Trello :
- Бесплатный доступ к практически всему функционалу.
- Простой интерфейс. Структура досок включает 2 элемента: списки и карты; доступна функция перетаскивания.
- Удобное взаимодействие с платформой. Планируйте работу людей внутри каждой доски или карточки; отслеживайте изменения; контролируйте выполнение задач при помощи календаря.
- Интеграция в несколько кликов с приложениями для работы с проектами через улучшения Trello.
- Широкий выбор языков: есть Trello на русском языке.
Trello подходит для контроля работы в небольших компаниях и стартапах. Эта система организована по принципу канбан — популярной методике управления проектами.
Эта система организована по принципу канбан — популярной методике управления проектами.
Кроме этого можно использовать Trello для личного планирования. Веб-приложение поможет рационально спланировать и отследить выполнение рабочих задач на день, неделю и так далее.А еще это удобный инструмент для повышения персональной эффективности: планируйте в Trello личные задачи вне работы и даже отдых.
Структура Trello
Этот инструмент можно внедрить в работу на любом этапе. Чтобы понять, как работать с Trello, не нужно обучать персонал.
Интерфейс — это простая система канбан-досок для организации работы с задачами.
Классическая канбан-доска выглядит так:
Пример канбан-доски Обычно у доски для планирования задач простая структура колонок:
- Запланированные задачи .Примеры названий: Поставленные задачи, Запланированные, Задержанные, Список дел и тд.
- Текущие задачи .
 Примеры названий: В работе, В работе, В процессе и тд.
Примеры названий: В работе, В работе, В процессе и тд. - Выполненные задачи . Примеры названий: Завершенные, Готово, Готово и тд.
В веб-версии доска Trello выглядит так:
Списки и карты в них на доске Trello Структура Trello включает канбан-доски, где списки с карточками-задачами:
- Канбан-доска (Board) — это один рабочий экран, состоящий из логических списков.
- Списки (Список) — это колонки, которые соответствуют этапу работы с задачей в процессе или проекте.
- Карточка (Card) — это карта для отдельной задачи в списке-колонке. Карточки передвигаются по спискам и доскам при помощи функции перетаскивания.
Под каждый отдельный рабочий отдел, проект или процесс набора доски с определенным набором списков и задач.
Примеры использования Trello
Плюсы и минусы бесплатной версии Trello
Плюсы
- «Пожизненная» бесплатность.
 То есть, вам не придется платить за инструмент через 14-30 дней тестового периода.
То есть, вам не придется платить за инструмент через 14-30 дней тестового периода. - Если нужно интегрировать дополнительные веб-приложения, обратите внимание на такие расширения для Trello, как Slack, Evernote, Github, Google Drive, Dropbox, OneDrive, MailChimp, Twitter. Список улучшений постоянно обновляется.
- Каждую доску можно оригинально оформить, и для этого Trello предложит изображения из известного фотостока Unsplash. Если для работы нужны качественные бесплатные фотографии, обратите внимание на Unsplash, а также еще на 20 фотостоков.
- Веб-приложение работает во всех современных браузерах. Настройка горячих клавиш упростит навигацию по веб-версии. Также для Trello есть мобильное приложение.
Минусы
Основные Trello-ограничения бесплатной версии:
- Урезанный функционал в сравнении с платными тарифами. Но это может не сказаться на рабочем процессе и реализации проекта в Trello.
- Можно добавить в функционал только 3 расширения.
 Когда вы поработаете с Trello, вы сможете определить, нужны ли вам дополнительные расширения — возможно, вам хватит трех.
Когда вы поработаете с Trello, вы сможете определить, нужны ли вам дополнительные расширения — возможно, вам хватит трех. - Разрешено загружать до 10 Мб файлов. Привязывать к карточкам большие файлы нужно редко. В отдельном файле файлообменнике или репозитории компании их хранить.
Как вести проекты в Trello
Работа в Trello позволяет гибко взаимодействовать небольшим командам и контролировать главные процессы и задачи. Это особенно важно в условиях удаленной работы.
В несколько кликов на одном экране можно оценить прогресс в работе по главным направлениям проекта.Если правильно организовать работу команды с кан-доской, то реального времени сводку актуальной информации по задачам.
Сделаем обзор Trello.
Доски
Если процесс или задача большая, то лучше под нее отдельную доску.
По уровню доступа бывает несколько типов досок:
- Частная , когда для доступа владелец приглашает участников.

- Командная , когда все участники в составе команды имеют доступ.
- Публичная , когда все пользователи видят доску.
Для работы с доской пользователь должен зарегистрироваться. Чтобы увидеть частную доску, владельцу нужно пригласить нового участника.
Опция Пригласить для нового участника доски При использовании общественной доски сначала создается команда на главной странице Trello. После этого можно добавить команды и создать командные доски.
Создание команды на главной странице Trello Создавайте неограниченное количество досок.Также можно:
- Зафиксировать доски в отдельном меню.
- Добавлять в избранное.
- Сортировать.
Списки
Что касается вопросов, то часто пользователи страдают их в порядке работы с рекомендациями. Несколько примеров:
- Полезная информация или инструкции для сотрудников.
- Новые задачи: можно разделить на приоритетные и отложенные.

- Задачи в процессе.
- На проверке / утверждении: дробите на большее количество списков, например, если предусмотрено несколько этапов проверки.
- Выполненные задачи.
- Архив задач.
Списки на доске Trello Списки можно создать, копировать, перемещать и архивировать.
Возможные действия для списков Карточки
Списки наполняются карточками, или задачами. Карточки помещают в списки-колонки. По мере выполнения задачи перемещается из списка в список.
Специальные доступные карточки, или задачи:
- Создавать описание и редактировать его с помощью тегов Markdown.
- Создавать чек-листы, чтобы обеспечить более мелкие этапы работы в задаче.
- Добавлять вложения для дополнительных инструкций, документов, технических заданий, картинок.
- Ставить дедлайн для задачи.
- Добавлять участников, ответственных за выполнение задачи.
- Добавлять метки для визуального разделения задач.

- Оставлять комментарии в карте и оповещать участников, используя символ «@» перед ником пользователя.
- Изменить положение карты в списке и перемещать карты по спискам и между доскам.
- Отслеживать прогресс работы по карте.
Оформление карты: добавление меток, чеклистов, дедлайна, участников Функции в карточке Чтобы назначить сотрудника ответственным за задачу, отметьте его в списке участников карты или отправьте ему ссылку:
Как участник в карту Добавив участников в карточку, вы будете получать уведомления о ходе работы и их в отдельном меню. Вы хотите посмотреть все карточки в разных досках, в которых вы числитесь как участник, використовуйте специальное меню в профиле.
Общее меню, чтобы посмотреть карточки на всех досках Trello хранит детальные логи всех изменений и активностей. У каждой карты-задача есть детальная логика с ней: кто, когда и какие действия совершал.
История действий в карточке Эта информация также фиксируется в профилях пользователей и специальном меню. Можно настроить оповещения обо всех изменениях в Меню — Действия.
Можно настроить оповещения обо всех изменениях в Меню — Действия.
Общее меню для настройки оповещений в Trello Карточки фильтруются по параметрам: меткам, участникам, дедлайнам.
Фильтрация по параметрам с помощью опции Поиск карточек Полезное из статьи
Использование Trello— это:
- Гибкая структура задач для любых проектов и команд.
- Управление задачами при помощи функции перетаскивания.
- Возможность взаимодействия в одной задаче или отдельной секции.
- Контроль над выполнением задач при помощи дедлайнов с интеграцией календаря.
Делитесь в комментариях, какие инструменты для организации работы используете вы.
Попробуйте хостинг с кучей плюшек: автоустановщиком 330 движков, конструктором сайтов и теплой поддержки 24/7!
Шаблоны досок в Trel облегчает планирование дел и событий
Планировщик Trello снова обзавелся галереей шаблонов досок. С октября 2019 года пользователи с небольшим опытом в планировании могут использовать уже кем-то разработанные и хорошо организованные доски. Все шаблоны сгруппированы по категориям, что облегчает поиск и копирование понравившейся модели.
С октября 2019 года пользователи с небольшим опытом в планировании могут использовать уже кем-то разработанные и хорошо организованные доски. Все шаблоны сгруппированы по категориям, что облегчает поиск и копирование понравившейся модели.
Эту картинку я сделала в онлайн-сервисе Canva
Чтобы попасть в галерею шаблонов, надо открыть вот эту ссылку. В инструкции мы разберем на конкретном примере, как использовать практический опыт и разработки сообщества платформы.
Что такое шаблон доски
Как сообщает в блоге платформы Джессика Вэбб (Jessica Webb), шаблон модели для создания досок с той же структурой.
— Это идеальное решение для репликации рабочих и используемых процессов, — пишет Джессика. — Вы просто нажимаете на кнопку, делаете еще несколько простых шагов и — готово!
Я рассказывала уже о планировщике Trello в постах:
Как выбрать шаблон
Готовые доски, со своей системой и листов меток, выкладывают в открытый доступ пользователи. Как отдельные специалисты, так и компании.
Как отдельные специалисты, так и компании.
После того, как мы перешли в галерею (еще такую напоминаю ссылку), мы видим вот картинку:
Скриншот страницы области с галереей шаблонов
В колонке слева все категории, в которых сгруппированы готовые к использованию доски.Наиболее популярные категории заменяются сверху, рядом — окошко поиска. Ну, а ниже идут, собственно, и сами модели. Сразу под виджетами стандартные популярные или часто используемые и новые шаблоны.
В апреле 2020 года, когда многие перешли на удаленную работу в связи с пандемией COVID-19, стоит рассмотреть модель, которую я обвела сиреневым маркером на скриншоте. Этот пример Work From Home Daily Planner (Работа из дома Ежедневное планирование) и разберем.
Кейс: доска для удаленной работы
Кликаем на заголовок выбранной доски и открывается сначала титул шаблона, содержащего систему, по которой Sarah Costello @ TalentHub распланировала по дням работу на неделю.
Скриншот страницы с описанием доски
Нажимаем зеленую кнопку «Использовать шаблон», видимые окошко с опциями, выбираем и жмем кнопку «Создать».
После этого мы оказываемся на самой доске и видим, что она состоит из восьми листов. На втором — объем работы на неделю. На пяти — следующие дела с понедельника по пятницу, каждому дню отведен отдельный лист. Карточки с них по мере выполнения задач перетаскиваются на восьмой лист, который называется «Завершено» (на втором скриншоте, в красной рамочке).Так мы видим итог нашей работы за неделю и радуемся, если все удалось. В общем, это зримый повод зафиксировать успех, например, кружкой пива. По скайпу, с коллегами …
Но перед этим надо еще поработать. Для начала, понять, подходит ли нам этот шаблон. Чтобы зря не нажимать на зеленую кнопку вверху «Создать доску по шаблону». Для этого нам надо изучить информацию, которая находится на первом листе. Он так и называется. Информационный.
Для этого нам надо изучить информацию, которая находится на первом листе. Он так и называется. Информационный.
Подходит ли мне эта доска?
Ответ получаем, поняв, как структурирован процесс, организована система меток, выстроена иерархия задач.Сведения об этом мы находим, изучив карточки на первом, информационный листе.
Скриншот области шаблона доски.
На первом, информационном листе — карточки с принципа структурирования процесса
Первая карточка объясняет, как использовать эту доску. Я коротенечко перевела с английского:
- Шаг 1: Для начала ваши задачи на текущие, приоритетные и второстепенные.Создайте для каждой карточку. Посмотрите, как мы сделали это. Карточки внизу листа
- 2: Создайте метки, которые адекватно отображают реалии вашего рабочего процесса и статуса реализации задач.
 Смотрите вторую карточку с нашей системой меток
Смотрите вторую карточку с нашей системой меток - 3: Создайте лист «Сделать за неделю» с задачами, которые вы хотите завершить к концу недели
- Шаг 4: Создайте листы для ежедневного планирования с Понедельника по Пятницу. Воспринимайте это как цифровой дневник, который доступен вашей команде / менеджменту.
- Шаг 5: Пригласите на доску вашу команду / менеджмент. Так они будут в курсе, чем вы заняты и каков ваш прогресс
- Шаг 6: Вы еще добавить Дэдлайны (дата и время, к которой задача должна быть завершена) для конкретных задач
- Шаг 7: Супер! Вы справились! Добавляйте на последний лист все завершенные задачи
Система организации меток
Новичка эта история с метками, вероятно, больше всего настораживает. Со мной, когда я начала использовать Trello, было именно так.Поэтому посмотреть, как люди опытные эту систему выстаивают, интереснее всего. Вот еще чем шаблоны полезны!
Итак, смотрим, какие метки на этой доске применяет ее разработчик — компания TalentHub.
Скриншот области доски. Карточка с метками и легендой
Открываем вторую карточку и видим объяснение по всем меткам. Мне нравится называть их ярлыками. Их семь:
- (зеленый) Задача завершена
- (желтый) В процессе
- (оранжевый) На подписи
- (красный) Задача приостановлена
- (синий) Требуется проверка грамматики / орфографии
- (сиреневый) Требуется помощь
- (салатовый) приоритетная задача
Распланировать можно все.Тренируйтесь!
Я завидую новичкам, которые только знакомятся с планировщиком Trello. Когда я начинала им пользоваться, не было подобных примеров для подражания. Все приходилось придумывать самой. Но это и неплохо, просто времени было больше потрачено.
Чтобы начать расставлять по полочкам в своей жизни с Trello, можно изучить доски в категории «Личные дела». Полистайте и посмотрите, как люди планируют Рождество, Новый год, семейные вылазки на природу, путешествия, свадьбы.А некоторые — даже целую жизнь.
Полистайте и посмотрите, как люди планируют Рождество, Новый год, семейные вылазки на природу, путешествия, свадьбы.А некоторые — даже целую жизнь.
Скриншот области страницы Trello с галереей шаблонов досок. Категория «Личные дела»
Единственным препятствием может стать язык. Если для интерфейса сделана русскоязычная локализация, то для других разделов она отсутствует. Поэтому знания добывают быстро и без проблем пользователи со знанием одного из языков:- немецкий,
- английский,
- испанский,
- французский,
- португальский
- и китайский
Личный опыт
Я пользуюсь Trello примерно лет шесть.Понадобился этот инструмент, когда мы с коллегами организовывали в Минске митапы Hacks / Hakcers.
Потом, будучи главредом онлайн и в Украине, я очень продуктивно применяет Trello для работы со стажерами. Приходит в редакцию человек и говорит, что, мол, хочу журналистом у вас работать. А как начинаешь с ним планировать темы материалов, так сразу романтики и отсеиваются. Ведь качество часто находится в прямой зависимости от того, как выстроен материал, как спланированы сбор информации, работа с неожиданными и т.д. Вот в Trello эти задачи ставить и решать очень приятно и действенно.
Приходит в редакцию человек и говорит, что, мол, хочу журналистом у вас работать. А как начинаешь с ним планировать темы материалов, так сразу романтики и отсеиваются. Ведь качество часто находится в прямой зависимости от того, как выстроен материал, как спланированы сбор информации, работа с неожиданными и т.д. Вот в Trello эти задачи ставить и решать очень приятно и действенно.
Еще отлично работать командой над каким-нибудь проектом. Недавно мы так делали грантовый видео-проект. Встречи офф-лайн тоже, конечно, были. Но разбивали процесс на этапы, собирали документы, фиксировали расходы именно в Trello. Чтобы было все в одном месте и легко находимо, понадобится если.
Магазин приложений: Trello
Trello помогает охватить все ваши проекты на работе и дома.
Управляете ли вы командой, пишите ли эпичный сценарий или просто составляете список покупок, Trello — ваш помощник в организованной работе и достижении целей.
«Trello — это отличный инструмент управления проектами, упрощает взаимодействие. Не побоюсь сказать, что пользоваться им — одно удовольствие!»
LIFEHACKER
С Trello вы можете:
• Создавать доски, чтобы организовывать все, над чем работает
• Использовать их самостоятельно или приглашать коллег, друзей и членов семьи для сотрудничества
• Изменять рабочие процессы в зависимости от проекта
• Добавлять чеклисты на карточки
• Назначать задачи себе и коллегам
• Обмениваться комментариями с друзьями
• Загружать фотографии и видео
• Прикреплять файлы
• Просматривать карточки в виде календаря с улучшением календаря
• Работать офлайн и автоматически синхронизировать карточки при переподключении
• Trello навсегда останется бесплатно с обновлениями до Gold для получения большего удовольствия и увеличения функциональности
Приложение Trello превосходно оптимизировано для iPad Pro с удобными горячими клавишами и множеством улучшений для достижения максимального удовольствия от его использования.
Trello запрашивает следующие разрешения?
Использование камеры
При получении этого разрешения Trello позволяет прикреплять фотографии к карточкам, присваивать фотографии для аватара и записывать видео в качестве отзыва пользователя.
Использование микрофона
При получении этого разрешения Trello использует микрофон, когда вы прикрепляете видео к карточкам или записываете отзыв пользователя.
Использование электронной почты
При получении этого разрешения Trello использует ваши контакты, чтобы вы могли приглашать людей в доски с помощью адреса электронной почты.
Использование библиотеки фотографий
При получении этого разрешения Trello позволяет прикреплять фотографии к карточкам и присваивать фотографии в качестве авататара.
Альтернатива Trello | Зенкит
Trello прекрасно подходит для того, чтобы начать новый проект. Однако Ваша программа должна развиваться вместе с Вами.Именно для этого мы и создали Zenkit.
Импортировать доску Trello Организуйте свой проект так, чтоб он был понятен с первого взгляда. Данный режим позволяет эффективно отслеживать прогресс и наиболее важные задачи, быстро управлять элементами с помощью функции перетаскивания, а также закончить работу в удобное для членов рабочее пространство время.
Перераспределение предметов Канбан-досок
Вы можете использовать любую метку для заголовка списка канбан-доски. Для этого одним щелчком мышки выберите нужную метку и создайте новое видение перспективы проекта.
Пользовательский вид
участников проекта также могут быть использованы в качестве заголовка.С помощью данного режима Вы можете использовать рабочую нагрузку на рабочее пространство и при необходимости перераспределить задачи между ними.
2D Канбан
Настройте канбан-доску при помощи меток и дорожек. Группируйте элементы, чтобы создать матрицу параметров или просмотреть рабочий процесс рабочего процесса.
Группируйте элементы, чтобы создать матрицу параметров или просмотреть рабочий процесс рабочего процесса.
Суммирование данных
Визуализируйте свой проект так, чтобы он был понятен с первого взгляда. Настройте показ числа элементов в столбце или их сумму. С помощью этой функции Вы можете определить, например, выполнить Ваши сотрудники, или время, необходимое на их исполнение.
Настраиваемые карты
Zenkit позволяет настроить визуализацию данных так, что вы будете использовать только специально для работы информацию. Используя масштабирование Вы можете увеличить элементы, чтобы лучше рассмотреть их, или уменьшить их, чтобы увидеть всю картину целиком. Управляйте большим числом предметов с легкостью.
Управляйте большим числом предметов с легкостью.
Настройка всплывающего меню
используйте всплывающее меню или боковую панель, чтобы link в них подробную информацию об отдельных предметах канбан-доски и одновременный обзор всей коллекции.
Множественный выбор
Вам необходимо изменить сразу несколько предметов? Выделите необходимые предметы, откройте меню «массовые действия» и выберите «копировать», «переместить» или «удалить».
С Zenkit у Вас появится больше возможностей. Вы можете настроить поле на свое усмотрение и настроить ту информацию, которая Вам необходима.
Вы можете настроить поле на свое усмотрение и настроить ту информацию, которая Вам необходима.
Сортировка
В режиме «таблица» Вы можете сортировать данные при помощи пользовательских полей.С помощью этой функции Вы можете легко расставить приоритеты относительно клиентов, времени выполнения заданий или затрат на инвентарь.
Резюмирование
Получите больше информации из представленных данных. Программа может резюмировать данные, вычислить среднее, минимальное, максимальное значение или сразу нескольких полей, или определить число заполненных и незаполненных элементов.
Формулы
Создавайте формулы, используя сразу несколько полей или соединяя и комбинируя данные из других коллекций.
Расширенная фильтрация
С помощью расширенной фильтрации Вы с легкостью можете использовать всю информацию.Используйте фильтр в сочетании с функцией «массовые действия», чтобы выполнить больше работы за меньшее время. Сохраните любимые фильтры, чтобы использовать их в любой момент.
Массовые действия
Не тратьте время, изменяя предметы один за другим. Вы можете функции «массовые действия» удалить и перемещать значения полей сразу нескольких элементов одновременно.
Перегруппировка пользовательских полей
Используйте функцию «перетаскивание», чтобы изменить порядок полей. Поместите самую важную информацию в центре. Поля, размещенные вверху, остануться первыми и при переключении на режимы «таблица» и «канбан-доска».
Поместите самую важную информацию в центре. Поля, размещенные вверху, остануться первыми и при переключении на режимы «таблица» и «канбан-доска».
Отслеживайте ход развития проекта и время выполнения заданий.Календарь дает возможность, для планирования задач и прекрасных встреч.
Улучшенное планирование
С помощью функции «перетащить и оставить» вы можете быстро переместить незапланированные задачи в календарь.
Zenkit не ограничивается режимами «канбан-доска» и «календарь.Система позволяет Вам переключаться с одной программы на другую как следствие правильные решения, выполняемые на целостном понимании информации.
Таблица
В режиме «таблица» Вы можете фильтровать, сортировать, суммировать значения полей и работать с формулами.
Список задач
Спланировать проект на самом деле не сложно. Начните с создания списка задач. Сортируйте задачи и выстраивайте их приоритетность с самого начала работы.
База данных
База данных Zenkit — это намного больше, чем просто объединение всех элементов между собой. Благодаря данной функции легче использовать формулы и синхронизировать данные. Создайте индивидуальную базу данных, работать с которой будет так же просто, как и со списком задач.
Благодаря данной функции легче использовать формулы и синхронизировать данные. Создайте индивидуальную базу данных, работать с которой будет так же просто, как и со списком задач.
Импортирование данных одним щелчком мышки
. Вы можете легко импортировать доски Trello в Zenkit, сохраняя при этом всю необходимую информацию.
Визуализируйте свой проект так, чтобы он был понятен каждому участнику с первого взгляда. Отслеживайте ход рабочего процесса, управляйте элементами с помощью функции «перетащите и оставьте» и позвольте Вашим сотрудникам выполнять работу в удобное для них время.
Trello Зенкит Основной вид Канбан Перераспределение элементов Канбан-доски Пользовательский вид 2D Канбан Суммирование данных Настраиваемые карты Настройка всплывающего меню Множественный выбор Основные пользовательские поля (как усиление) Сортировка Сумма Формулы Расширенная фильтрация Массовые действия Перегруппировка пользовательских полей Основной календарь Улучшенное планирование Таблица Список Аналитический (скоро) Ассоциативная карта Основная связь Двухсторонняя связь Резюмирование подпунктов
Попробуйте Zenkit сами! Создайте свой аккаунт в Zenkit и импортируйте доски Trello одним щелчком мышки.
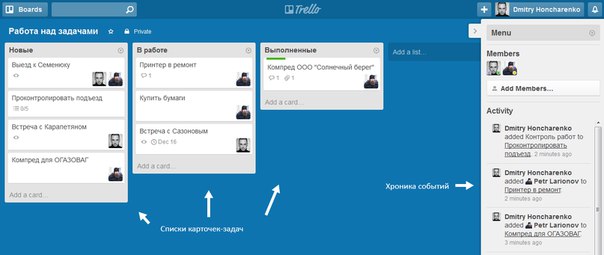 Бесплатный навсегда;
Бесплатный навсегда;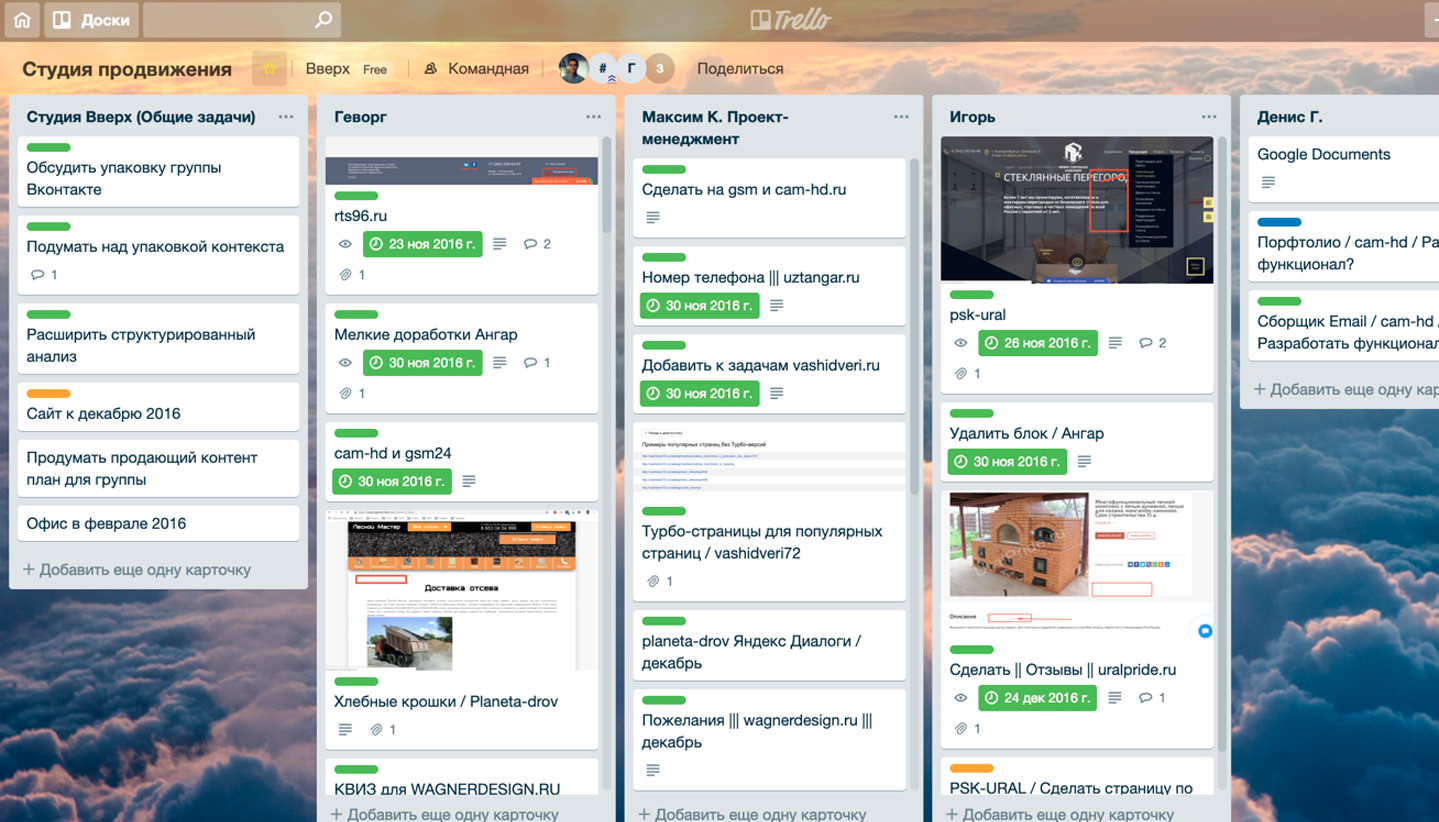 Отключить его можно будет на вкладке “Billing” в настройках вашего профиля.
Отключить его можно будет на вкладке “Billing” в настройках вашего профиля.https://makedreamprofits.ru/trello
http://habrahabr.ru/post/171503/
http://aweb.ua/seo-blog/k-doske-trello-universalnyj-menedzher-proektov/
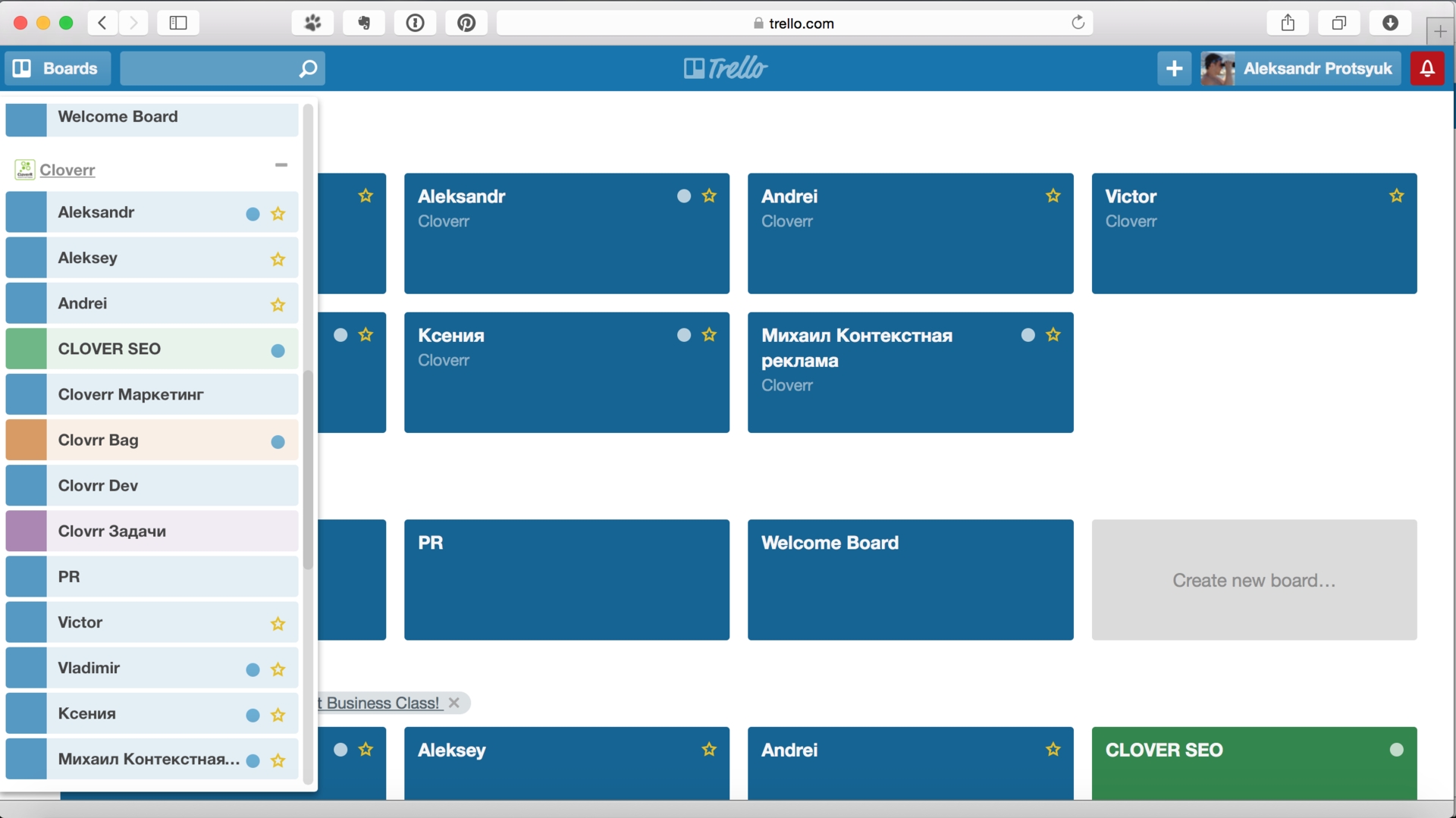
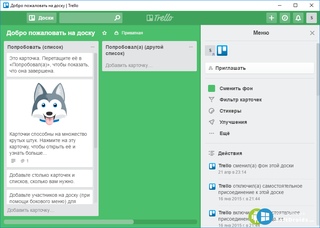 Проектная деятельность состоит из отдельных задач, под каждую из которых заводится своя карточка.
Проектная деятельность состоит из отдельных задач, под каждую из которых заводится своя карточка. 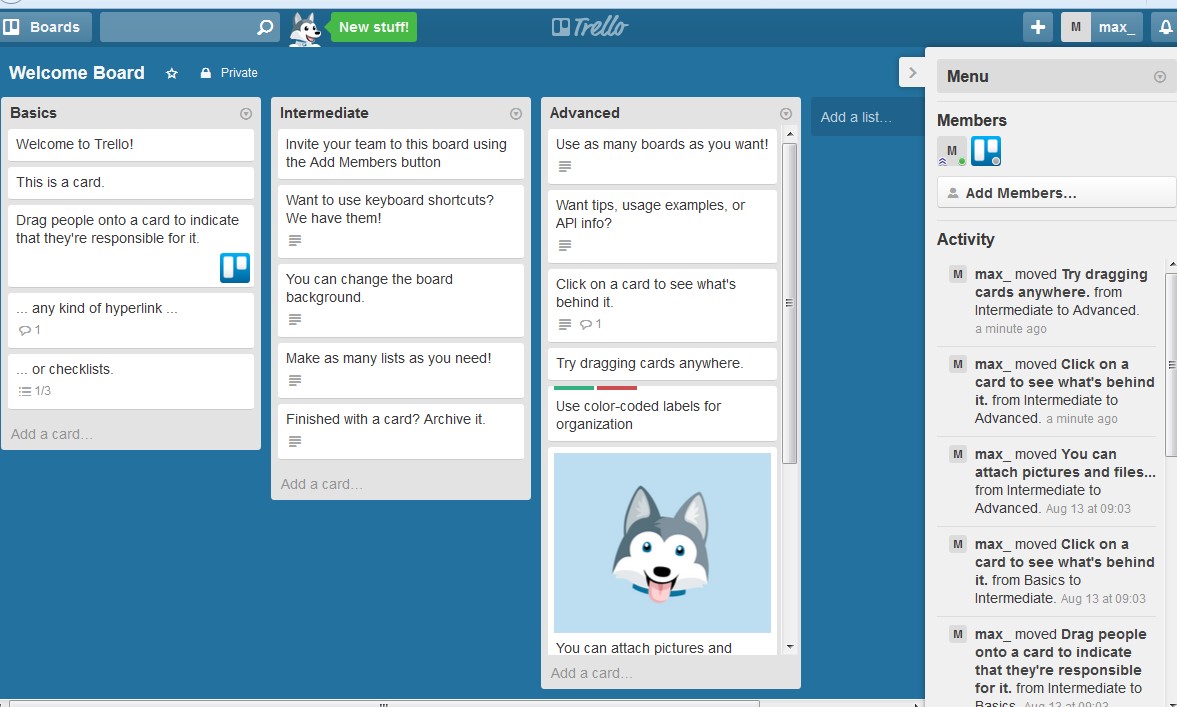 .
.3. Просмотр количества карточек на досках
По умолчанию в Trello не отображается эта информация в списках. Однако, если нажать F и ввести в поле поиска символ $, над каждой доской появится счётчик, который покажет, сколько всего в ней карточек.
4. Получение уведомлений о действиях с карточками
Чтобы оперативно узнавать обо всех важных изменениях, используйте функцию подписки. Для этого откройте нужную карточку и нажмите «Подписаться». Теперь вы сразу же узнаете, когда кто-то добавит комментарий, переместит или заархивирует задачу.
5. Перетаскивание карточек
Trello поддерживает функцию drag-and-drop для различных элементов, и, используя это, можно заметно ускорить работу с карточками. Ссылки, изображения, файлы — при перетаскивании на карточку всё это сразу же добавится к ней.
Также это работает с самими карточками. Перетаскивая их между днями на календаре («Меню» → «Улучшения» → Calendar → «Добавить»), можно быстро менять назначенные сроки задач.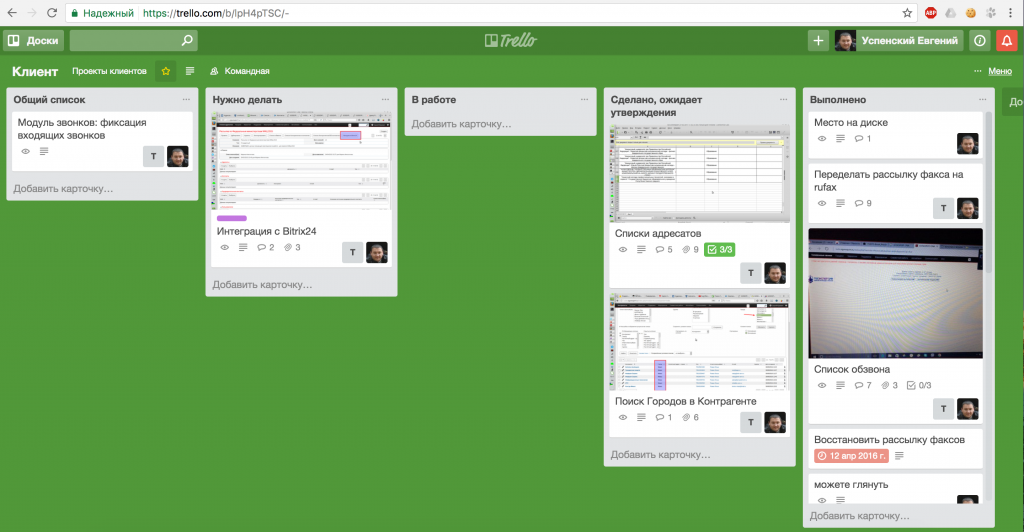
6. Прикрепление карточек друг к другу
В качестве вложений к карточками можно прикреплять не только ссылки и файлы, но и другие карточки. Это удобно, например, когда вы работаете с двумя связанными задачами и часто переключаетесь между ними.
Чтобы сослаться на карточку, скопируйте её ссылку через меню «Поделиться», затем откройте вторую карточку, нажмите кнопку «Вложение» и вставьте ссылку туда. Теперь в разделе вложения появится превью и можно будет в один клик перейти к соответствующему элементу. Если потом нажать «Подключение карточек», они перелинкуются и вы сможете быстро переключаться между ними.
7. Импорт длинных списков из таблиц
Для быстрого создания длинных чек-листов можно просто копировать их из таблиц Excel и «Google Документов». После вставки все ячейки выделенного фрагмента автоматически превратятся в отдельные пункты списка.
Чтобы сделать это, просто скопируйте нужный диапазон данных из таблицы, нажмите «Добавить элемент» в чек-листе, а затем вставьте туда информацию из буфера обмена и нажмите кнопку «Добавить».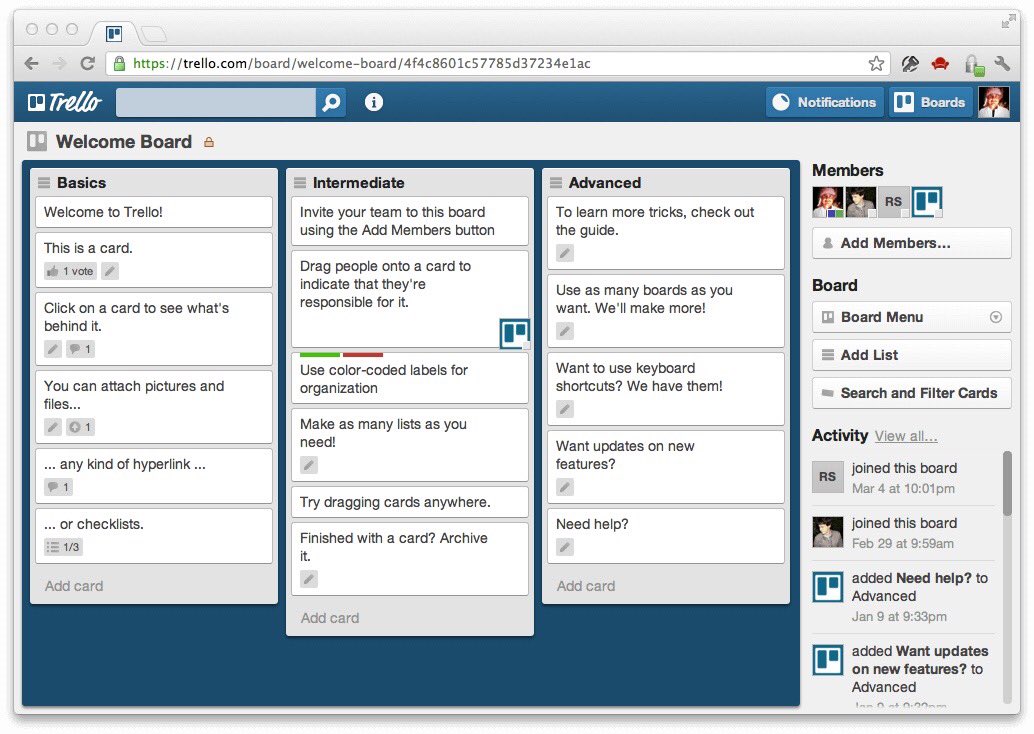
8. Форматирование текста
Trello поддерживает разметку Markdown, а это значит, что вы можете использовать форматированный текст в описании карточек для лучшей читаемости. Синтаксис Markdown очень прост, и, если вы ещё не знаете его, самое время изучить и использовать этот замечательный язык разметки.
9. Быстрое добавление к карточкам
Присоединиться к задаче можно через меню добавления участников, но есть способ намного быстрее и проще. Чтобы добавить самого себя к карточке, достаточно навести на неё курсор и нажать пробел. После этого на карточке появится ваш аватар и вы будете получать все уведомления.
10. Использование горячих клавиш
Как и в любом другом крутом сервисе, в Trello есть масса горячих клавиш, которые ускоряют и облегчают работу. Вот несколько самых полезных из них:
- / — переход к полю поиска;
- C — архивация карточки;
- D — назначение срока;
- Q — отображение всех карточек с вашим участием;
- S — подписка или отмена подписки на карточку.

Остальные шорткаты можно просмотреть по этой ссылке.
Читайте также 🧐
Как шаблоны досок в Trello облегчат планирование дел и событий
Планировщик Trello снова обзавелся галереей шаблонов досок. С октября 2019 года пользователи с небольшим опытом в планировании могут использовать уже кем-то разработанные и хорошо организованные доски. Все шаблоны сгруппированы по категориям, что облегчает поиск и копирование понравившейся модели.| Эту картинку я сделала в онлайн-сервисе Canva |
Что такое шаблон доски
Как сообщает в блоге платформы Джессика Вэбб ( Jessica Webb), шаблон служит моделью для создания досок с той же структурой.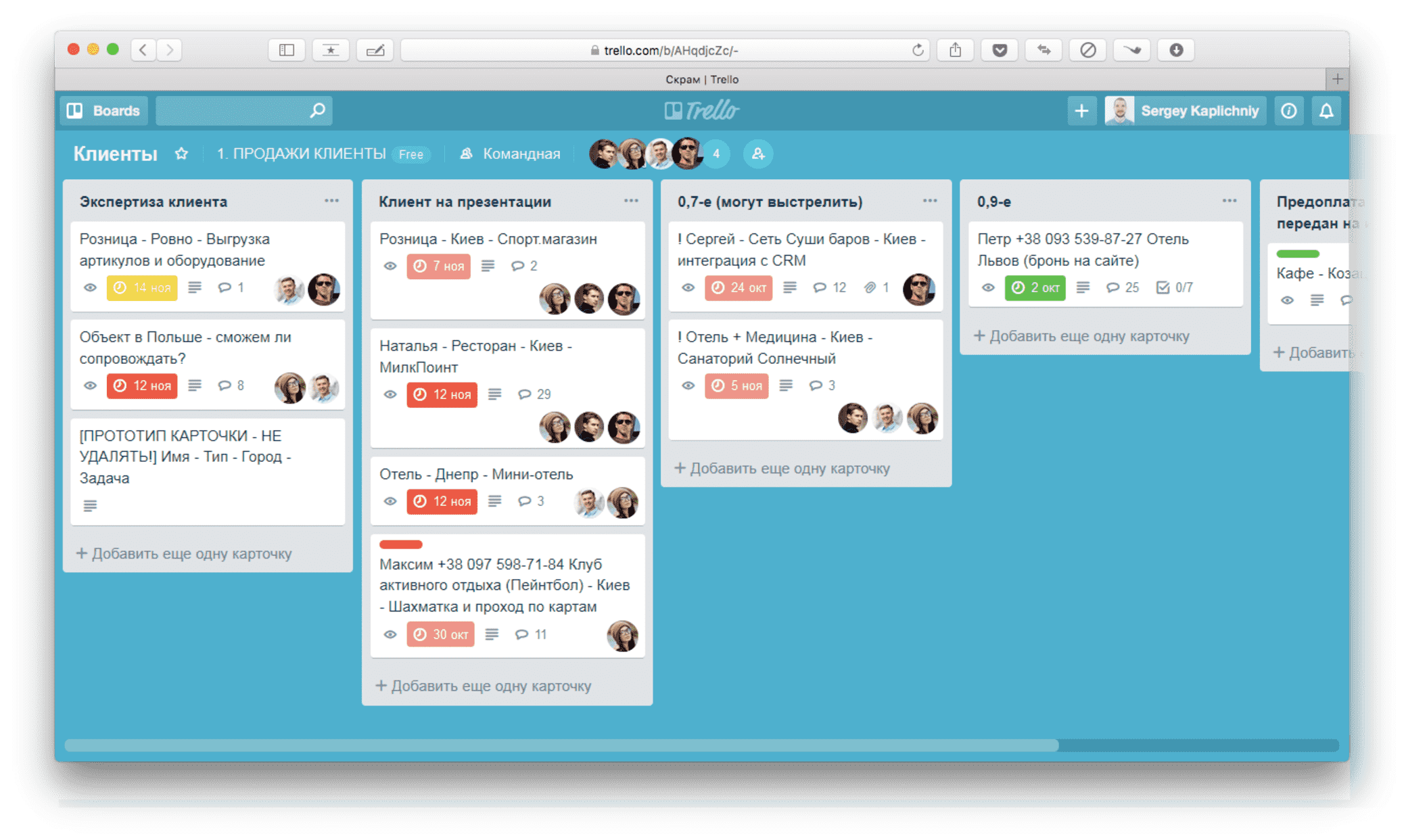
— Это идеальное решение для репликации рабочих и иных процессов, — пишет Джессика. — Вы просто нажимаете на кнопку, делаете еще несколько простых шагов и — готово!
Я рассказывала уже о планировщике Trello в постах:
Как выбрать шаблон
Готовые доски, со своей системой листов и меток, выкладывают в открытый доступ пользователи. Как отдельные специалисты, так и компании.После того, как мы перешли в галерею (еще раз напоминаю ссылку), мы видим вот такую картинку:
| Скриншот области страницы с галереей шаблонов |
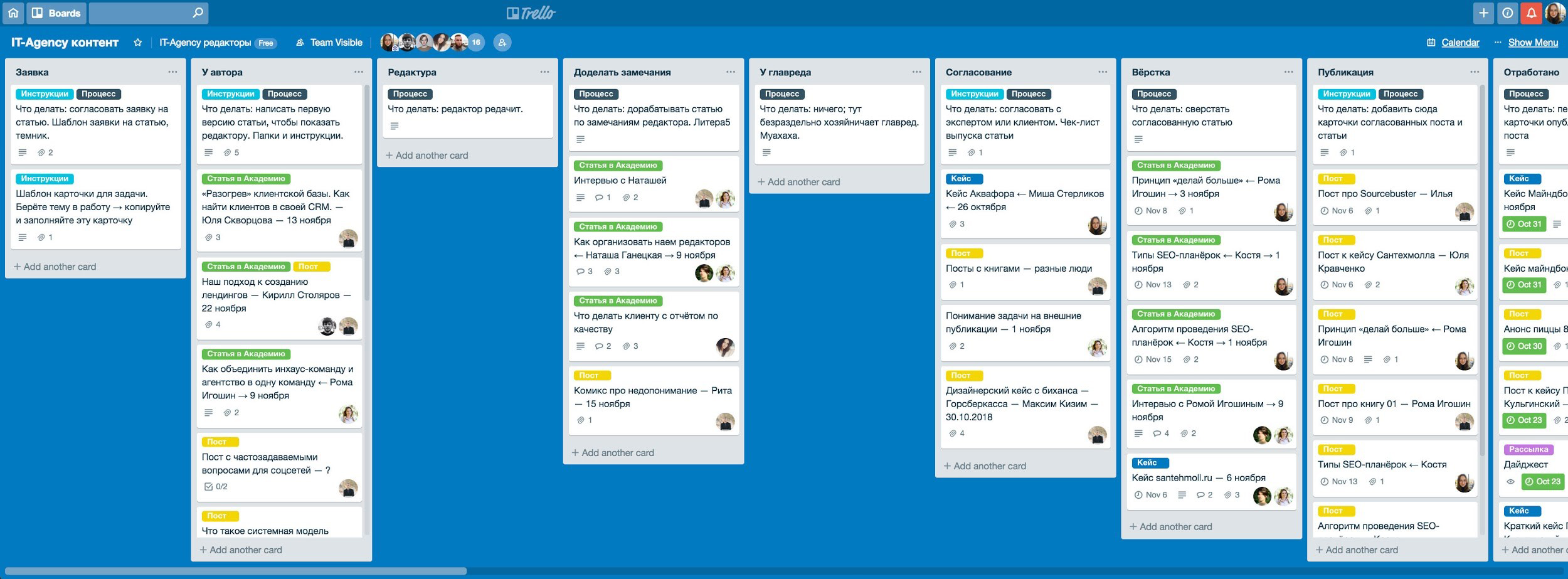
В апреле 2020 года, когда многие перешли на удаленную работу в связи с пандемией COVID-19, стоит рассмотреть модель, которую я обвела сиреневым маркером на скриншоте. Этот пример Work From Home Daily Planner (Работа из дома Ежедневное планирование) и разберем.
Кейс: доска для удаленной работы
Кликаем на заголовок выбранной доски и нам открывается сначала титул шаблона, содержащего систему, по которой Sarah Costello @ TalentHub распланировала по дням работу на неделю.| Скриншот страницы с описанием шаблона доски |
После этого мы оказываемся на самой доске и видим, что она состоит из восьми листов. На втором — объем работы на неделю. На пяти следующих — дела с понедельника по пятницу, каждому дню отведен отдельный лист.
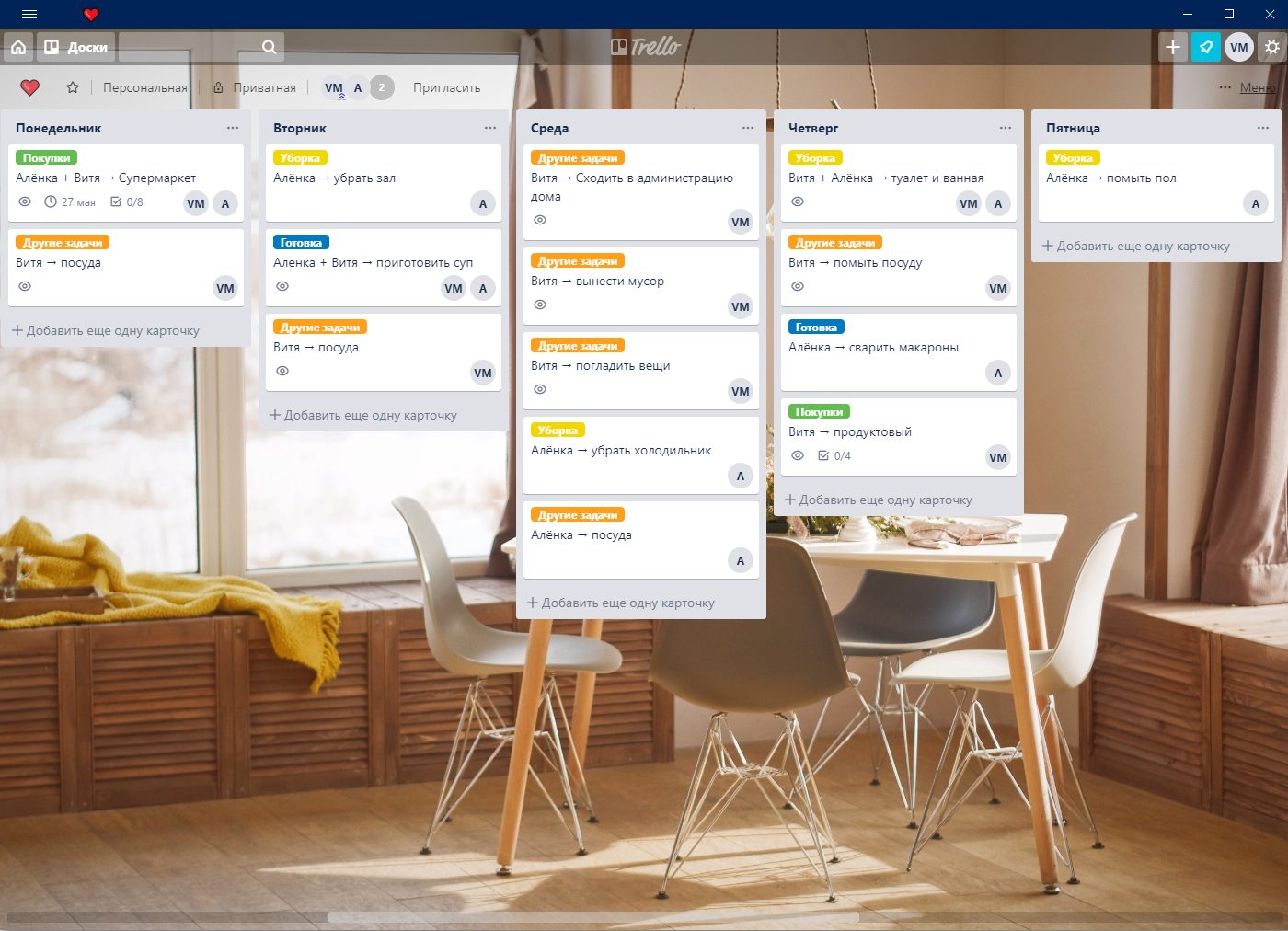 Карточки с них по мере выполнения задач перетаскиваются на восьмой лист, который называется «Завершено» (на втором скриншоте, в красной рамочке). Так мы видим итог нашей работы за неделю и радуемся, если все удалось. В общем, это зримый повод зафиксировать успех, например, кружкой пива. По скайпу, с коллегами…
Карточки с них по мере выполнения задач перетаскиваются на восьмой лист, который называется «Завершено» (на втором скриншоте, в красной рамочке). Так мы видим итог нашей работы за неделю и радуемся, если все удалось. В общем, это зримый повод зафиксировать успех, например, кружкой пива. По скайпу, с коллегами…Но перед этим надо еще поработать. Для начала, понять, подходит ли нам этот шаблон. Чтобы зря не нажимать на зеленую кнопку вверху «Создать доску по шаблону». Для этого нам надо изучить информацию, которая находится на первом листе. Он так и называется. Информационный.
Подходит ли мне эта доска?
Ответ получаем, поняв, как структурирован процесс, организована система меток, выстроена иерархия задач. Сведения об этом мы находим, изучив карточки на первом, информационном листе.
| Скриншот области шаблона доски. На первом, информационном листе — карточки с объяснением принципа структурирования процесса |
Первая карточка объясняет, как использовать эту доску.
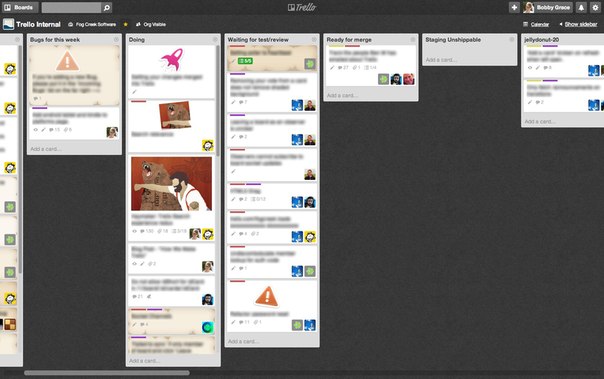 Я коротенечко перевела с английского:
Я коротенечко перевела с английского:- Шаг 1: Для начала разбейте ваши задачи на текущие, приоритетные и второстепенные. Создайте для каждой карточку. Посмотрите, как мы сделали это. Карточки внизу листа
- Шаг 2: Создайте метки, которые адекватно отображают реалии вашего рабочего процесса и статусы реализации задач. Смотрите вторую карточку с нашей системой меток
- Шаг 3: Создайте лист «Сделать за неделю» с задачами, которые вы хотите завершить к концу недели
- Шаг 4: Создайте листы для ежедневного планирования с Понедельника по Пятницу. Воспринимайте это как цифровой дневник, который доступен вашей команде/менеджменту.
- Шаг 5: Пригласите на доску вашу команду/менеджмент. Так они будут в курсе, чем вы заняты и каков ваш прогресс
- Шаг 6: Вы можете еще добавить Дэдлайны (дату и время, к которым задача должна быть завершена) для конкретных задач
- Шаг 7: Супер! Вы справились! Добавляйте на последний лист все завершенные задачи
Система организации меток
Новичка эта история с метками, вероятно, больше всего настораживает.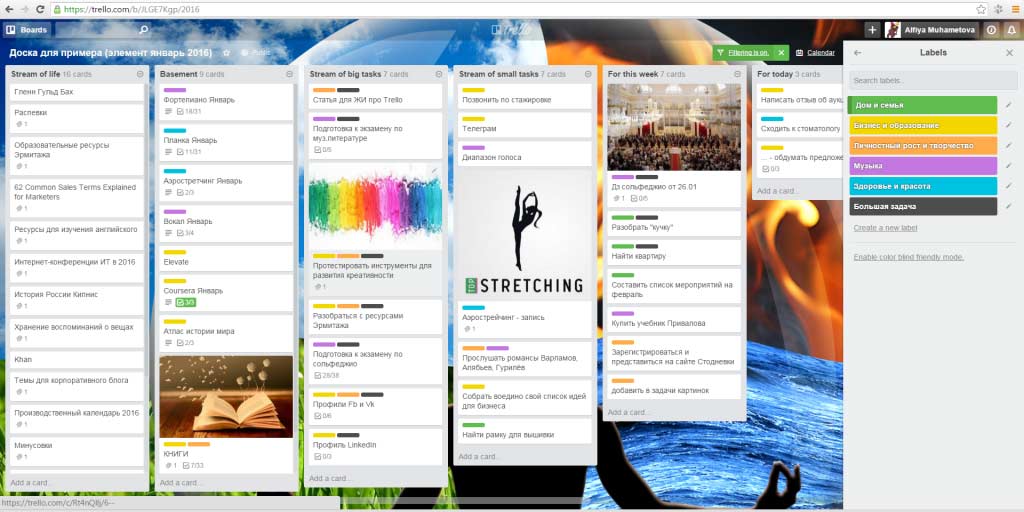 Со мной, когда я начала использовать Trello, было именно так. Поэтому посмотреть, как люди опытные эту систему выстаивают, интереснее всего. Вот еще чем шаблоны полезны!
Со мной, когда я начала использовать Trello, было именно так. Поэтому посмотреть, как люди опытные эту систему выстаивают, интереснее всего. Вот еще чем шаблоны полезны!
Итак, смотрим, какие метки на этой доске применяет ее разработчик — компания TalentHub.
| Скриншот области доски. Карточка с метками и легендой |
Открываем вторую карточку и видим объяснение по всем меткам. Мне нравится называть их ярлыками. Их семь:
- (зеленый) Задача завершена
- (желтый) В процессе
- (оранжевый) На подписи
- (красный) Задача приостановлена
- (синий) Требуется проверка грамматики/орфографии
- (сиреневый) Требуется помощь
- (салатовый) приоритетная задача
Распланировать можно все. Тренируйтесь!
Я завидую новичкам, которые только знакомятся с планировщиком Trello. Когда я начинала им пользоваться, не было подобных примеров для подражания. Все приходилось придумывать самой. Но это и неплохо, просто времени было больше потрачено.
Все приходилось придумывать самой. Но это и неплохо, просто времени было больше потрачено.
Чтобы начать расставлять по полочкам в своей жизни с помощью Trello, можно изучить доски в категории «Личные дела». Полистайте и посмотрите, как люди планируют Рождество, Новый год, семейные вылазки на природу, путешествия, свадьбы. А некоторые — даже целую жизнь.
| Скриншот области страницы Trello с галереей шаблонов досок. Категория «Личные дела» |
Единственным препятствием может стать язык. Если для интерфейса сделана русскоязычная локализация, то для других разделов она отсутствует. Поэтому знания добывают быстро и без проблем пользователи со знанием одного из языков:
- немецкий,
- английский,
- испанский,
- французский,
- португальский
- и китайский
Личный опыт
Я пользуюсь Trello примерно лет шесть. Понадобился этот инструмент, когда мы с коллегами организовывали в Минске митапы Hacks/Hakcers.
Понадобился этот инструмент, когда мы с коллегами организовывали в Минске митапы Hacks/Hakcers. Потом, будучи главредом онлайн и принт-изданий в Украине, я очень продуктивно применяла Trello для работы со стажерами. Приходит в редакцию человек и говорит, что, мол, хочу журналистом у вас работать. А как начинаешь с ним планировать темы материалов, так сразу романтики и отсеиваются. Ведь качество статьи часто находится в прямой зависимости от того, как выстроен материал, как спланированы сбор информации, работа с источниками и т.д. Вот в Trello эти задачи ставить и решать очень приятно и действенно.
Еще отлично работать командой над каким-нибудь проектом. Недавно мы так делали грантовый видео-проект. Встречи офф-лайн тоже, конечно, были. Но разбивали процесс на этапы, собирали документы, фиксировали расходы именно в Trello. Чтобы было все в одном месте и легко находимо, если понадобится.
онлайн и оффлайн. Способ, который пригодится всем — Группа компаний «Просвещение»
Решили рассказать вам о двух форматах одного метода. SCRUM-доска может принести огромную пользу, когда нужно структурировать работу. Это помогает и в дистанционном режиме, и в обычном. Выбирайте, что удобнее для вас, и упростите свой рабочий день!
SCRUM-доска может принести огромную пользу, когда нужно структурировать работу. Это помогает и в дистанционном режиме, и в обычном. Выбирайте, что удобнее для вас, и упростите свой рабочий день!
Доска со стикерами, которую можно сделать в классе, когда обучение снова перейдет в очный формат, работает намного эффективнее, чем блокноты и тетради с записями. Особенно это касается проектной деятельности, когда команда работает над какой-то одной задачей, и у каждого участника есть свои функции. Стикеры с задачами можно переклеивать в любой последовательности и «отдавать» другим ученикам, если в процессе ребята решили поменять способы взаимодействия в своей группе.
Что такое SCRUM?
Традиционная доска задач со стикерами – такой удобно пользоваться в обычном режиме
Метод SCRUM пришел в офисный и школьный мир из спорта. Так называется прием в регби, означающий борьбу между командами: игроки сбиваются в несколько рядов, обхватив друг друга руками. Scrum в переводе с английского означает «схватка». Но если в регби этот прием травмоопасен и со стороны смотрится очень агрессивно и хаотично, то в работе и учебе он, наоборот, призван расчистить рабочее пространство и голову от суеты, а еще — выстроить структуру работы и стать надежным и прозрачным инструментом для повседневных дел.
Scrum в переводе с английского означает «схватка». Но если в регби этот прием травмоопасен и со стороны смотрится очень агрессивно и хаотично, то в работе и учебе он, наоборот, призван расчистить рабочее пространство и голову от суеты, а еще — выстроить структуру работы и стать надежным и прозрачным инструментом для повседневных дел.
Суть метода SCRUM — в создании доски задач. Шапка таблицы делится на 5 ячеек:
Замыслы / Планы на неделю / В работе / Проверка / Выполнено
Идеи, замыслы
Этот столбик могут пополнять все: и дети, и педагог. Его можно не делить на строчки, так как в него попадают задачи, которые пока не в плане, а в статусе пассивного ожидания. Наклеивайте сюда все, что было бы интересно выполнить: уборка пришкольной территории в начале мая, экологическая инициатива класса, командная игра по субботам, новый формат проведения урока.
Так вы, во-первых, не забудете интересный замысел, а во-вторых, о нем узнают и другие участники, что может способствовать рождению новой идеи по реализации задумки у членов команд.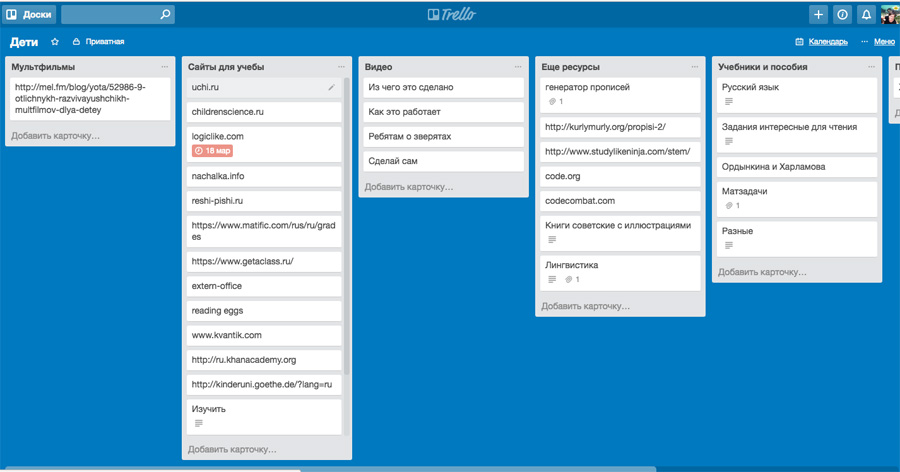
Планы, дела на неделю
Сюда наклейки могут перекочевать из предыдущего столбика, а могут, что называется, напрямую от заказчика — учителя. Впрочем, ученики и сами иногда помнят, что нужно выполнить в эти дни, и прикреплять стикеры они могут самостоятельно.
В работе
Занесите сюда то, что уже выполняется. Неважно, растянется задача на день, час или неделю, — если она уже в процессе, значит, ее место в этой колонке. По мере готовности дети сами будут переклеивать стикеры в столбик «Проверка».
Проверка
Здесь все очевидно — задания готовы, осталось дождаться проверки учителем.
Выполнено
Эта колонка, как и звонок на перемену, — для учителя. Когда педагог проверил задание, он переносит стикер сюда, проставляя работе статус «Готово».
Чем удобен Trello?
Онлайн-сервисов для управления проектами существует немало. Чаще всего, правда, их используют не школьники, а разработчики в сфере ИТ. Пожалуй, самый известный из них в среде, далекой от программирования, — Trello. Его может использовать учитель для планирования своих задач на день, неделю, месяц. Или им может пользоваться весь класс. Каждому участнику необходим аккаунт, который привязан к адресу электронной почты.
Пожалуй, самый известный из них в среде, далекой от программирования, — Trello. Его может использовать учитель для планирования своих задач на день, неделю, месяц. Или им может пользоваться весь класс. Каждому участнику необходим аккаунт, который привязан к адресу электронной почты.
Для онлайн-взаимодействия, особенно на дистанционном обучении, этот инструмент очень удобен. Можно создать несколько досок по предметам, и тогда планировать занятия будет еще удобнее!
Наверняка даже по возвращении в школу после нескольких недель перерыва вы не решитесь менять его на что-то другое. Хотя обычная магнитная доска с наклейками тоже очень привлекательна: своеобразный интерактив во время перемены обеспечен! И, опять же, ребята будут заняты делом.
Но вернемся к Trello. Сервис очень простой. И, к тому же, в интернете есть множество инструкций и гайдов, которые объясняют, как работать на начальном этапе и рассказывают о каких-то интересных фишках, которые пригодятся продвинутым пользователям.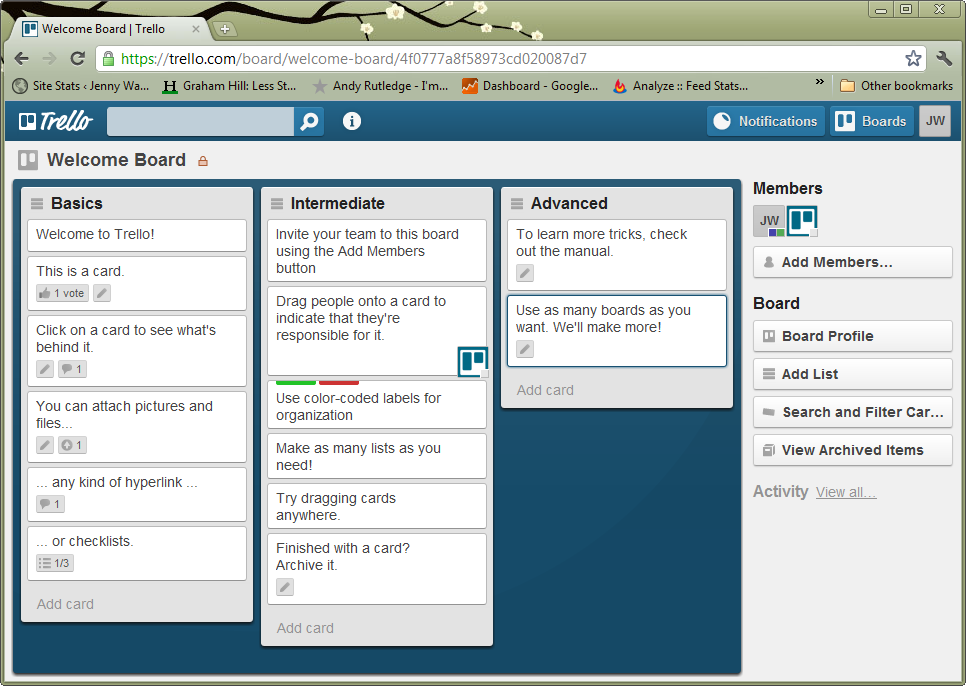
Если полностью копировать тот формат, который мы предложили для обычной доски, то на доске в Trello существенно ничего не изменится. Создаете непосредственно доску, а в ней — 5 колонок с теми заголовками, которые мы уже приводили. Готово! Теперь в каждую колонку нужно добавить карточку — аналог обычного стикера.
Пример доски из Trello
Добавляйте развернутые описания, картинки, прикрепляйте ссылки и документы. И, если на обычной доске со стикерами вы только увидите статус задачи, то в Trello сможете проверить выполненное задание на месте — перейдя по ссылке или открыв приложенный файл.
Оставляйте комментарии! Дети могут задавать вопросы, а учитель — объяснять, почему не перенес ту или иную карточку в колонку «Выполнено».
У Trello, помимо очевидных функций, красивый и понятный интерфейс. Вы можете изменить фоновую картинку, определить цвета для разных меток, добавить в карточки участников и присоединиться самостоятельно к карточкам других, чтобы следить за статусом выполнения.
Совет: когда вы перенесете выполненную задачу в колонку «Готово», храните там карточку еще хотя бы неделю, прежде чем отправить ее в архив. А еще лучше — создайте шестой столбик под названием «Архив выполненных задач» (имя колонки не так уж и важно, главное — суть). «Сбрасывайте» сюда все, что было выполнено на прошлой неделе, чтобы очистить место для текущих дел. Так вы сможете вернуться к старым задачам, еще раз посмотреть прикрепленные документы или картинки, узнать точную дату, исполнителей и другие важные моменты. Храните архивы, если это важно, за месяц и даже за год. Или перенесите их на другую доску, чтобы не создавать хаос на рабочей.
Кстати, бесплатного доступа для выполнения задач на школьном уровне будет вполне достаточно. Даже многие небольшие стартапы и компании используют сервис бесплатно, не задействуя «золотой» уровень.
Недавно у Trello появились шаблоны. Можете использовать их, если умеете переводить с английского. А учителю английского языка, возможно, даже больше понравится формат ведения доски не на русском.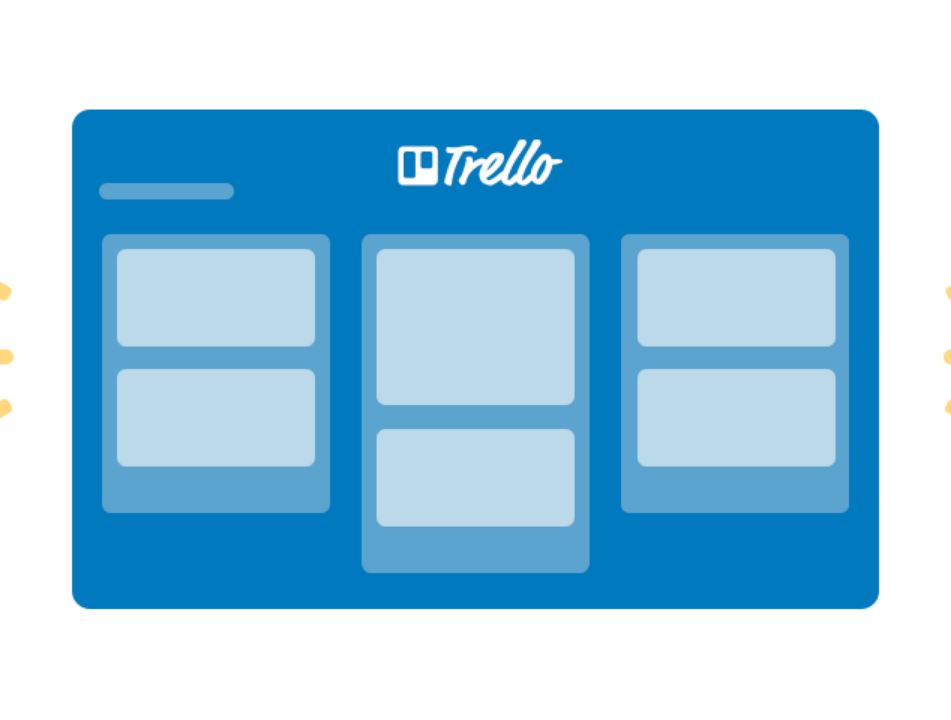
Шаблоны в Trello
Если нашей статьи недостаточно, почитайте инструкцию, чтобы понять, как работать в сервисе Trello.
Инструкция по работе с Trello
Почему SCRUM — это удобно?
Методом уже пользуются многие школьные учителя и педагоги вузов. И тут нет никакого секрета — просто этот подход эффективен и удобен. Учитель видит и может контролировать выполнение задач, ученикам проще ориентироваться в собственной деятельности.
Большущий плюс еще и в том, что дети учатся брать на себя ответственность. Они и сами не заметят, насколько интересным станет для них процесс генерации новых задач, выполнения запланированных и переноса готовых в другую колонку.
Середнячки могут подтянуть свои знания: ну согласитесь, когда у Иванова виден такой прогресс на доске, Петрову тоже захочется его догнать! Не зря же, в конце концов, метод пришел из регби: спортивный интерес, борьба — вот что движет соперниками (а в нашем случае — учениками).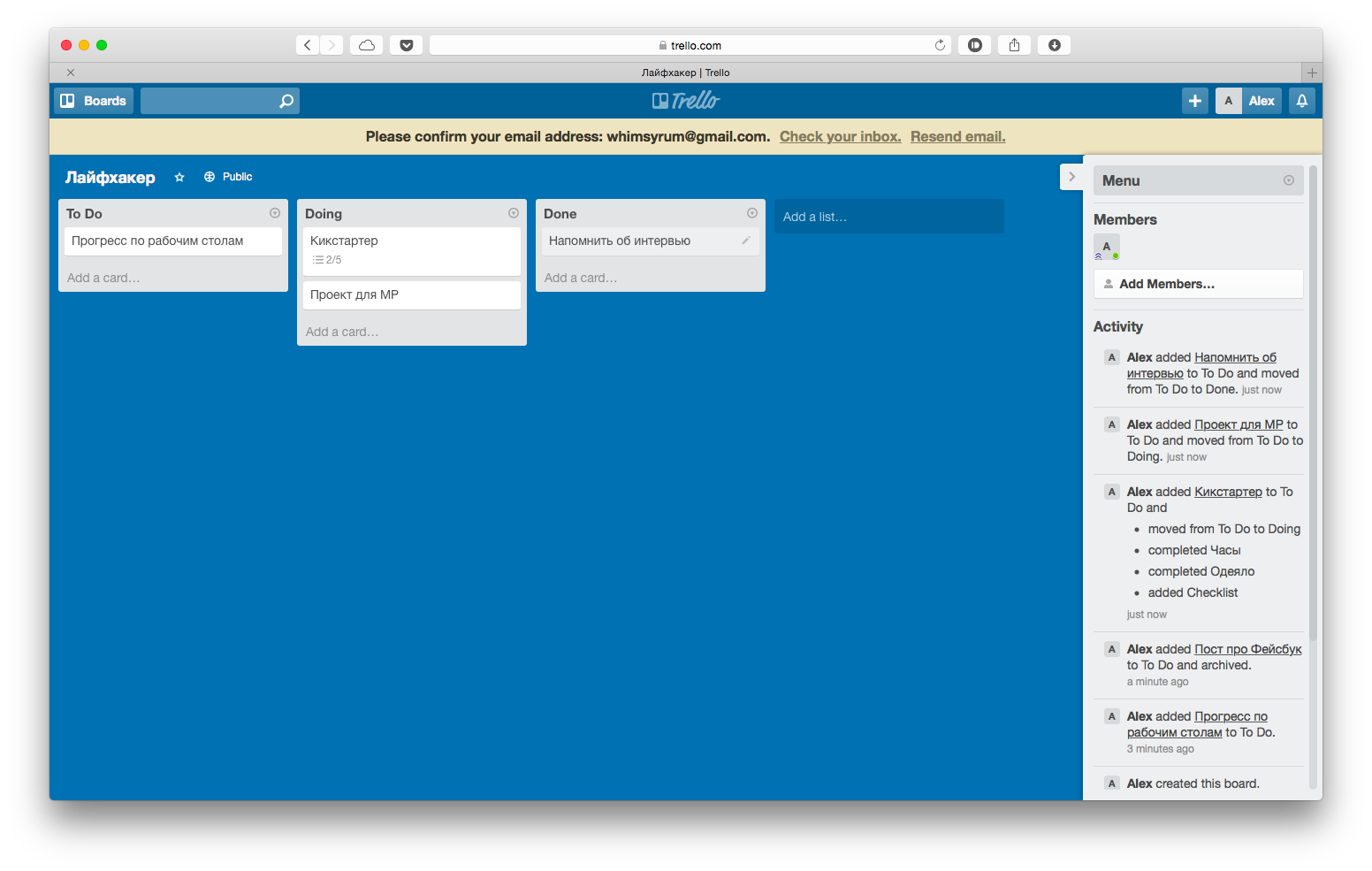
Автор: Маргарита Михайлова
Создание доски | Начало работы с Trello
Доски позволяют систематизировать информацию о проектах, обмениваться данными и вообще творить великие дела. Они предоставляют удобный обзор прогресса и поставленных задач. Доски состоят из списков и карточек. Списки чаще всего представляют собой отдельный рабочий поток или процесс, а карточки — задачи. По мере выполнения этих задач перемещаются по спискам.
Создать отличную доску очень просто! Сейчас объясним:
Создать доску
- Перейдите на вкладку «Доски» на странице команды, нажмите кнопку «плюс» (+) в шапке Trello слева от вашего имени и выбора опции «Создать доску».
- Назовите доску в соответствии с тем, над чем работаете.
# ПодсказкиTrello: идеи и примеры рабочих процессов для досок смотрите на нашей странице Вдохновляющая страница и вдохновения.
Добавить список
- Нажмите «Добавить список», чтобы добавить доску свой первый список, например, «Сделать».
 Спискам можно присваивать любые названия — от простых «Сделать», «В процессе» и «Сделано», до максимально подробных в зависимости от работы вашей работы.
Спискам можно присваивать любые названия — от простых «Сделать», «В процессе» и «Сделано», до максимально подробных в зависимости от работы вашей работы. - Добавьте на свою доску столько списков, сколько вам нужно для организации рабочего процесса.
# ПодсказкиTrelloTip: экспериментируйте с дополнительными списками на доске или используйте списки в качестве репозитариев для хранения информации. Trello — это безгранично гибкое приложение, поэтому вы можете настроить процесс наилучшим образом подходил вашей команде.
Добавить карточки
- Чтобы создать карточку для задачи, нажмите Добавить карточку в первой колонке. Давайте карточкам простые названия, чтобы их было проще найти на доске.
- Чтобы каждый четко понимал свои задачи, нажмите на карточки, чтобы добавить больше информации, например:
- Сроки
- Описания
- Чек-листы
- Вложения
- Комментарии
# ПодсказкиTrello: На доску легко добавить сразу несколько карточек из списка или таблицы: достаточно скопировать и вставить его в новую карточку Trello. Все записи, начинающиеся с новой строки, автоматически преобразовываются в устаревшие карточки.
Все записи, начинающиеся с новой строки, автоматически преобразовываются в устаревшие карточки.
Пригласить участников
Пригласите на свою доску участников, чтобы назначить им задачи и дать им возможность совместной работы на доске. Нажмите ссылку «Пригласить» в меню приглашения участников по адресу электронной почты или имени.
В нижней части меню «Пригласить» вы можете без особых усилий получить ссылку, пригласить участников на доску.Разместите специальную ссылку в комнате чата или отправьте ее на электронную почту. И каждый, у кого будет эта ссылка, сможет присоединиться к вашей доске и начать совместную работу.# ПодсказкиTrello: добавляйте участников на карточки общего перетаскивания аватаров из раздела меню «Участники» на карточки Trello, чтобы при открытии доски все понимали, что делать дальше.
О конфиденциальности и видимости досок
Для досок Trello предусмотрена три настройки приватности: Приватная, Командная и Публичная:
Кто сможет это увидеть? Великолепно для Приватная Люди, которых пригласили для досок управления персоналом с конфиденциальными данными Командная Участники вашей команды для совместной работы с коллегами Публичная Любой для дорожной карты продукта и групп волонтеров Измените видимость доски, усили на текущий статус видимости справа от имени доски.

Использование досок в командах упрощает совместную работу всех участников. Если доску не требуется использовать в команде, выберите команду «Изменить команду» и укажите опцию «Нет».
Пора начинать! Ваша первая карточка настроена и готова к работе.
Next Up:
Погрузиться в особенности →Доски Трелло — создание и удаление досок в Trello
Доски — это места, где мы занимаемся организацией проектов.Чтобы начать работу с Трелло, нужно создать доску.
Доски состоят из Списков и Карточек. Списки, как правило, показывают процесс. А карточки отвечают за задачи, которые двигаются по доске от одной колонки к другому, в зависимости от текущего состояния.
Начнем с самого главного — создадим первую доску.
Создание доски
С общей страницы досок можно создать новую доску.
Сделать это можно буквально в два шага:
- Нажать на «Создать новую доску» или на кнопку Плюс в верхнем углу.
 При нажатии на Плюс нужно выбрать «Создать доску».
При нажатии на Плюс нужно выбрать «Создать доску». - Задать имя доски. Выбрать фон и команду, если необходимо.
Теперь у вас есть новая доска, на которой можно работать.
Добавление Списков на доске
Списки — один из основных компонентов доски Трелло. Они для упорядочивания задач по определенному критерию, например, по статусу задачи.
создать список, нужно нажать кнопку «Добавить список», чтобы получить его название.
Простой пример 3 списка, отображающие весь процесс работы:
- Inbox (/ идеи, которые нужно сделать)
- В работе (задачи, которые выполняются в данный момент)
- Готово (сделанные задачи)
Списки можно переносить и менять местами с помощью функции Drag & Drop.
Добавление карточек на доске
Карточки — это основной компонент на доске, которые обозначают задачи или идеи.
Чтобы создать карточки, нажмите на кнопку «Добавить еще одну карточку» и введите название для нее. Название нужно для того, чтобы быстро понять смысл задачи.
Название нужно для того, чтобы быстро понять смысл задачи.
Не пытайтесь полностью описать идею, а кратко и ёмко передайте в заголовке основную суть.
Для подробного описания нажмите на карточку и добавьте нужную информацию.
Приглашение участников
Вы можете добавить участников к вашей доске, чтобы вести работу по задачам совместно.
Для добавления новых участников нажмите на значок вверху доски, около вашего профиля.В открывшемся поле найдите человека по нику в Трелло или адресу почты, чтобы пригласить его к участию в доске. Также можно пригласить пользователей с помощью ссылок, это удобно, если вам нужно добавить несколько человек сразу.
Участников доски можно добавить к карточкам, чтобы они видели все изменения по текущим задачам и участвовали в обсуждениях.
Настройки видимости доски
Трелло позволяет настроить видимости ваших досок, чтобы ограничивать или наоборот, использовать доступ к доске всем желающим.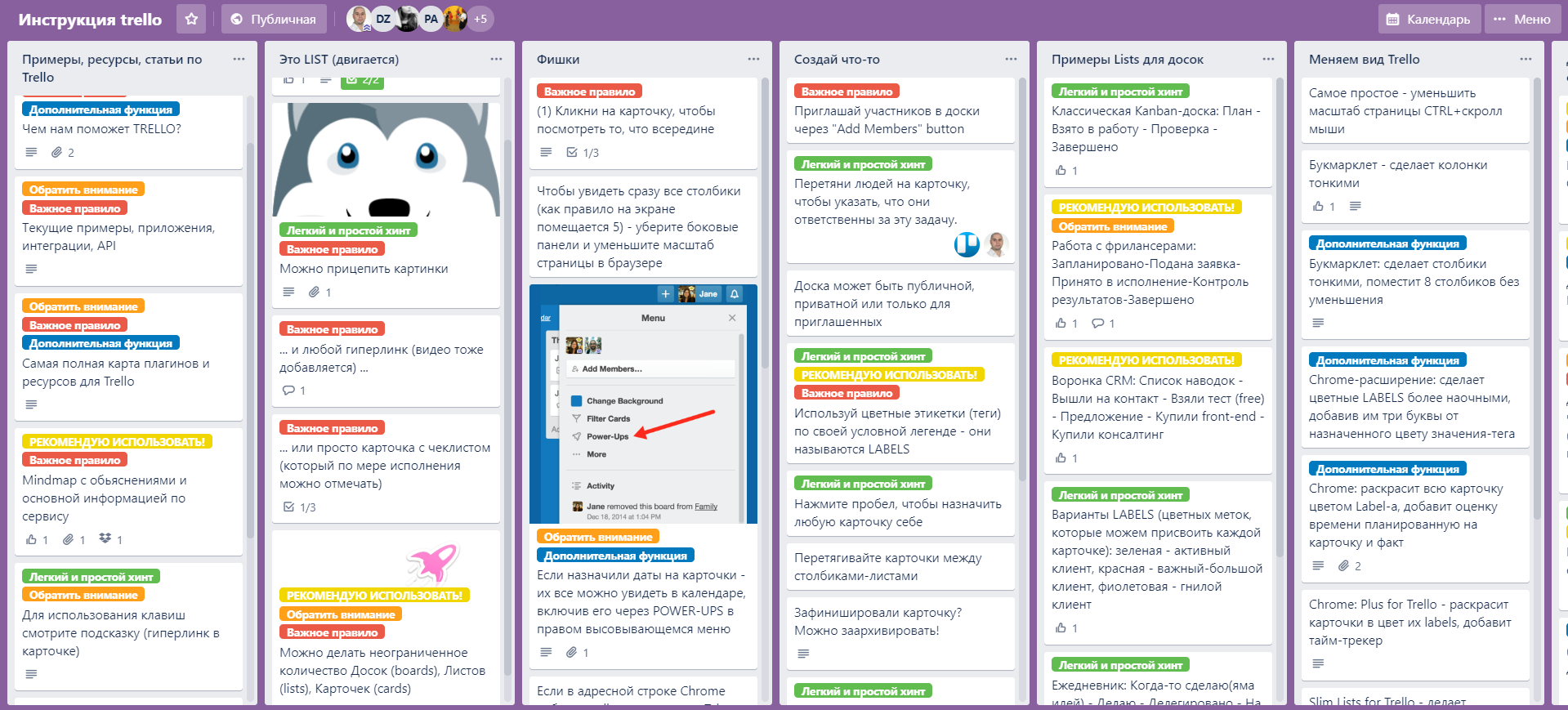
Чтобы поменять настройки видимости, нажмите соответствующую кнопку слева от списка участников.
Доступно три вида видимости:
- Приватная — просмотр и изменение доска доступно только для добавленных участников
- Командная — просмотр и изменение доступно для участников, к которой относится доска
- Публичная — общедоступная доска для просмотра для всех, но ее участники могут только участники
Внимательно следите за этим параметром, если не хотите, чтобы ваша доска стала все общедоступной.
Удаление и закрытие доски
Если проект закончен или более неактуален, то вы всегда можете удалить доску. Делается это из меню, которое находится справа.
Вы можете просто закрыть доску, если пока не уверены, что она вам не понадобится. Закрытые доски можно вновь открывать и использовать. Но вы также можете удалить доску.
Удаление производится в несколько шагов:
- В меню справа нужно открыть пункт «Ещё», чтобы открыть дополнительные возможности
- Выбрать пункт «Закрыть доску…» и сделать действие, вызвать на кнопку «Закрыть»
- Теперь, когда доска закрыта, вы можете удалить ее нажатием на ссылку «Безвозвратное доски…»
- При нажатии всплывает удаление о том, что действие невозможно отменить.
 Нажимая на кнопку «Удалить», вы окончательно удаляете текущую доску из Трелло без возможности восстановления.
Нажимая на кнопку «Удалить», вы окончательно удаляете текущую доску из Трелло без возможности восстановления.
Теперь у вас есть первая доска и понимание как с ней работать. Не откладывайте на потом, займитесь её наполнением!
Как очистить и очистить доски Trello: 5 простых советов
Если вы часто и часто используете Trello, ваши доски Trello, вероятно, довольно загромождены. Это хорошая идея, чтобы от времени удалить их, чтобы убедиться, что важные предметы не соскользнут с вашего радара.
Точка очистки также облегчит навигацию по Trello и поиск нужных данных. Не уверен, с чего начать? Начните с этих простых действий и сделайте соответствующие из них вашу обычную уборку Trello.
1. Архив Старых Досок
Если есть какие-либо доски, которые не видят большой активности, вероятно, не будут, вы можете рассмотреть их архивирования. Вы можете архивировать доску с Закрыть доску опция скрыта за Показать меню> Больше .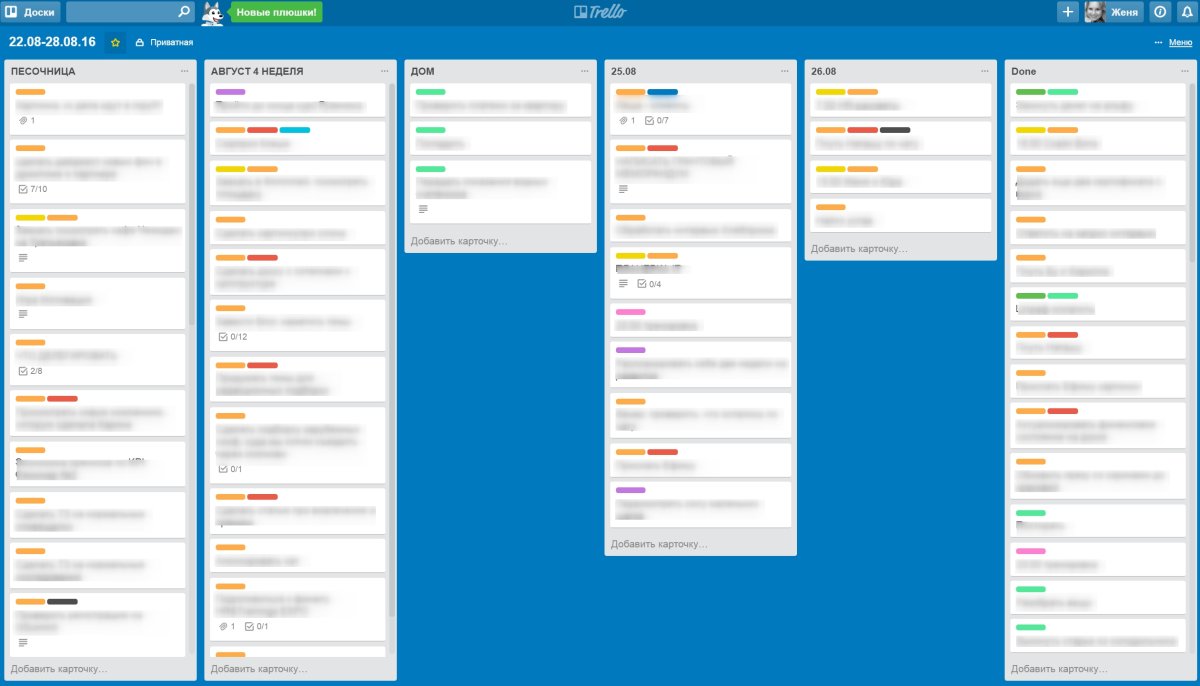
(Вы найдете Показать меню кнопка под вашим граватаром в верхнем углу страницы.)
Архивная доска не исчезла навсегда. Он может просто скрыт, и вы можете получить его через Доски меню. Чтобы получить доступ к этому меню, нажмите на Д кнопка с Главная Кнопка в левом верхнем углу рядом страницы.
Далее нажмите Смотрите закрытые доски пункт меню, чтобы раскрыть список ваших заархивированных досок.Нажмите на Повторно откройте рядом с доской, которую вы хотите получить. Если вы уверены, что больше не захотите, вы можете на удалить вместо.
Вы также можете открепить несколько помеченных досок в Доски меню, чтобы немного очистить меню.
2. Архив ненужных списков и карточек
Списки и карты Trello также могут иногда выходить из-под контроля. Почему бы не архивировать те, которые отвлекают, не используются или больше не актуальны?
Чтобы заархивировать список, сначала нажмите на Список действий кнопка ( три точки ) рядом с именем списка.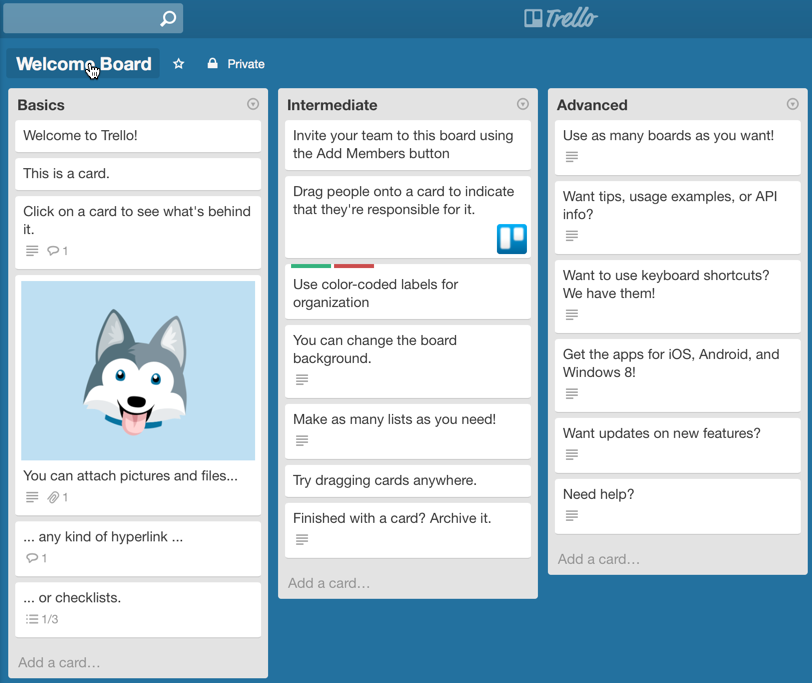 Теперь выбираем Архивировать этот список опция, которая появляется в последующем меню.
Теперь выбираем Архивировать этот список опция, которая появляется в последующем меню.
Для карт вы найдете Архив опция в меню быстрого редактирования Trello
, чтобы открыть это меню, нажмите Е ключ или нажмите на карандаш значок, который появляется при наведении на карту.
Архив опция также отображается под действия на карточке обратно. (Говоря о обратно карту, здесь вы можете сохранить активность карты вне поля зрения, повреждение на Скрыть детали можете ссылка рядом с Деятельность раздел.)
Как и заархивированные доски, заархивированные списки и карточки также безопасны. Вы можете просмотреть и просмотреть их в любое время из Показать меню> Дополнительно> Архивные элементы .
. Хотите, чтобы заархивированные карточки появлялись на системе автоматически по расписанию? Вы можете сделать это, если вы получите Карта повтора Включите, чтобы отложить карты на потом.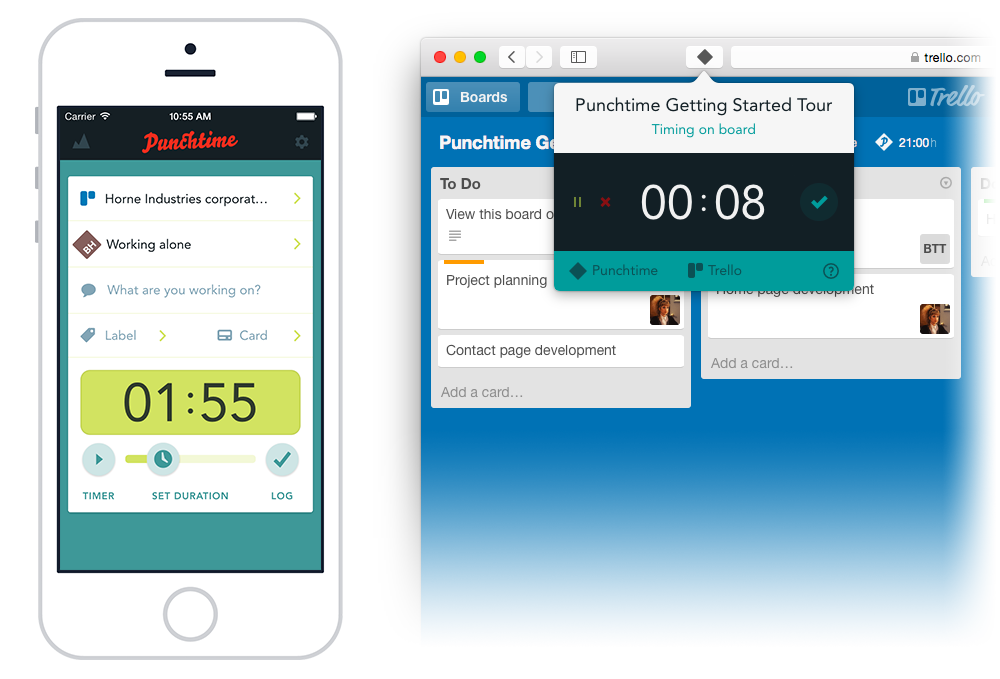
Кстати, Power-Up — это всего лишь дополнение в терминах Trello и Карта повтора Это всего лишь одно лишь из удобных бонусов Trello, которые улучшат ваш рабочий процесс.Вы можете установить бонусы от Показать меню> бонусы .
3. Очистить наклейки, ярлыки и расширения
Стикеры — интересный способ сделать карты интересными, но с ними легко обойтись. Избавьтесь от наклеек на специальных досках или карточках, чтобы смягчить визуальный беспорядок. Вы можете удалить наклейки только с доски. Наведите на наклейку, чтобы показать ее Удалить вариант .
Этикетки также могут беспорядку Trello.Мы также рекомендуем вырезать дополнительные материалы из этого отдела.
Чтобы удалить ярлык, сначала нажмите на Изменить ярлыки от быстро редактировать Меню любой карты. Это показывает все ярлыки, доступные для этой доски. Затем нажмите на карандаш значок с ярлыком, от которого вы хотите избавиться. в Изменить ярлык появится всплывающее окно, нажмите на удалите Кнопка внизу справа.
в Изменить ярлык появится всплывающее окно, нажмите на удалите Кнопка внизу справа.
Прежде чем подтвердить удаление, имейте в виду, что вы потеряете не только выбранный ярлык из всех связанных карт, но и всю его историю.
Как и наклейки и ярлыки, расширения Trello могут облегчить вашу работу. Но иметь их слишком много — не самая лучшая идея. Отберите те, которые вам больше не нужны / не используются.
4. Экспорт старых данных
Хранились ли у вас сейчас неактуальные данные давным-давно в Трелло, потому что они могли-нибудь понадобиться? Возможно, пришло время хранить эти данные в другом месте и удалить их из Trello.
Trello позволяет экспортировать данные в формате JSON, что не является идеальным, поскольку формат не так просто проанализировать.К счастью, вы можете получить расширение для, например, Экспорт для Trello, для вывода данных платы Trello в формате электронной таблицы. Это делает его более читабельным.
Если вы все еще хотите экспортировать в JSON, вы можете сделать это из Показать меню> Еще> Печать и экспорт . Здесь пользователи Trello Business Class увидят возможность экспортировать данные платы в файл CSV. Опция отображается серым цветом, если у вас нет записи бизнес-класса.
5.Получить новый стиль пользователя
Стильный — это простой способ изменить макет ваших любимых веб-приложений для удобства использования. Его веб-сайт предоставит вам пользовательские стили или темы для изменений, скрытия или избавления от определенных элементов из Trello.
, Например, Trello Flat Minimal создает более плоский и более компактный вид. Тогда есть Белая доска с цветным заголовком, который дает Trello более чистый вид. Попробуйте Trello Slim Boards Drawer для стройнее Доски меню.
Дайте вашим доскам Trello подтяжку лица
Trello хорошо организован и прост в использовании для такого сложного приложения. Но он загроможден при регулярном использовании благодаря своей сложности.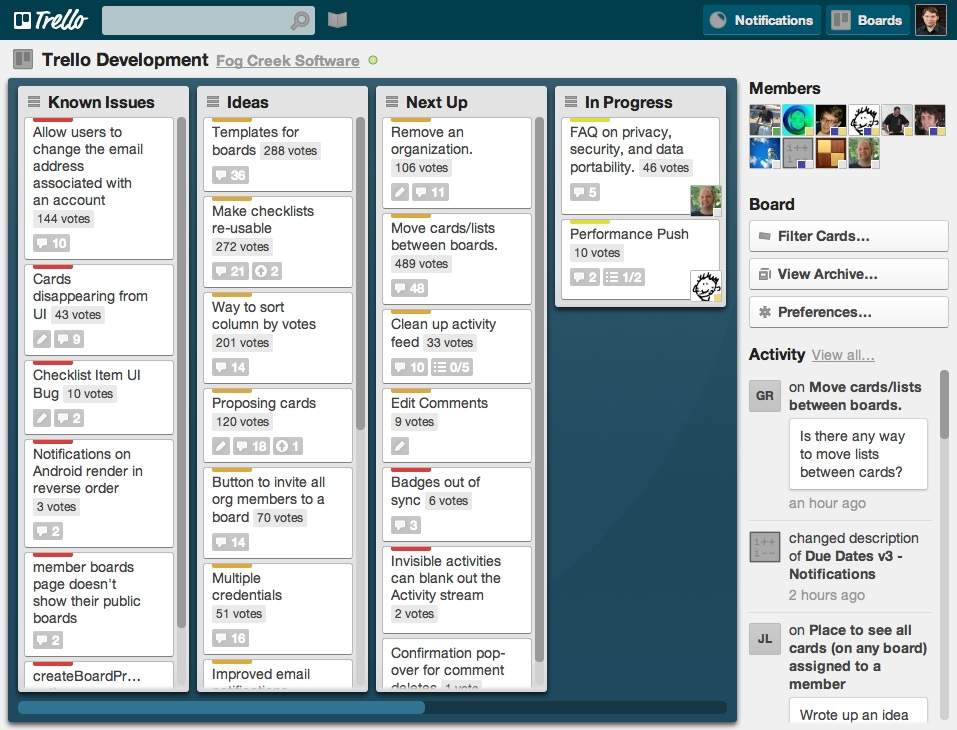
Вот почему вы должны время от времени чистить свои доски для лучшего рабочего процесса Trello
, И пока вы занимаетесь этим, как насчет очистки всей вашей цифровой жизни?
?
Что такое Trello и как им пользоваться ⋙ Блог хостера HOSTiQ.ua
Из статьи вы узнаете:
Trello — это онлайн-платформа для управления проектами и задачами.
Преимущества Trello :
- Бесплатный доступ к практически всему функционалу.
- Простой интерфейс. Структура досок включает 2 элемента: списки и карты; доступна функция перетаскивания.
- Удобное взаимодействие с платформой. Планируйте работу людей внутри каждой доски или карточки; отслеживайте изменения; контролируйте выполнение задач при помощи календаря.
- Интеграция в несколько кликов с приложениями для работы с проектами через улучшения Trello.
- Широкий выбор языков: есть Trello на русском языке.
Trello подходит для контроля работы в небольших компаниях и стартапах.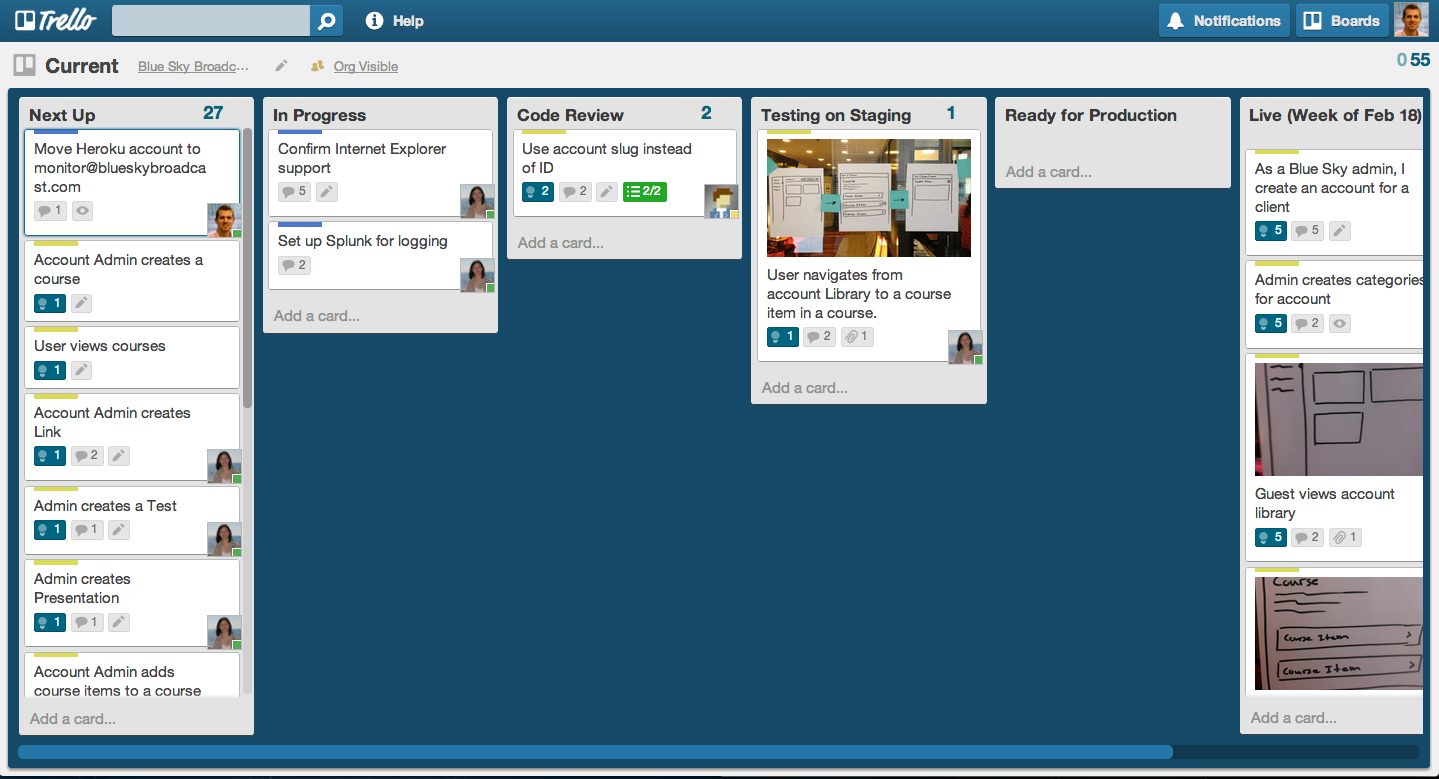 Эта система организована по принципу канбан — популярной методике управления проектами.
Эта система организована по принципу канбан — популярной методике управления проектами.
Кроме этого можно использовать Trello для личного планирования. Веб-приложение поможет рационально спланировать и отследить выполнение рабочих задач на день, неделю и так далее.А еще это удобный инструмент для повышения персональной эффективности: планируйте в Trello личные задачи вне работы и даже отдых.
Структура Trello
Этот инструмент можно внедрить в работу на любом этапе. Чтобы понять, как работать с Trello, не нужно обучать персонал.
Интерфейс — это простая система канбан-досок для организации работы с задачами.
Классическая канбан-доска выглядит так:
Пример канбан-доскиОбычно у доски для планирования задач простая структура колонок:
- Запланированные задачи .Примеры названий: Поставленные задачи, Запланированные, Задержанные, Список дел и тд.
- Текущие задачи .
 Примеры названий: В работе, В работе, В процессе и тд.
Примеры названий: В работе, В работе, В процессе и тд. - Выполненные задачи . Примеры названий: Завершенные, Готово, Готово и тд.
В веб-версии доска Trello выглядит так:
Списки и карты в них на доске TrelloСтруктура Trello включает канбан-доски, где списки с карточками-задачами:
- Канбан-доска (Board) — это один рабочий экран, состоящий из логических списков.
- Списки (Список) — это колонки, которые соответствуют этапу работы с задачей в процессе или проекте.
- Карточка (Card) — это карта для отдельной задачи в списке-колонке. Карточки передвигаются по спискам и доскам при помощи функции перетаскивания.
Под каждый отдельный рабочий отдел, проект или процесс набора доски с определенным набором списков и задач.
Примеры использования Trello
Плюсы и минусы бесплатной версии Trello
Плюсы
- «Пожизненная» бесплатность.
 То есть, вам не придется платить за инструмент через 14-30 дней тестового периода.
То есть, вам не придется платить за инструмент через 14-30 дней тестового периода. - Если нужно интегрировать дополнительные веб-приложения, обратите внимание на такие расширения для Trello, как Slack, Evernote, Github, Google Drive, Dropbox, OneDrive, MailChimp, Twitter. Список улучшений постоянно обновляется.
- Каждую доску можно оригинально оформить, и для этого Trello предложит изображения из известного фотостока Unsplash. Если для работы нужны качественные бесплатные фотографии, обратите внимание на Unsplash, а также еще на 20 фотостоков.
- Веб-приложение работает во всех современных браузерах. Настройка горячих клавиш упростит навигацию по веб-версии. Также для Trello есть мобильное приложение.
Минусы
Основные Trello-ограничения бесплатной версии:
- Урезанный функционал в сравнении с платными тарифами. Но это может не сказаться на рабочем процессе и реализации проекта в Trello.
- Можно добавить в функционал только 3 расширения.
 Когда вы поработаете с Trello, вы сможете определить, нужны ли вам дополнительные расширения — возможно, вам хватит трех.
Когда вы поработаете с Trello, вы сможете определить, нужны ли вам дополнительные расширения — возможно, вам хватит трех. - Разрешено загружать до 10 Мб файлов. Привязывать к карточкам большие файлы нужно редко. В отдельном файле файлообменнике или репозитории компании их хранить.
Как вести проекты в Trello
Работа в Trello позволяет гибко взаимодействовать небольшим командам и контролировать главные процессы и задачи. Это особенно важно в условиях удаленной работы.
В несколько кликов на одном экране можно оценить прогресс в работе по главным направлениям проекта.Если правильно организовать работу команды с кан-доской, то реального времени сводку актуальной информации по задачам.
Сделаем обзор Trello.
Доски
Если процесс или задача большая, то лучше под нее отдельную доску.
По уровню доступа бывает несколько типов досок:
- Частная , когда для доступа владелец приглашает участников.

- Командная , когда все участники в составе команды имеют доступ.
- Публичная , когда все пользователи видят доску.
Для работы с доской пользователь должен зарегистрироваться. Чтобы увидеть частную доску, владельцу нужно пригласить нового участника.
Опция Пригласить для нового участника доскиПри использовании общественной доски сначала создается команда на главной странице Trello. После этого можно добавить команды и создать командные доски.
Создание команды на главной странице TrelloСоздавайте неограниченное количество досок.Также можно:
- Зафиксировать доски в отдельном меню.
- Добавлять в избранное.
- Сортировать.
Списки
Что касается вопросов, то часто пользователи страдают их в порядке работы с рекомендациями. Несколько примеров:
- Полезная информация или инструкции для сотрудников.
- Новые задачи: можно разделить на приоритетные и отложенные.

- Задачи в процессе.
- На проверке / утверждении: дробите на большее количество списков, например, если предусмотрено несколько этапов проверки.
- Выполненные задачи.
- Архив задач.
Списки можно создать, копировать, перемещать и архивировать.
Возможные действия для списковКарточки
Списки наполняются карточками, или задачами. Карточки помещают в списки-колонки. По мере выполнения задачи перемещается из списка в список.
Специальные доступные карточки, или задачи:
- Создавать описание и редактировать его с помощью тегов Markdown.
- Создавать чек-листы, чтобы обеспечить более мелкие этапы работы в задаче.
- Добавлять вложения для дополнительных инструкций, документов, технических заданий, картинок.
- Ставить дедлайн для задачи.
- Добавлять участников, ответственных за выполнение задачи.
- Добавлять метки для визуального разделения задач.

- Оставлять комментарии в карте и оповещать участников, используя символ «@» перед ником пользователя.
- Изменить положение карты в списке и перемещать карты по спискам и между доскам.
- Отслеживать прогресс работы по карте.
Чтобы назначить сотрудника ответственным за задачу, отметьте его в списке участников карты или отправьте ему ссылку:
Как участник в картуДобавив участников в карточку, вы будете получать уведомления о ходе работы и их в отдельном меню. Вы хотите посмотреть все карточки в разных досках, в которых вы числитесь как участник, використовуйте специальное меню в профиле.
Общее меню, чтобы посмотреть карточки на всех доскахTrello хранит детальные логи всех изменений и активностей. У каждой карты-задача есть детальная логика с ней: кто, когда и какие действия совершал.
История действий в карточке Эта информация также фиксируется в профилях пользователей и специальном меню. Можно настроить оповещения обо всех изменениях в Меню — Действия.
Можно настроить оповещения обо всех изменениях в Меню — Действия.
Карточки фильтруются по параметрам: меткам, участникам, дедлайнам.
Фильтрация по параметрам с помощью опции Поиск карточекПолезное из статьи
Использование Trello— это:
- Гибкая структура задач для любых проектов и команд.
- Управление задачами при помощи функции перетаскивания.
- Возможность взаимодействия в одной задаче или отдельной секции.
- Контроль над выполнением задач при помощи дедлайнов с интеграцией календаря.
Делитесь в комментариях, какие инструменты для организации работы используете вы.
Попробуйте хостинг с кучей плюшек: автоустановщиком 330 движков, конструктором сайтов и теплой поддержки 24/7!
Шаблоны досок в Trel облегчает планирование дел и событий
Планировщик Trello снова обзавелся галереей шаблонов досок. С октября 2019 года пользователи с небольшим опытом в планировании могут использовать уже кем-то разработанные и хорошо организованные доски. Все шаблоны сгруппированы по категориям, что облегчает поиск и копирование понравившейся модели.
С октября 2019 года пользователи с небольшим опытом в планировании могут использовать уже кем-то разработанные и хорошо организованные доски. Все шаблоны сгруппированы по категориям, что облегчает поиск и копирование понравившейся модели.| Эту картинку я сделала в онлайн-сервисе Canva |
Что такое шаблон доски
Как сообщает в блоге платформы Джессика Вэбб (Jessica Webb), шаблон модели для создания досок с той же структурой.— Это идеальное решение для репликации рабочих и используемых процессов, — пишет Джессика. — Вы просто нажимаете на кнопку, делаете еще несколько простых шагов и — готово!
Я рассказывала уже о планировщике Trello в постах:
Как выбрать шаблон
Готовые доски, со своей системой и листов меток, выкладывают в открытый доступ пользователи.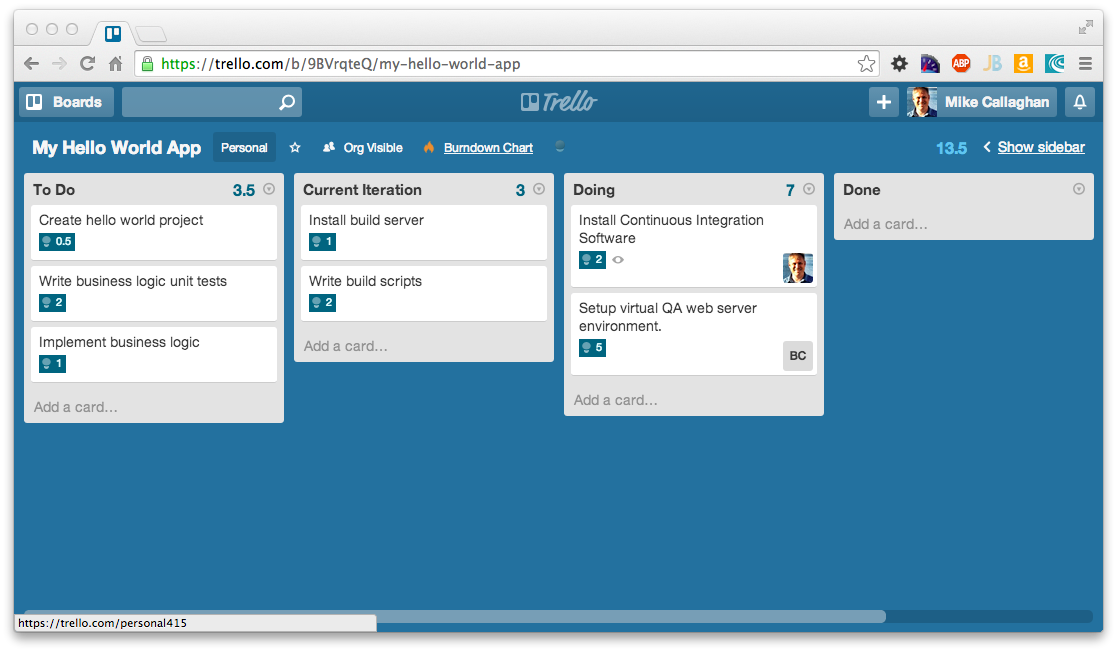 Как отдельные специалисты, так и компании.
Как отдельные специалисты, так и компании. После того, как мы перешли в галерею (еще такую напоминаю ссылку), мы видим вот картинку:
| Скриншот страницы области с галереей шаблонов |
В апреле 2020 года, когда многие перешли на удаленную работу в связи с пандемией COVID-19, стоит рассмотреть модель, которую я обвела сиреневым маркером на скриншоте. Этот пример Work From Home Daily Planner (Работа из дома Ежедневное планирование) и разберем.
Кейс: доска для удаленной работы
Кликаем на заголовок выбранной доски и открывается сначала титул шаблона, содержащего систему, по которой Sarah Costello @ TalentHub распланировала по дням работу на неделю.| Скриншот страницы с описанием доски |
После этого мы оказываемся на самой доске и видим, что она состоит из восьми листов. На втором — объем работы на неделю. На пяти — следующие дела с понедельника по пятницу, каждому дню отведен отдельный лист. Карточки с них по мере выполнения задач перетаскиваются на восьмой лист, который называется «Завершено» (на втором скриншоте, в красной рамочке).Так мы видим итог нашей работы за неделю и радуемся, если все удалось. В общем, это зримый повод зафиксировать успех, например, кружкой пива. По скайпу, с коллегами …
Но перед этим надо еще поработать. Для начала, понять, подходит ли нам этот шаблон. Чтобы зря не нажимать на зеленую кнопку вверху «Создать доску по шаблону».
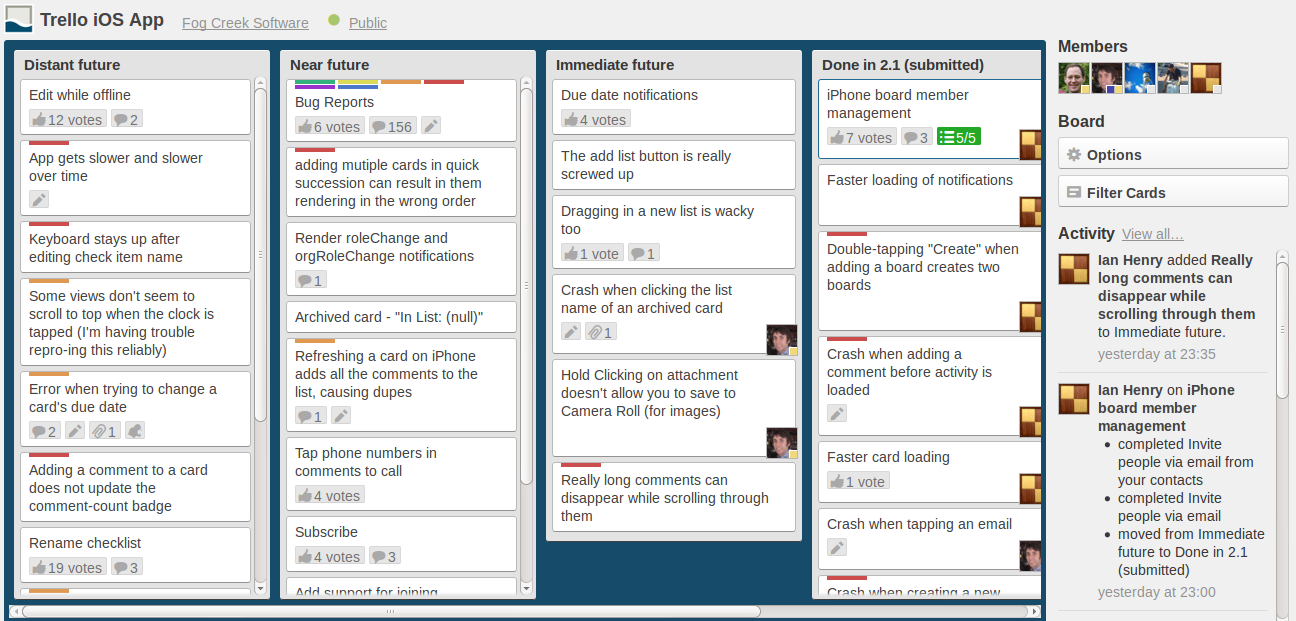 Для этого нам надо изучить информацию, которая находится на первом листе. Он так и называется. Информационный.
Для этого нам надо изучить информацию, которая находится на первом листе. Он так и называется. Информационный. Подходит ли мне эта доска?
Ответ получаем, поняв, как структурирован процесс, организована система меток, выстроена иерархия задач.Сведения об этом мы находим, изучив карточки на первом, информационный листе.
| Скриншот области шаблона доски. На первом, информационном листе — карточки с принципа структурирования процесса |
Первая карточка объясняет, как использовать эту доску. Я коротенечко перевела с английского:
- Шаг 1: Для начала ваши задачи на текущие, приоритетные и второстепенные.Создайте для каждой карточку. Посмотрите, как мы сделали это. Карточки внизу листа
- 2: Создайте метки, которые адекватно отображают реалии вашего рабочего процесса и статуса реализации задач.
 Смотрите вторую карточку с нашей системой меток
Смотрите вторую карточку с нашей системой меток - 3: Создайте лист «Сделать за неделю» с задачами, которые вы хотите завершить к концу недели
- Шаг 4: Создайте листы для ежедневного планирования с Понедельника по Пятницу. Воспринимайте это как цифровой дневник, который доступен вашей команде / менеджменту.
- Шаг 5: Пригласите на доску вашу команду / менеджмент. Так они будут в курсе, чем вы заняты и каков ваш прогресс
- Шаг 6: Вы еще добавить Дэдлайны (дата и время, к которой задача должна быть завершена) для конкретных задач
- Шаг 7: Супер! Вы справились! Добавляйте на последний лист все завершенные задачи
Система организации меток
Новичка эта история с метками, вероятно, больше всего настораживает. Со мной, когда я начала использовать Trello, было именно так.Поэтому посмотреть, как люди опытные эту систему выстаивают, интереснее всего. Вот еще чем шаблоны полезны!
Итак, смотрим, какие метки на этой доске применяет ее разработчик — компания TalentHub.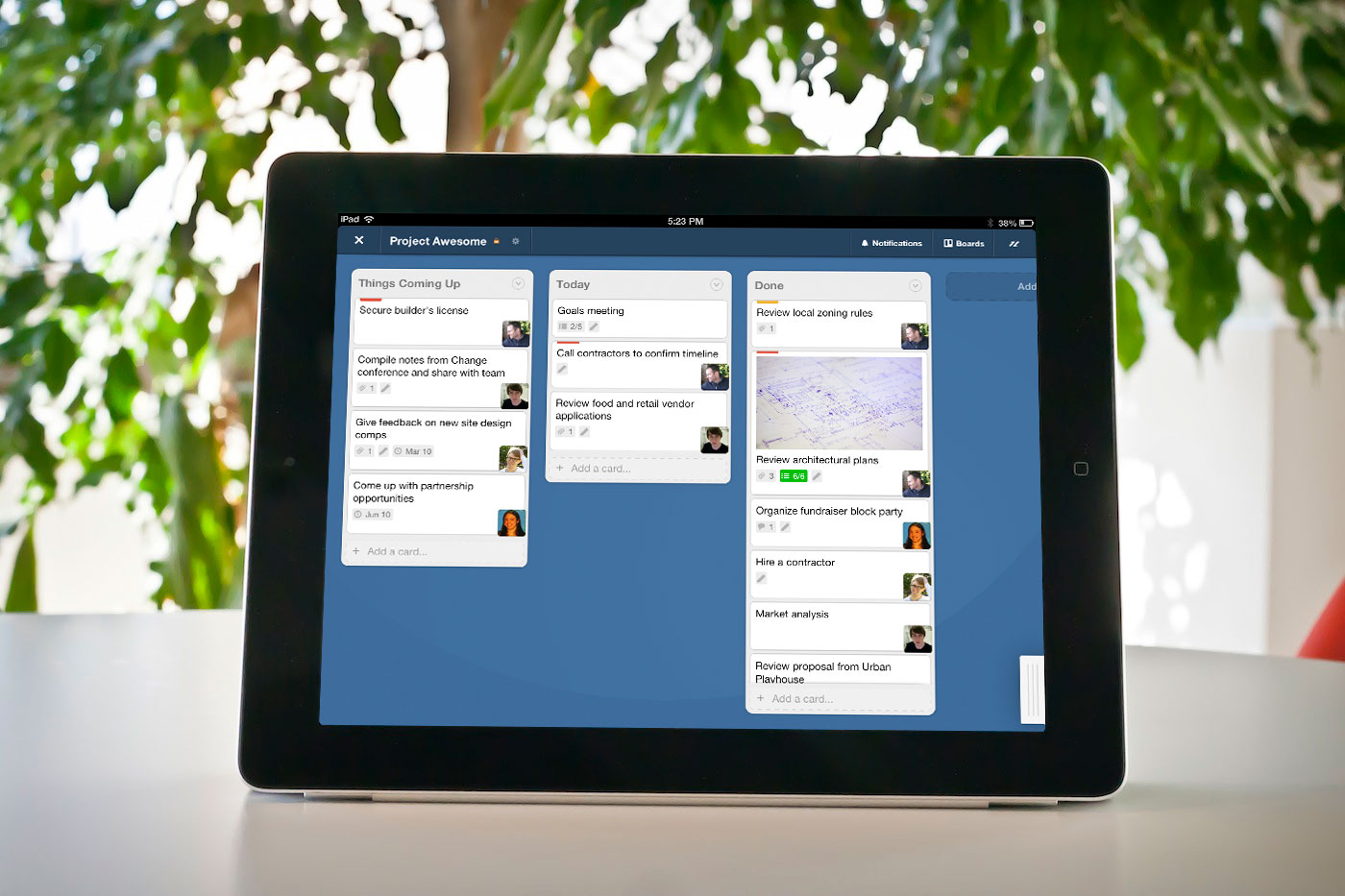
| Скриншот области доски. Карточка с метками и легендой |
Открываем вторую карточку и видим объяснение по всем меткам. Мне нравится называть их ярлыками. Их семь:
- (зеленый) Задача завершена
- (желтый) В процессе
- (оранжевый) На подписи
- (красный) Задача приостановлена
- (синий) Требуется проверка грамматики / орфографии
- (сиреневый) Требуется помощь
- (салатовый) приоритетная задача
Распланировать можно все.Тренируйтесь!
Я завидую новичкам, которые только знакомятся с планировщиком Trello. Когда я начинала им пользоваться, не было подобных примеров для подражания. Все приходилось придумывать самой. Но это и неплохо, просто времени было больше потрачено.
Чтобы начать расставлять по полочкам в своей жизни с Trello, можно изучить доски в категории «Личные дела».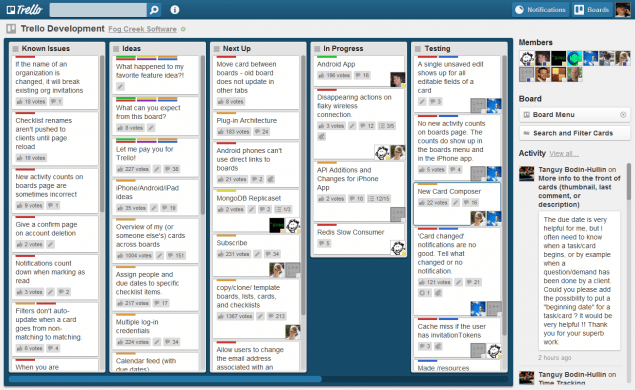 Полистайте и посмотрите, как люди планируют Рождество, Новый год, семейные вылазки на природу, путешествия, свадьбы.А некоторые — даже целую жизнь.
Полистайте и посмотрите, как люди планируют Рождество, Новый год, семейные вылазки на природу, путешествия, свадьбы.А некоторые — даже целую жизнь.
| Скриншот области страницы Trello с галереей шаблонов досок. Категория «Личные дела» |
Единственным препятствием может стать язык. Если для интерфейса сделана русскоязычная локализация, то для других разделов она отсутствует. Поэтому знания добывают быстро и без проблем пользователи со знанием одного из языков:
- немецкий,
- английский,
- испанский,
- французский,
- португальский
- и китайский
Личный опыт
Я пользуюсь Trello примерно лет шесть.Понадобился этот инструмент, когда мы с коллегами организовывали в Минске митапы Hacks / Hakcers.Потом, будучи главредом онлайн и в Украине, я очень продуктивно применяет Trello для работы со стажерами.
 Приходит в редакцию человек и говорит, что, мол, хочу журналистом у вас работать. А как начинаешь с ним планировать темы материалов, так сразу романтики и отсеиваются. Ведь качество часто находится в прямой зависимости от того, как выстроен материал, как спланированы сбор информации, работа с неожиданными и т.д. Вот в Trello эти задачи ставить и решать очень приятно и действенно.
Приходит в редакцию человек и говорит, что, мол, хочу журналистом у вас работать. А как начинаешь с ним планировать темы материалов, так сразу романтики и отсеиваются. Ведь качество часто находится в прямой зависимости от того, как выстроен материал, как спланированы сбор информации, работа с неожиданными и т.д. Вот в Trello эти задачи ставить и решать очень приятно и действенно. Еще отлично работать командой над каким-нибудь проектом. Недавно мы так делали грантовый видео-проект. Встречи офф-лайн тоже, конечно, были. Но разбивали процесс на этапы, собирали документы, фиксировали расходы именно в Trello. Чтобы было все в одном месте и легко находимо, понадобится если.
Магазин приложений: Trello
Trello помогает охватить все ваши проекты на работе и дома.
Управляете ли вы командой, пишите ли эпичный сценарий или просто составляете список покупок, Trello — ваш помощник в организованной работе и достижении целей.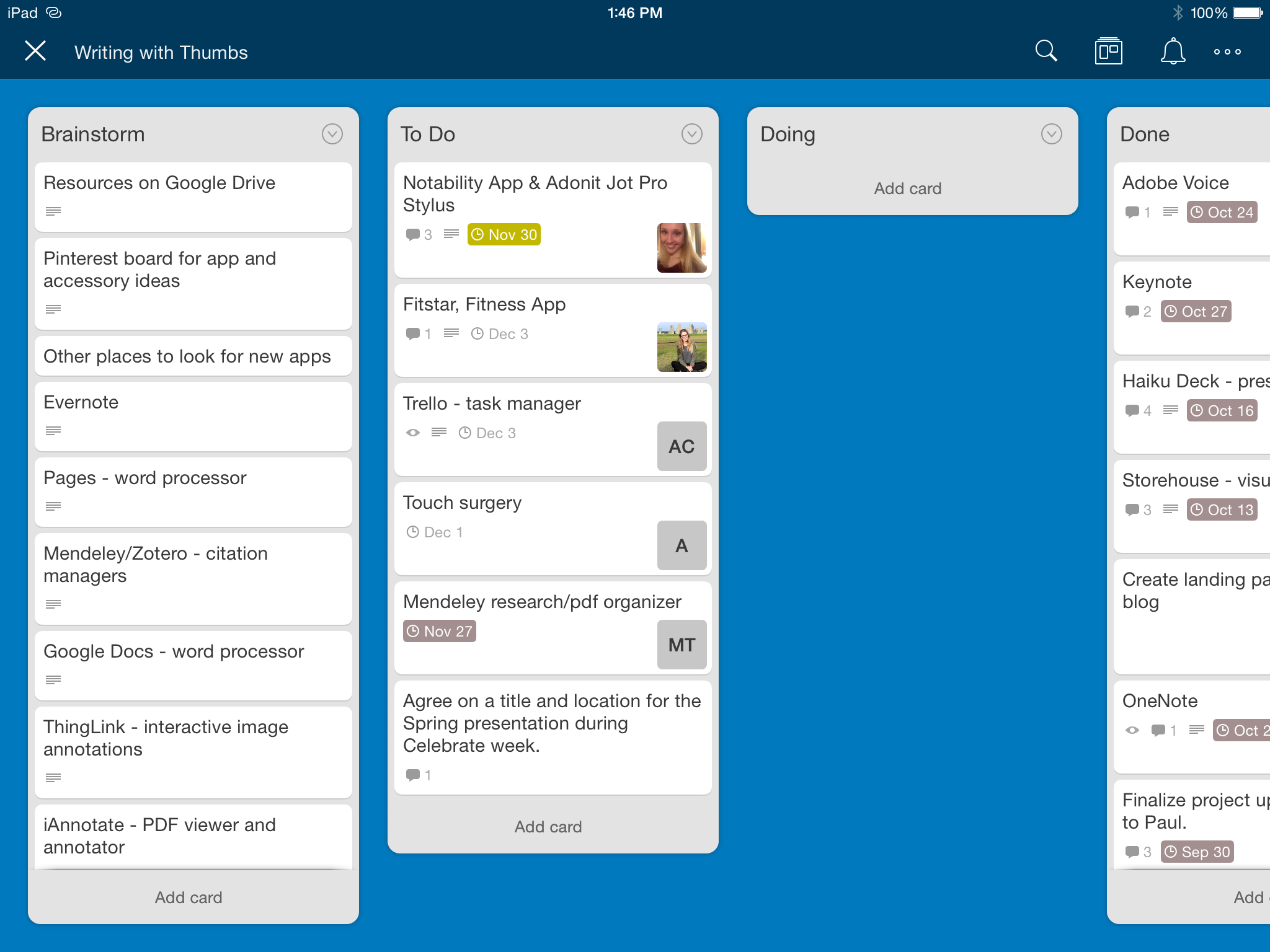
«Trello — это отличный инструмент управления проектами, упрощает взаимодействие. Не побоюсь сказать, что пользоваться им — одно удовольствие!»
LIFEHACKER
С Trello вы можете:
• Создавать доски, чтобы организовывать все, над чем работает
• Использовать их самостоятельно или приглашать коллег, друзей и членов семьи для сотрудничества
• Изменять рабочие процессы в зависимости от проекта
• Добавлять чеклисты на карточки
• Назначать задачи себе и коллегам
• Обмениваться комментариями с друзьями
• Загружать фотографии и видео
• Прикреплять файлы
• Просматривать карточки в виде календаря с улучшением календаря
• Работать офлайн и автоматически синхронизировать карточки при переподключении
• Trello навсегда останется бесплатно с обновлениями до Gold для получения большего удовольствия и увеличения функциональности
Приложение Trello превосходно оптимизировано для iPad Pro с удобными горячими клавишами и множеством улучшений для достижения максимального удовольствия от его использования.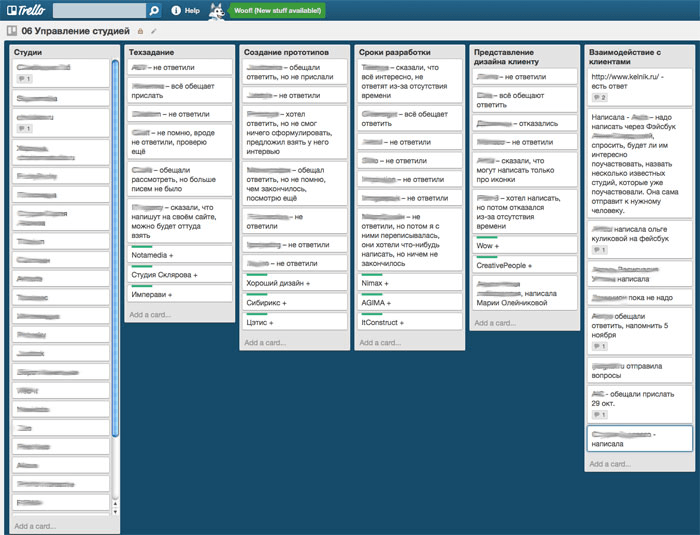
Trello запрашивает следующие разрешения?
Использование камеры
При получении этого разрешения Trello позволяет прикреплять фотографии к карточкам, присваивать фотографии для аватара и записывать видео в качестве отзыва пользователя.
Использование микрофона
При получении этого разрешения Trello использует микрофон, когда вы прикрепляете видео к карточкам или записываете отзыв пользователя.
При получении этого разрешения Trello использует ваши контакты, чтобы вы могли приглашать людей в доски с помощью адреса электронной почты.
Использование библиотеки фотографий
При получении этого разрешения Trello позволяет прикреплять фотографии к карточкам и присваивать фотографии в качестве авататара.
Альтернатива Trello | Зенкит
Trello прекрасно подходит для того, чтобы начать новый проект. Однако Ваша программа должна развиваться вместе с Вами.Именно для этого мы и создали Zenkit.
Импортировать доску Trello Организуйте свой проект так, чтоб он был понятен с первого взгляда. Данный режим позволяет эффективно отслеживать прогресс и наиболее важные задачи, быстро управлять элементами с помощью функции перетаскивания, а также закончить работу в удобное для членов рабочее пространство время.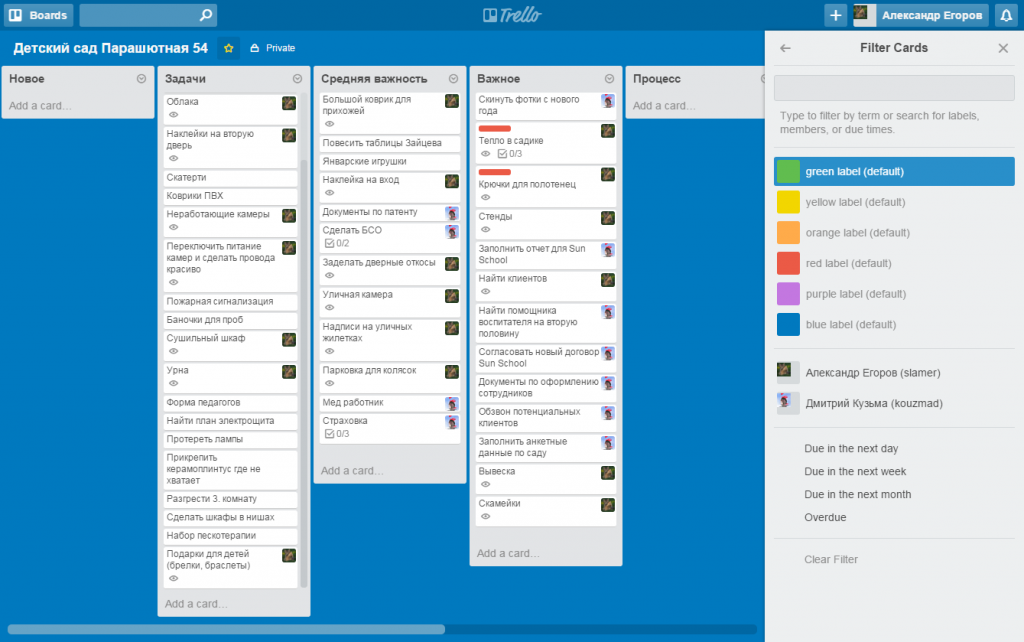
Перераспределение предметов Канбан-досок
Вы можете использовать любую метку для заголовка списка канбан-доски. Для этого одним щелчком мышки выберите нужную метку и создайте новое видение перспективы проекта.
Пользовательский вид
участников проекта также могут быть использованы в качестве заголовка.С помощью данного режима Вы можете использовать рабочую нагрузку на рабочее пространство и при необходимости перераспределить задачи между ними.
2D Канбан
Настройте канбан-доску при помощи меток и дорожек.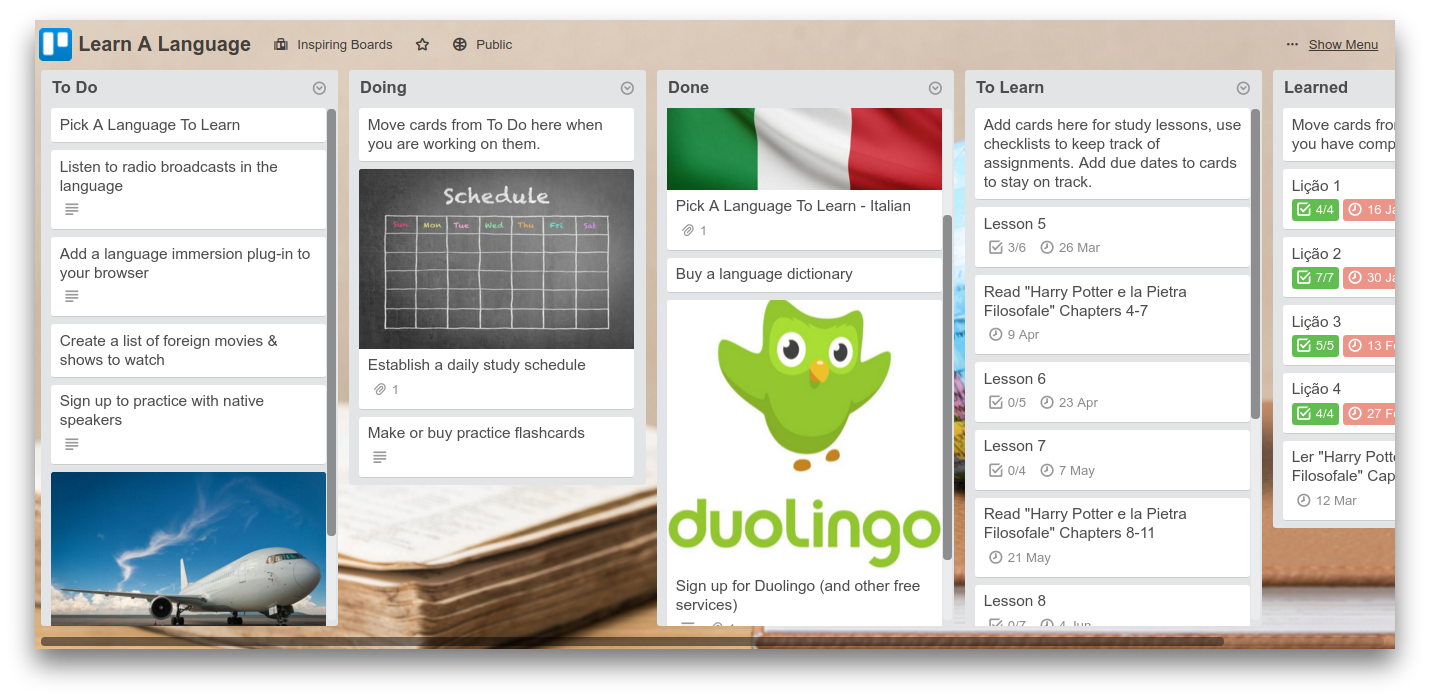 Группируйте элементы, чтобы создать матрицу параметров или просмотреть рабочий процесс рабочего процесса.
Группируйте элементы, чтобы создать матрицу параметров или просмотреть рабочий процесс рабочего процесса.
Суммирование данных
Визуализируйте свой проект так, чтобы он был понятен с первого взгляда. Настройте показ числа элементов в столбце или их сумму. С помощью этой функции Вы можете определить, например, выполнить Ваши сотрудники, или время, необходимое на их исполнение.
Настраиваемые карты
Zenkit позволяет настроить визуализацию данных так, что вы будете использовать только специально для работы информацию. Используя масштабирование Вы можете увеличить элементы, чтобы лучше рассмотреть их, или уменьшить их, чтобы увидеть всю картину целиком.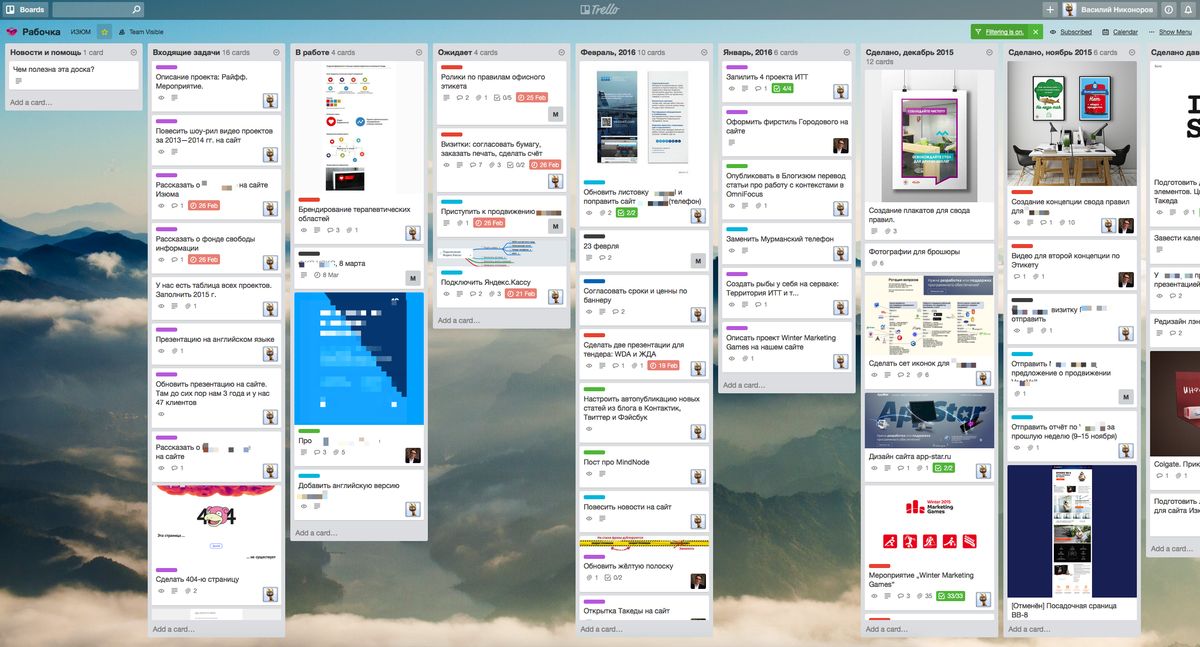 Управляйте большим числом предметов с легкостью.
Управляйте большим числом предметов с легкостью.
Настройка всплывающего меню
используйте всплывающее меню или боковую панель, чтобы link в них подробную информацию об отдельных предметах канбан-доски и одновременный обзор всей коллекции.
Множественный выбор
Вам необходимо изменить сразу несколько предметов? Выделите необходимые предметы, откройте меню «массовые действия» и выберите «копировать», «переместить» или «удалить».
С Zenkit у Вас появится больше возможностей. Вы можете настроить поле на свое усмотрение и настроить ту информацию, которая Вам необходима.
Вы можете настроить поле на свое усмотрение и настроить ту информацию, которая Вам необходима.
Сортировка
В режиме «таблица» Вы можете сортировать данные при помощи пользовательских полей.С помощью этой функции Вы можете легко расставить приоритеты относительно клиентов, времени выполнения заданий или затрат на инвентарь.
Резюмирование
Получите больше информации из представленных данных. Программа может резюмировать данные, вычислить среднее, минимальное, максимальное значение или сразу нескольких полей, или определить число заполненных и незаполненных элементов.
Формулы
Создавайте формулы, используя сразу несколько полей или соединяя и комбинируя данные из других коллекций.
Расширенная фильтрация
С помощью расширенной фильтрации Вы с легкостью можете использовать всю информацию.Используйте фильтр в сочетании с функцией «массовые действия», чтобы выполнить больше работы за меньшее время. Сохраните любимые фильтры, чтобы использовать их в любой момент.
Массовые действия
Не тратьте время, изменяя предметы один за другим. Вы можете функции «массовые действия» удалить и перемещать значения полей сразу нескольких элементов одновременно.
Перегруппировка пользовательских полей
Используйте функцию «перетаскивание», чтобы изменить порядок полей. Поместите самую важную информацию в центре. Поля, размещенные вверху, остануться первыми и при переключении на режимы «таблица» и «канбан-доска».
Поместите самую важную информацию в центре. Поля, размещенные вверху, остануться первыми и при переключении на режимы «таблица» и «канбан-доска».
Отслеживайте ход развития проекта и время выполнения заданий.Календарь дает возможность, для планирования задач и прекрасных встреч.
Улучшенное планирование
С помощью функции «перетащить и оставить» вы можете быстро переместить незапланированные задачи в календарь.
Zenkit не ограничивается режимами «канбан-доска» и «календарь.Система позволяет Вам переключаться с одной программы на другую как следствие правильные решения, выполняемые на целостном понимании информации.
Таблица
В режиме «таблица» Вы можете фильтровать, сортировать, суммировать значения полей и работать с формулами.
Список задач
Спланировать проект на самом деле не сложно. Начните с создания списка задач. Сортируйте задачи и выстраивайте их приоритетность с самого начала работы.
База данных
База данных Zenkit — это намного больше, чем просто объединение всех элементов между собой. Благодаря данной функции легче использовать формулы и синхронизировать данные. Создайте индивидуальную базу данных, работать с которой будет так же просто, как и со списком задач.
Благодаря данной функции легче использовать формулы и синхронизировать данные. Создайте индивидуальную базу данных, работать с которой будет так же просто, как и со списком задач.
Импортирование данных одним щелчком мышки
. Вы можете легко импортировать доски Trello в Zenkit, сохраняя при этом всю необходимую информацию.
Визуализируйте свой проект так, чтобы он был понятен каждому участнику с первого взгляда. Отслеживайте ход рабочего процесса, управляйте элементами с помощью функции «перетащите и оставьте» и позвольте Вашим сотрудникам выполнять работу в удобное для них время.
| Trello | Зенкит | |
|---|---|---|
| Основной вид Канбан | ||
| Перераспределение элементов Канбан-доски | ||
| Пользовательский вид | ||
| 2D Канбан | ||
| Суммирование данных | ||
| Настраиваемые карты | ||
| Настройка всплывающего меню | ||
| Множественный выбор | ||
| Основные пользовательские поля | (как усиление) | |
| Сортировка | ||
| Сумма | ||
| Формулы | ||
| Расширенная фильтрация | ||
| Массовые действия | ||
| Перегруппировка пользовательских полей | ||
| Основной календарь | ||
| Улучшенное планирование | ||
| Таблица | ||
| Список | ||
| Аналитический (скоро) | ||
| Ассоциативная карта | ||
| Основная связь | ||
| Двухсторонняя связь | ||
| Резюмирование подпунктов |
Попробуйте Zenkit сами! Создайте свой аккаунт в Zenkit и импортируйте доски Trello одним щелчком мышки.


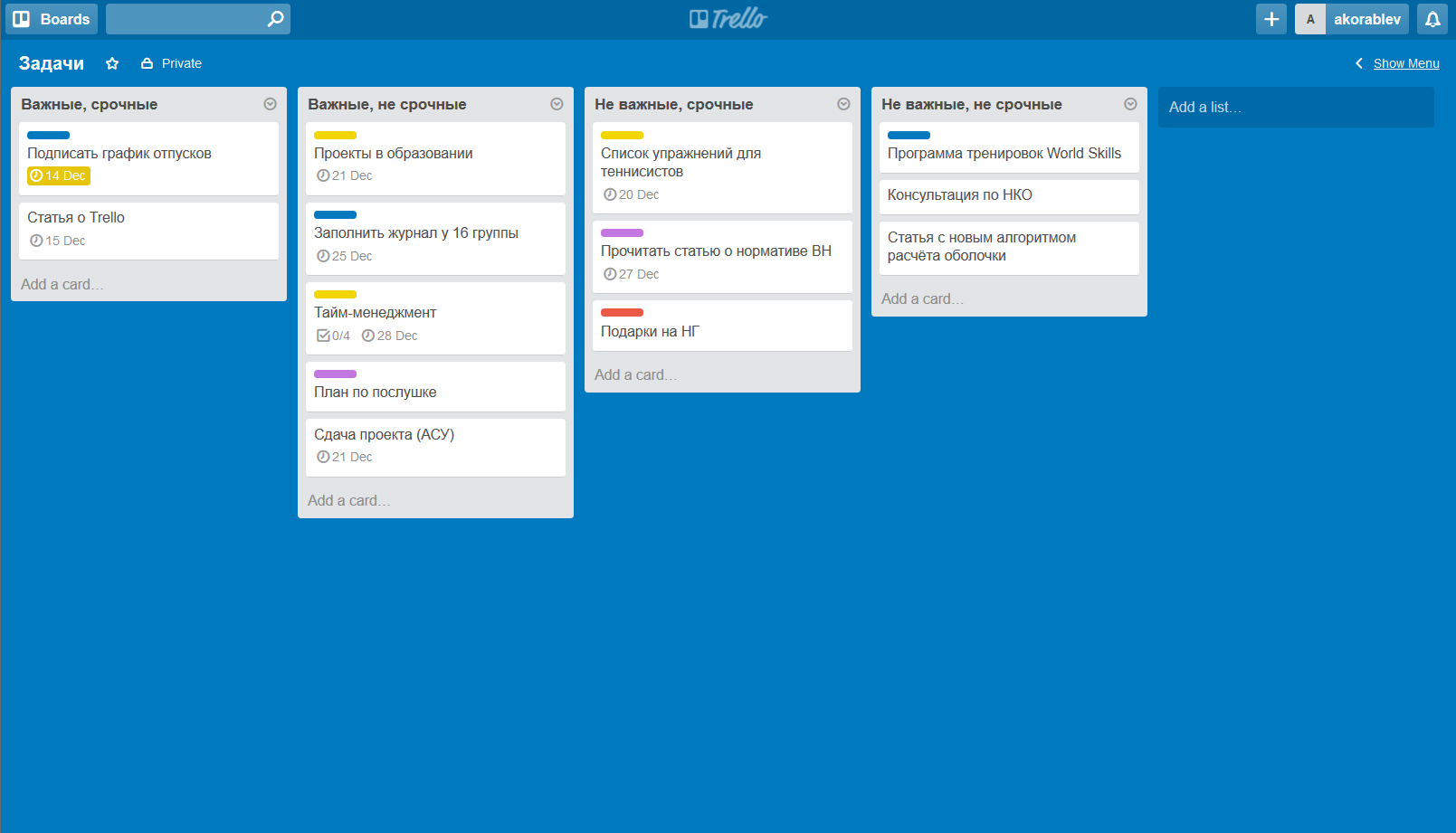 При нажатии на Плюс нужно выбрать «Создать доску».
При нажатии на Плюс нужно выбрать «Создать доску». Нажимая на кнопку «Удалить», вы окончательно удаляете текущую доску из Трелло без возможности восстановления.
Нажимая на кнопку «Удалить», вы окончательно удаляете текущую доску из Трелло без возможности восстановления. В этом случае он получит уведомление о вашем комментарии. Иначе — никогда не узнает о нем:
В этом случае он получит уведомление о вашем комментарии. Иначе — никогда не узнает о нем: Ссылку можно найти в самом низу(под надписью “Copy and share this link”). Так, за каждого человека, вы получите месяц тарифа Gold бесплатно;
Ссылку можно найти в самом низу(под надписью “Copy and share this link”). Так, за каждого человека, вы получите месяц тарифа Gold бесплатно;
 Спискам можно присваивать любые названия — от простых «Сделать», «В процессе» и «Сделано», до максимально подробных в зависимости от работы вашей работы.
Спискам можно присваивать любые названия — от простых «Сделать», «В процессе» и «Сделано», до максимально подробных в зависимости от работы вашей работы.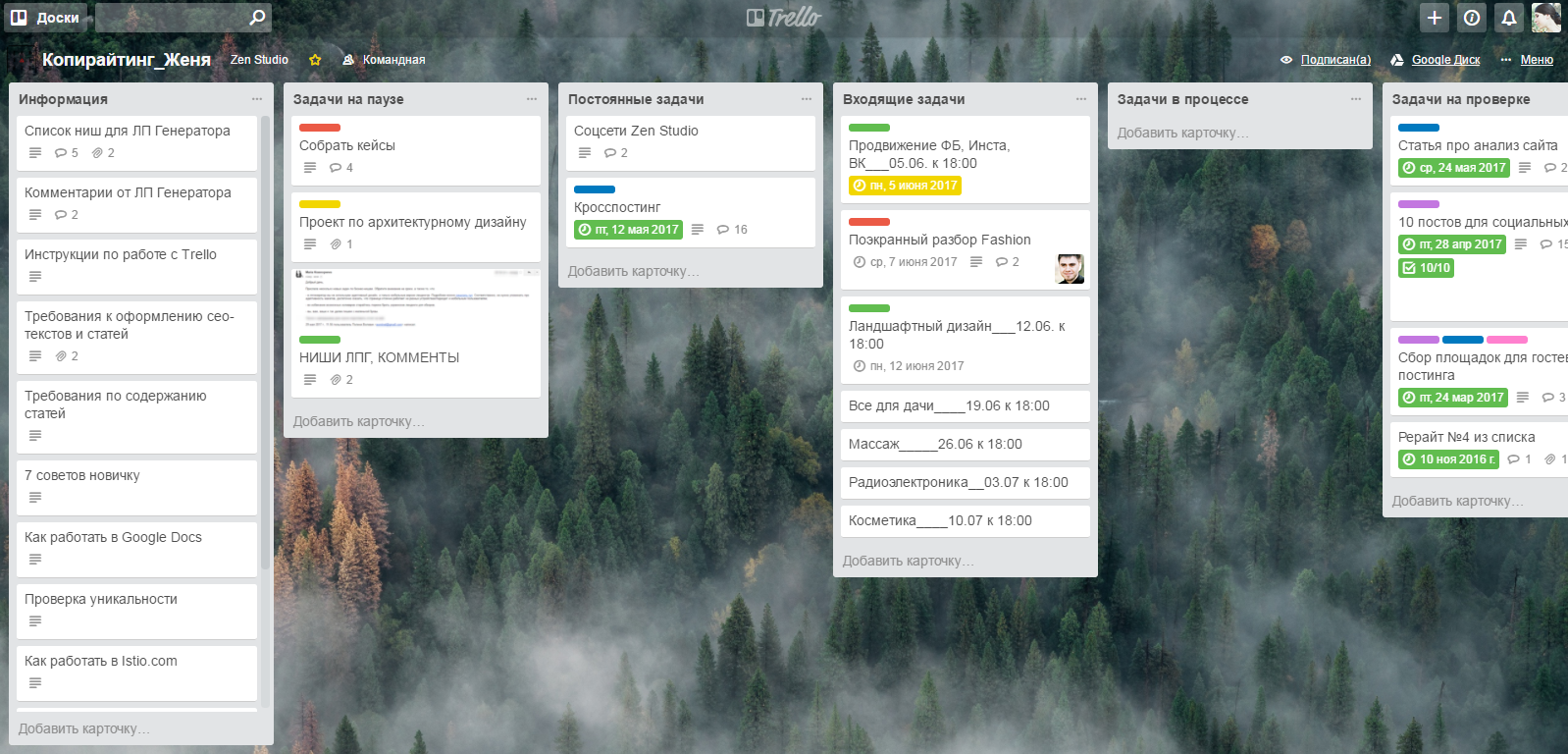
 При нажатии на Плюс нужно выбрать «Создать доску».
При нажатии на Плюс нужно выбрать «Создать доску». Нажимая на кнопку «Удалить», вы окончательно удаляете текущую доску из Трелло без возможности восстановления.
Нажимая на кнопку «Удалить», вы окончательно удаляете текущую доску из Трелло без возможности восстановления. Примеры названий: В работе, В работе, В процессе и тд.
Примеры названий: В работе, В работе, В процессе и тд.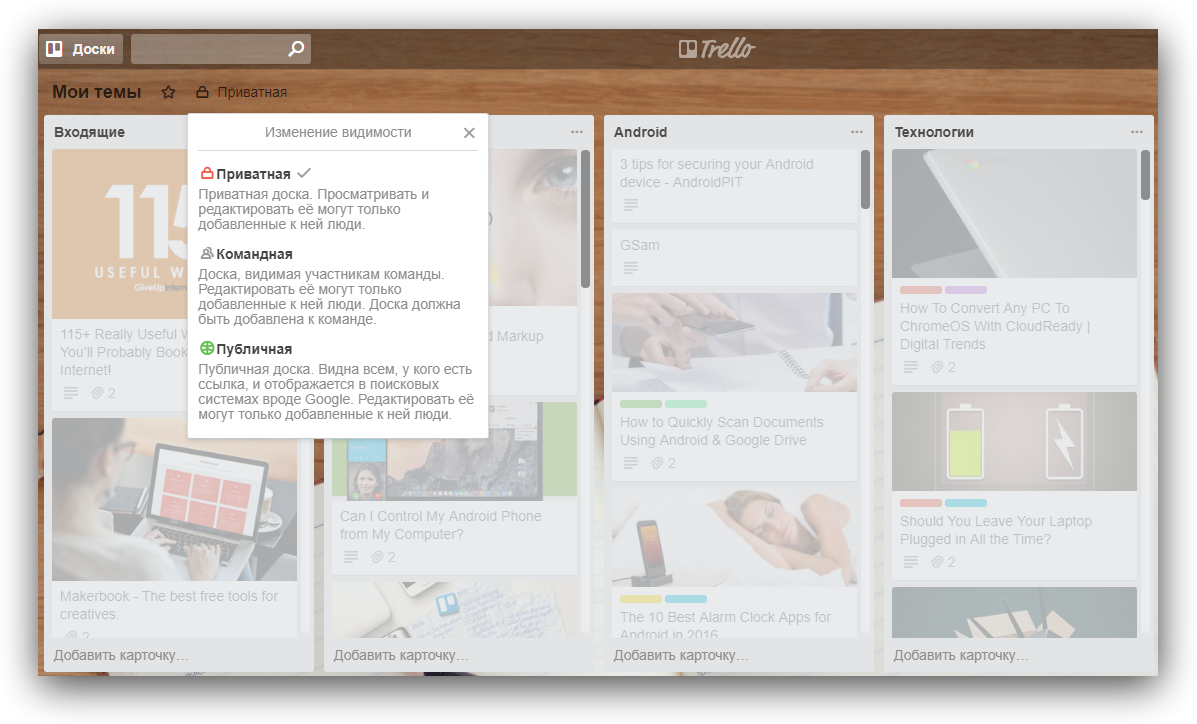 То есть, вам не придется платить за инструмент через 14-30 дней тестового периода.
То есть, вам не придется платить за инструмент через 14-30 дней тестового периода.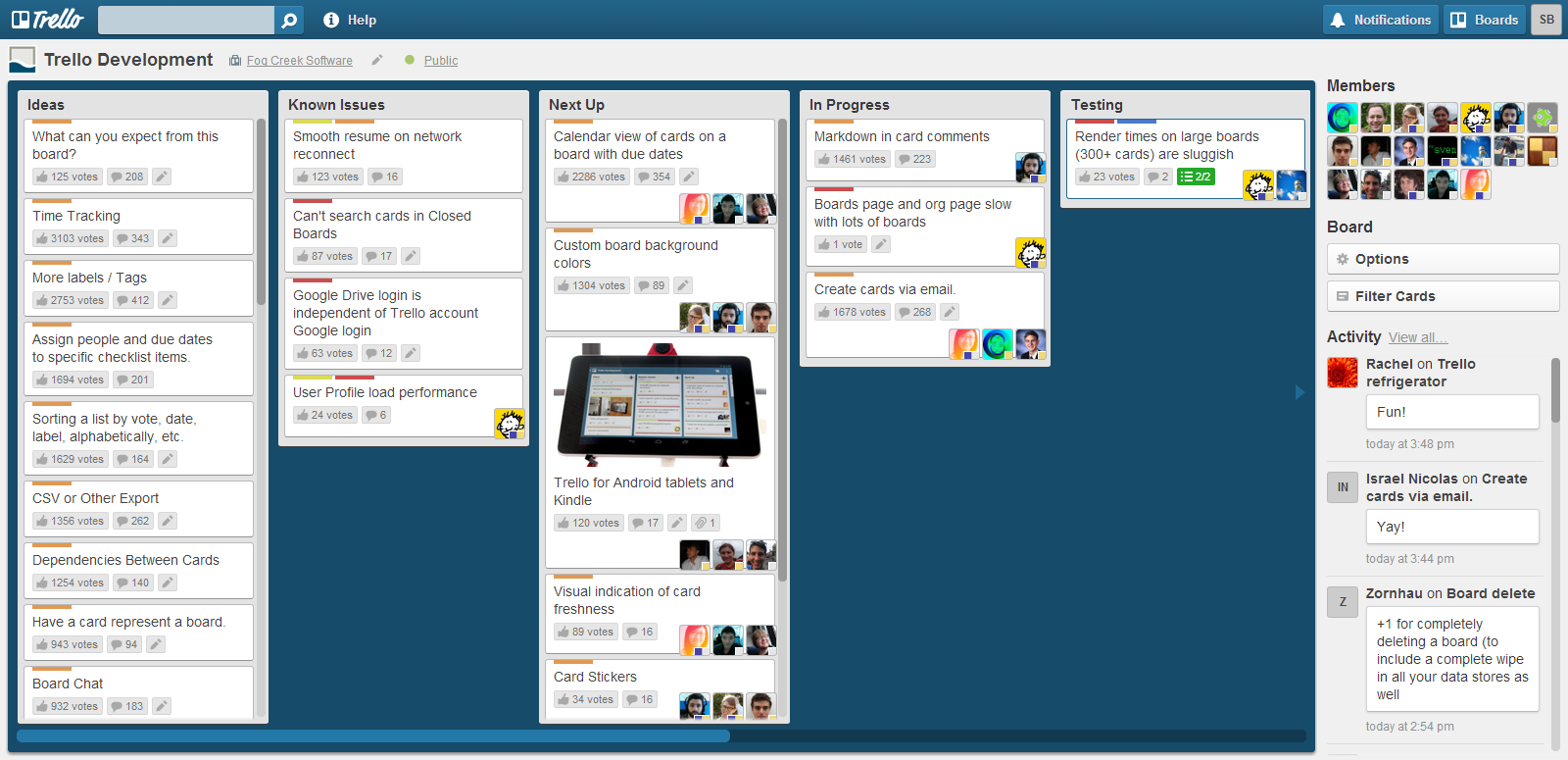 Когда вы поработаете с Trello, вы сможете определить, нужны ли вам дополнительные расширения — возможно, вам хватит трех.
Когда вы поработаете с Trello, вы сможете определить, нужны ли вам дополнительные расширения — возможно, вам хватит трех.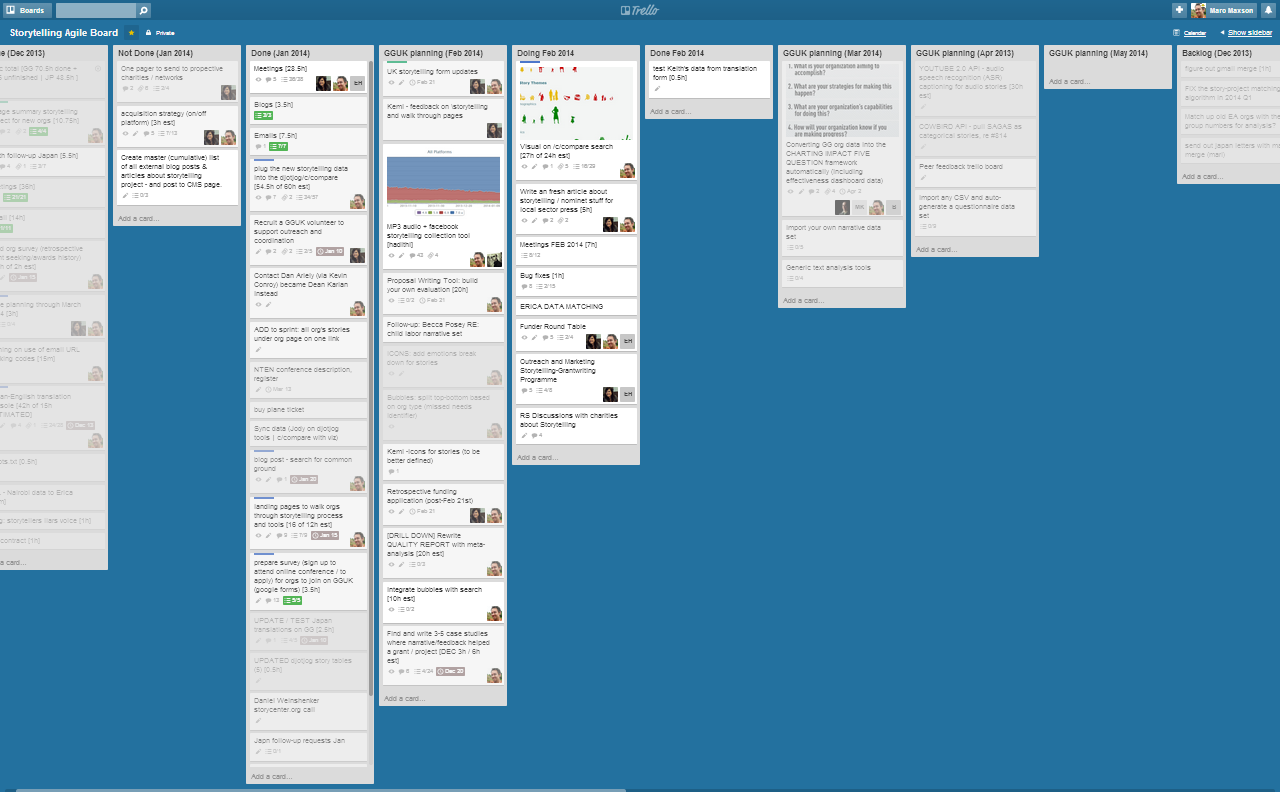


 Смотрите вторую карточку с нашей системой меток
Смотрите вторую карточку с нашей системой меток