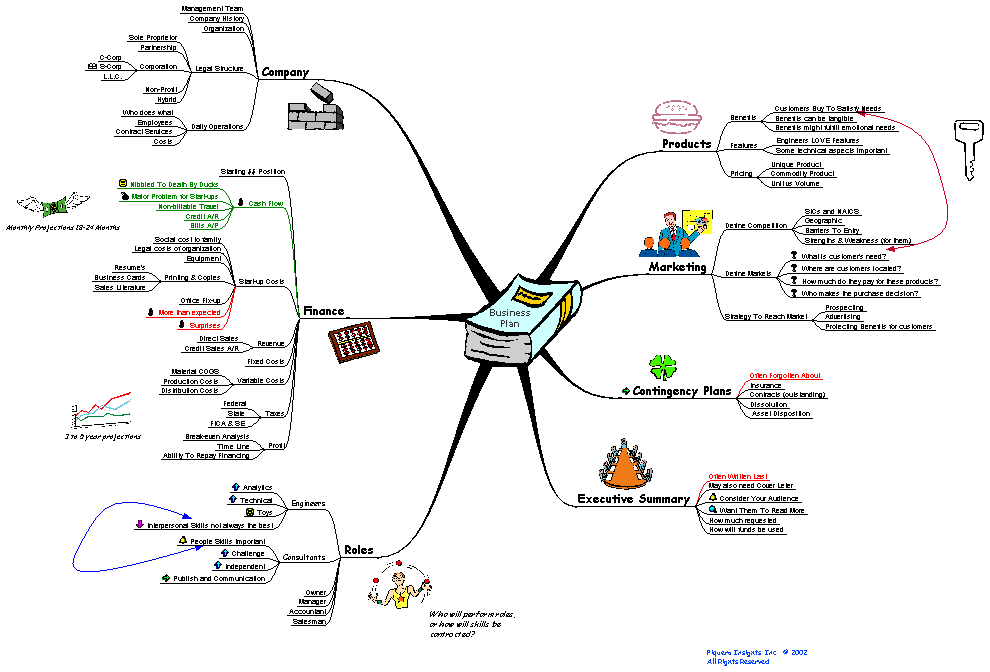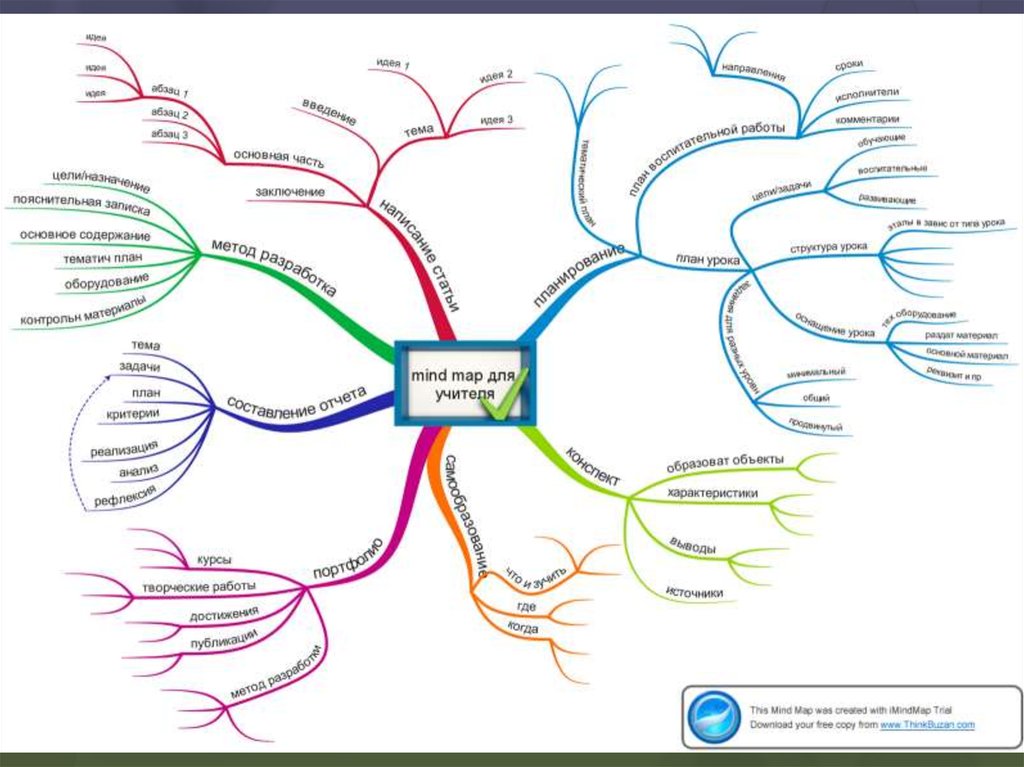Динамика майнд карта: Динамика Ньютона | MindMeister ментальными картами
Создание диаграммы с картой в Excel
С помощью диаграммы с картой можно сравнивать значения и показывать категории по географическим регионам. Используйте ее, если ваши данные включают географические регионы (например, сведения о странах, областях или почтовых индексах).
Примечание: Эта функция доступна на Windows или Mac, если у вас Office 2019 или если у вас Microsoft 365 подписка. Если вы являетесь подписчиком Microsoft 365, убедитесь, что у вас установлена последняя версия Office.
Скачивание примеров
Вы можете скачать книгу с несколькими примерами диаграмм с картами, как в этой статье.
На диаграммах с картами значения и категории могут отображаться по-разному. Значения представляются небольшими вариантами двух–трех цветов. Категории представлены разными цветами.
Например, на приведенной ниже диаграмме Countries by Tax Revenue % используются значения.
В приведенном ниже примере карты стран по численности населения для отображения категорий используется легенда, чтобы показать группы или связи. Каждая страна представлена разными цветами.
Создание диаграммы с картой с типами данных
-
Диаграммы с картами стали еще проще благодаря географическим типам данных. Просто ввести список географических значений, таких как страна, область, округ, город, почтовый индекс и так далее, а затем выберите свой список и перейдите на вкладку Данные > Типы данных >
Geography. Excel данные будут автоматически преобразованы в географический тип данных и будут включать свойства, соответствующие этим данным, которые можно отобразить на диаграмме с картой. В следующем примере мы преобразуем список стран в географические типы данных, а затем выбрали налоговый доход (%). из области «Добавить столбец» для использования на карте.
Excel данные будут автоматически преобразованы в географический тип данных и будут включать свойства, соответствующие этим данным, которые можно отобразить на диаграмме с картой. В следующем примере мы преобразуем список стран в географические типы данных, а затем выбрали налоговый доход (%). из области «Добавить столбец» для использования на карте.
-
Теперь нужно создать диаграмму с картой, поэтому выберем любую ячейку в диапазоне данных, а затем перейдите на вкладку Вставка > Диаграммы > Карты> Картас заливкой .
Если предварительный просмотр выглядит хорошо, нажмите кнопку ОК.
 В зависимости от данных Excel вставляется карта значений или категорий.
В зависимости от данных Excel вставляется карта значений или категорий.Совет: Если данные настроены как таблица Excel ,а затем вы добавите страну в список, Excel автоматически обновить их как географический тип данных и обновить связанную диаграмму с картой. Аналогично, если вы удалите страну, Excel также удалит ее с диаграммы.
Форматирование диаграммы с картой
После создания диаграммы с картой вы можете легко настроить ее оформление. Просто щелкните карту, а затем выберите вкладку Конструктор диаграмм или Формат на ленте. Вы также можете дважды щелкнуть диаграмму, чтобы запустить области задач Формат объекта ,которая появится в правой части окна Excel объекта. При этом на диаграмме с картой также будут доступны определенные
параметры ряда (см. ниже).Примечания:
-
Существует несколько параметров ряда диаграмм скартами, но они не поддерживаются на устройствах с Android и Excel Mobile.
 Если вам нужны некоторые параметры ряда карт, вы можете создать диаграмму в Excel для Windows или Mac и просмотреть ее на устройстве с Android или Excel Mobile.
Если вам нужны некоторые параметры ряда карт, вы можете создать диаграмму в Excel для Windows или Mac и просмотреть ее на устройстве с Android или Excel Mobile. -
-
Дополнительные сведения см. в статье Форматирование диаграмм с картой.
-
Проекции карты— изменение стиля проекции карты. По умолчанию Excel будет отображаться наиболее эффективный стиль.
-
Область карты: изменение масштаба карты в представлении области или края до всемирного представления.
-
Подписи на карте— показывать географические названия стран и регионов.
 Выберите отображение названий по размещению или всех надписей.
Выберите отображение названий по размещению или всех надписей.
Вопросы и ответы
Вопрос. Когда я использую определенные текстовые расположения, я в итоге использую пустую карту и сообщение об ошибке или некоторые из моих точек на карте в других странах.
Ответ. Если вы используете данные, в которых может быть несколько похожих мест в мире, диаграммы с картами не могут различить их без дополнительных указаний. По возможности добавьте столбец с подробными данными более высокого уровня. Например, следующие расположения могут не совпадать с тем, как вы ожидаете, так как в мире есть много мест, где есть допустимые названия округов:
Однако данные должны правильно соотвяться, если добавить еще один столбец для более высокого уровня детализации, в данном случае — Province — это называется Устранение неоднозначности.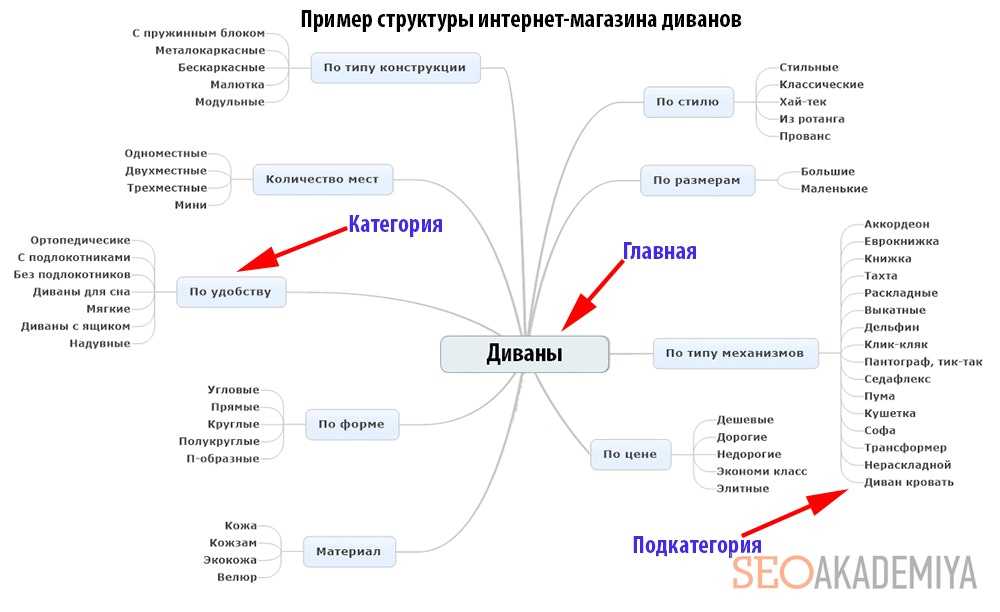
Если имеется несколько уровней географических данных, необходимо разделить каждый уровень на отдельную ячейку или столбец. Например, «Вашингтон, США» (штат, страна) не будет успешно создавать карту. В этом случае данные будут успешно соблюском при размещении «Вашингтон» и «США» в отдельных столбцах.
данные, которые не соединяются (объединяются области и страна)
данных, которые создадут карту штата Вашингтон
Ограничения
-
На диаграммах с картами могут быть только географические данные высокого уровня, поэтому широта и долгота, а сопоставление улиц не поддерживается. Кроме того, на диаграммах с картами допустимо только одномерное отображение, поэтому для работы с многомерными данными используйте функцию 3D Maps в Excel.

-
При создании новых карт или добавлении данных на имеющиеся необходимо подключение к Интернету (для подключения к службе карт Bing).
-
Для просмотра имеющихся карт подключение к Интернету не требуется.
-
Существует известная проблема, из-за которой диаграммы с картами, в которых используются географические типы данных, иногда соеданы неправильно. При попытке отфиксировать эти поля, пока проблема не будет устранена, попробуйте включить в нее поля администрирования, например «Край» или «Страна».
Дополнительные сведения

Академия | Mind-менеджмент и Mind-map: 4 правила создания
Классический план:
1. создать план на сегодня;
2. выполнить первый пункт;
3. осознать, что две вещи вы уже сделали;
4. отдохнуть от проделанной работы.
Я, конечно, сильно утрирую, однако, очень часто вопрос планирования становится планированием для планирования. Не из-за того, что вы не знаете каких-то инструментов, а из-за того, что это ещё не вошло в необходимую привычку. Я эту привычку постараюсь у вас выработать, потому что планировать действительно удобно и интересно.
Mind-менеджмент — что это?
Это технология графического отображения ваших дел, которая помогает эффективно планировать время и распределять ресурсы. В приложениях в AppleStore или на маркете для Android бесплатные, чаще всего, программы позволяют создавать без каких-либо сложностей так называемые интеллект-карты. Интеллект-карта — это и есть продукт mind-менеджмента, и выглядит это как некое древо, соединяющееся ветвями.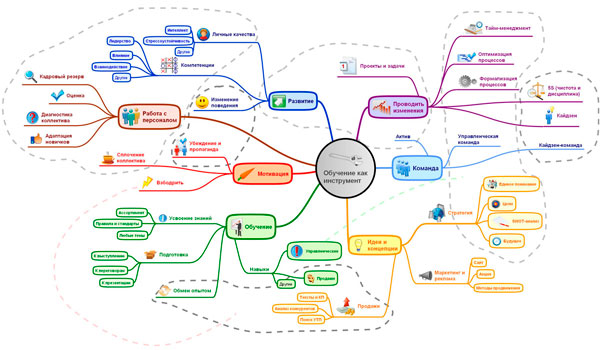 Например, у вас есть 6, 7, 10 основных задач, которые вы выполняете постоянно или, например, несколько сфер деятельности, таких, как а. здоровье, b. карьера, с. дети, d. родители и т.д. Их много, однако, для того, чтобы выделить структуру, вам необходимо создать интеллект-карту.
Например, у вас есть 6, 7, 10 основных задач, которые вы выполняете постоянно или, например, несколько сфер деятельности, таких, как а. здоровье, b. карьера, с. дети, d. родители и т.д. Их много, однако, для того, чтобы выделить структуру, вам необходимо создать интеллект-карту.
Я пользуюсь подобными интеллект-картами и делаю это с 2012 года и, на мой взгляд, это один из наиболее эффективных инструментов планирования рабочего времени после классического календаря. Почему он находится на втором месте? Интеллект-карты предназначены, в первую очередь, для среднесрочного или долгосрочного планирования, но не для ежедневных, активных дел из-за некоторых нюансов, связанных с более длительным добавлением или удалением необходимых граф.
Итак, прокомментирую детально, что есть эти карты и как их нужно создавать.
Начнем с главного, с 4-х основных правил создания карт:
1. Начинайте с центра. В центре находится самая главная мысль, цель, построения интеллект-карт.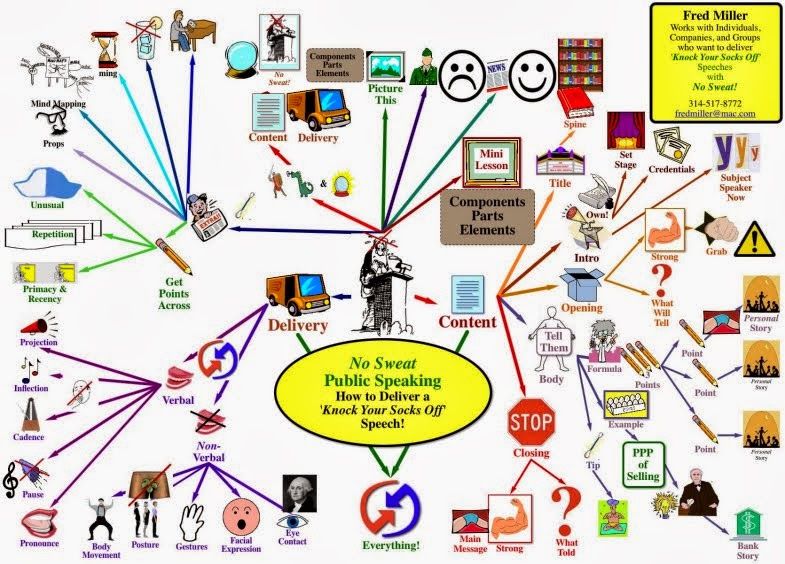 Начинайте с этой главной мысли, тогда появятся новые, интересные идеи, и не нужно будет запоминать большую информацию.
Начинайте с этой главной мысли, тогда появятся новые, интересные идеи, и не нужно будет запоминать большую информацию.
2. Вставляйте графические образы и меняйте цвета. Наш мозг не может читать большого количества текста, ему это неинтересно. Поэтому выбирайте разные цвета и вставляйте нужные картинки.
3. Читайте по часовой стрелке, начиная с правого верхнего угла. Работа и занесение информации будут более эффективными. Это правило принято для чтения всех интеллект-карт; если вы задаете другую последовательность, тогда обозначайте очередность порядками и цифрами и выделяйте.
4. Постоянно находите взаимосвязи. Помните о том, что связи в интеллект-картах не только прямые, но и косвенные. Когда вы начнете создавать стрелки, вы увидите, что через несколько ступеней можно перескакивать.
Цвета в интеллект-картах
Есть несколько цветов, которые позволят вам менять скорость восприятия в зависимости от выбранного цвета.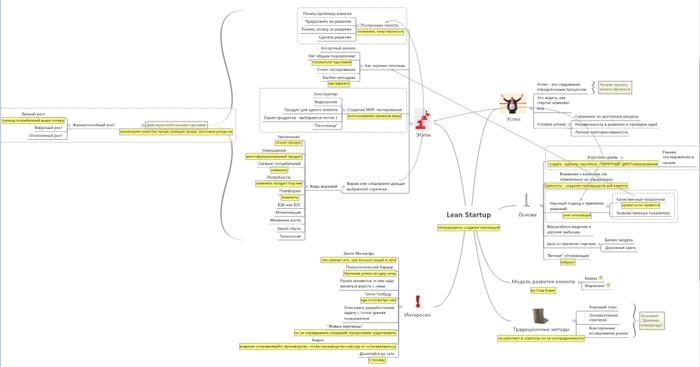 Пройдемся по цветам и рекомендациям по их использованию: цвет, значение, скорость восприятия.
Пройдемся по цветам и рекомендациям по их использованию: цвет, значение, скорость восприятия.
Начнем с высоких скоростей восприятия. Красный, жёлтый и оранжевый — цвета, по которым вы быстро будете реагировать на выделенное:
— красный — это цвет, который наиболее быстро воспринимается, считывается, максимально фокусирует ваше внимание, сообщает о некоторых проблемных, опасных, зонах, которые могут возникнуть, если на них не обращать внимания. Скорость восприятия высокая;
— желтый — это цвет лидерства, цвет энергии. Вы знаете, что люди, которые одевают жёлтые галстуки, обычно о себе достаточно высокого мнения, может быть, даже выше, чем это есть на самом деле. Очень раздражающий цвет, на который невозможно не обратить внимание;
— оранжевый цвет — о нём иногда забывают, однако это провокационный цвет, цвет энтузиазма, возбуждения, динамики, энергии, некоторого новшества, отлично привлекает внимание.
Средняя скорость восприятия:
— синий цвет — деловой, строгий, он настраивает на продолжительную работу во времени, отлично воспринимается большинством людей;
— чёрный — очень ограничивающий цвет, идеален для написания текста, создания границ, строгий.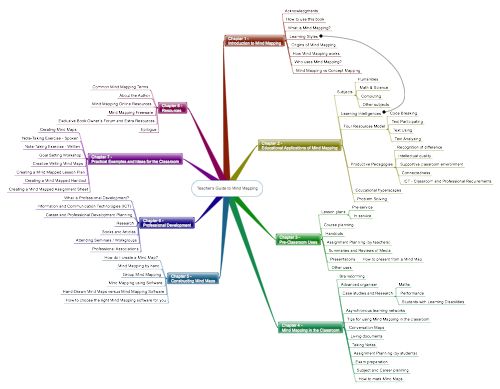
Низкая зона восприятия:
— голубой — цвет романтики, нежности, отличный фоновый цвет. В английском языке, кстати, нет отдельного слова для этого цвета, «blue» понимается как синий и голубой, вы знаете об этом. В России это цвет означает свободу, движение к морю, к небу, к мечте;
— зеленый — расслабляющий, умиротворяющий цвет, позитивно воспринимается большинством людей;
— коричневый — самый теплый, наверное, цвет земли, надежности, силы, уверенности, стабильности.
Такие цвета с низкой зоной восприятия лучше всего использовать для долгосрочных задач; средние для среднесрочных; для дел, которые должны быть выполнены в ближайшее время — это высокая зона: красный, желтый и оранжевый цвета.
Эффективно распределяйте цветовую гамму для того, чтобы вы могли воспринимать информацию, соответственно, легче и быстрее. Приведу вам один небольшой пример. Светофор — красный, желтый, зеленый цвета, — пожалуй, один из наиболее ярких примеров визуализации.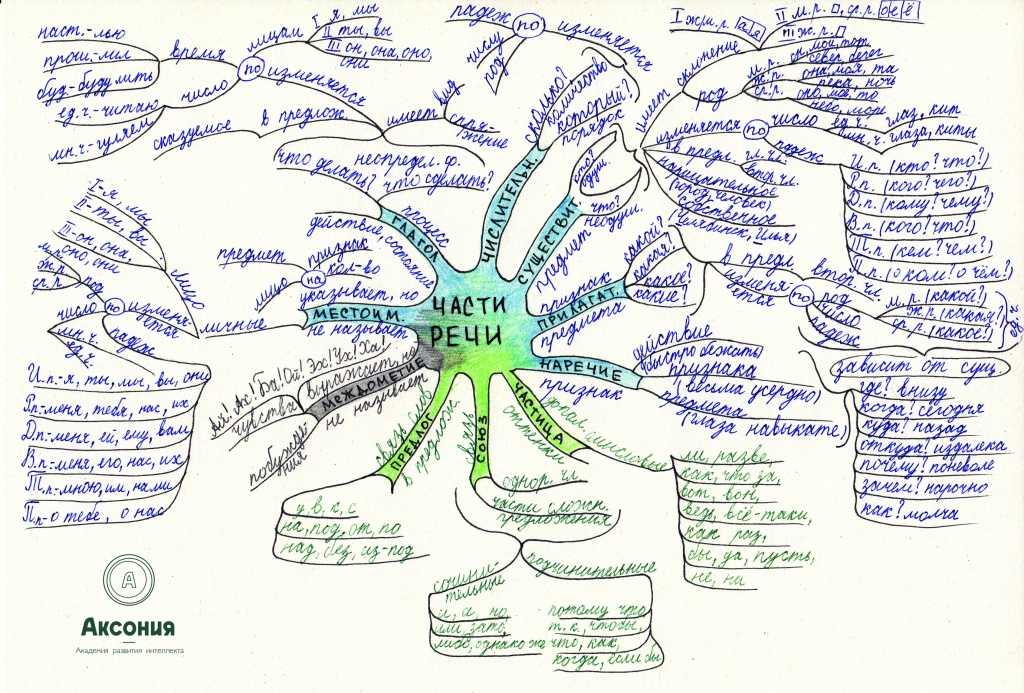 Знаете, почему красный цвет выбран в качестве запрещающего? Потому что наш мозг воспринимает его быстрее любого другого. А зелёный цвет воспринимается дольше других цветов. По красному вы сообразите быстро, а по зеленому ещё притормозите. Кстати, представьте, если бы на нашем светофоре были бы просто надписи «красный», «жёлтый», «зелёный», черным по белому, белым по черному — не имеет значения. И эти надписи зажигались бы одним цветом — как думаете, насколько легко вы бы ориентировались? Именно поэтому вопрос цветов в планировании задач, связанных с элементами mind-менеджмента, создания интеллект-карт, я считаю наиболее важным.
Знаете, почему красный цвет выбран в качестве запрещающего? Потому что наш мозг воспринимает его быстрее любого другого. А зелёный цвет воспринимается дольше других цветов. По красному вы сообразите быстро, а по зеленому ещё притормозите. Кстати, представьте, если бы на нашем светофоре были бы просто надписи «красный», «жёлтый», «зелёный», черным по белому, белым по черному — не имеет значения. И эти надписи зажигались бы одним цветом — как думаете, насколько легко вы бы ориентировались? Именно поэтому вопрос цветов в планировании задач, связанных с элементами mind-менеджмента, создания интеллект-карт, я считаю наиболее важным.
Владимир Якуба, Brainity.ru
2)— Прибор для измерения силы: пружинные балансы
Общие примеры сил:
— Гравитационная сила
— Нормальная сила
— Сила растяжения
— Сопротивление воздуха
— Сила трения
— Приложенная/толкающая сила
— Сила выталкивания
— Магнитная сила
Воздействие сил:
— Если к неподвижному объекту приложить силу, он может начать движение.

— Если к движущемуся объекту приложить силу, это может привести к тому, что он перестанет двигаться.
— Если к движущемуся объекту приложена сила, это может привести к увеличению его скорости.
— Если к движущемуся объекту приложена сила, это может привести к снижению его скорости.
— Если к движущемуся объекту приложена сила, это может заставить его изменить свое направление.
Свободное падение
Свободно падающий объект — это объект, падающий только под действием силы тяжести. Говорят, что любой объект, на который действует только сила тяжести, находится в состоянии свободного падения. Есть две важные характеристики движения, характерные для свободно падающих объектов:
•Свободно падающие предметы не встречают сопротивления воздуха.
• Все свободно падающие объекты (на Земле) ускоряются вниз со скоростью 9,8 м/с/с (часто приблизительно равна 10 м/с/с для приблизительных расчетов)
Поскольку свободно падающие объекты ускоряясь вниз со скоростью 9,8 м / с / с, бегущая лента или точечная диаграмма его движения будут изображать ускорение.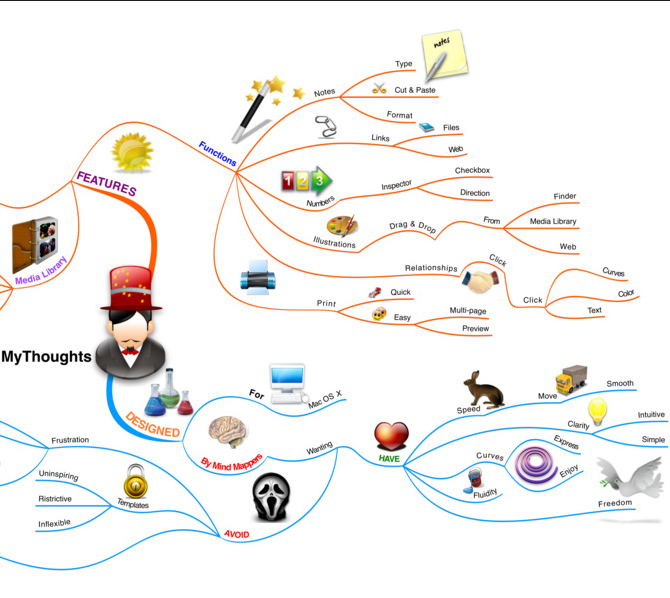 Точечная диаграмма справа изображает ускорение свободно падающего объекта. Отображается положение объекта через равные промежутки времени, скажем, каждые 0,1 секунды. Тот факт, что расстояние, которое проходит объект с каждым интервалом времени, увеличивается, является верным признаком того, что скорость мяча увеличивается по мере того, как он падает вниз. Вспомните из предыдущего урока, что если объект движется вниз и ускоряется, то его ускорение направлено вниз.
Точечная диаграмма справа изображает ускорение свободно падающего объекта. Отображается положение объекта через равные промежутки времени, скажем, каждые 0,1 секунды. Тот факт, что расстояние, которое проходит объект с каждым интервалом времени, увеличивается, является верным признаком того, что скорость мяча увеличивается по мере того, как он падает вниз. Вспомните из предыдущего урока, что если объект движется вниз и ускоряется, то его ускорение направлено вниз.
Ускорение свободного падения часто можно наблюдать на уроках физики с помощью популярной демонстрации стробоскопов. Комната затемнена, кувшин с водой соединен трубкой с пипеткой. Капельница капает водой, а стробоскоп освещает падающие капли с постоянной скоростью — скажем, каждые 0,2 секунды. Вместо того, чтобы видеть струю воды, свободно падающую из пипетки, видно несколько последовательных капель с увеличивающимся расстоянием между ними. Рисунок капель напоминает точечную диаграмму, показанную на рисунке справа.
Ключевые слова:
— Трение
— Шероховатая поверхность
— Гладкая поверхность
— Постоянная скорость
Формула:
Результирующая сила = Масса x Ускорение движение:
F= восходящая сила — нисходящая сила
Объекты, движущиеся с постоянной скоростью, имеют нулевое ускорение и нулевую результирующую силу.
Трение
— Сила трения представляет собой контактную силу, которая противодействует или стремится противодействовать движению между соприкасающимися поверхностями.
— Трение может быть полезной силой или доставлять неудобства.
— Примеры, когда необходимо трение:
— Ходьба, прислонение к стене, зажигание спички…
— Примеры, когда трение доставляет неудобство:
— Износ обуви и шин…
— Сила трения между двумя поверхностями в горизонтальной плоскости зависит от:
— материалов, контактирующих с поверхностями; чем шероховатее поверхность, тем больше трение.
— пропорциональна силе, прижимающей поверхности друг к другу (в случае горизонтального движения силой прижимания является вес).
— не зависит от площади контакта.
3 закона Ньютона
Первый закон Ньютона / закон инерции:
покоящийся объект останется в покое, а движущийся объект будет продолжать свое движение с постоянной скоростью по прямой в отсутствие равнодействующей силы, действующей на Это.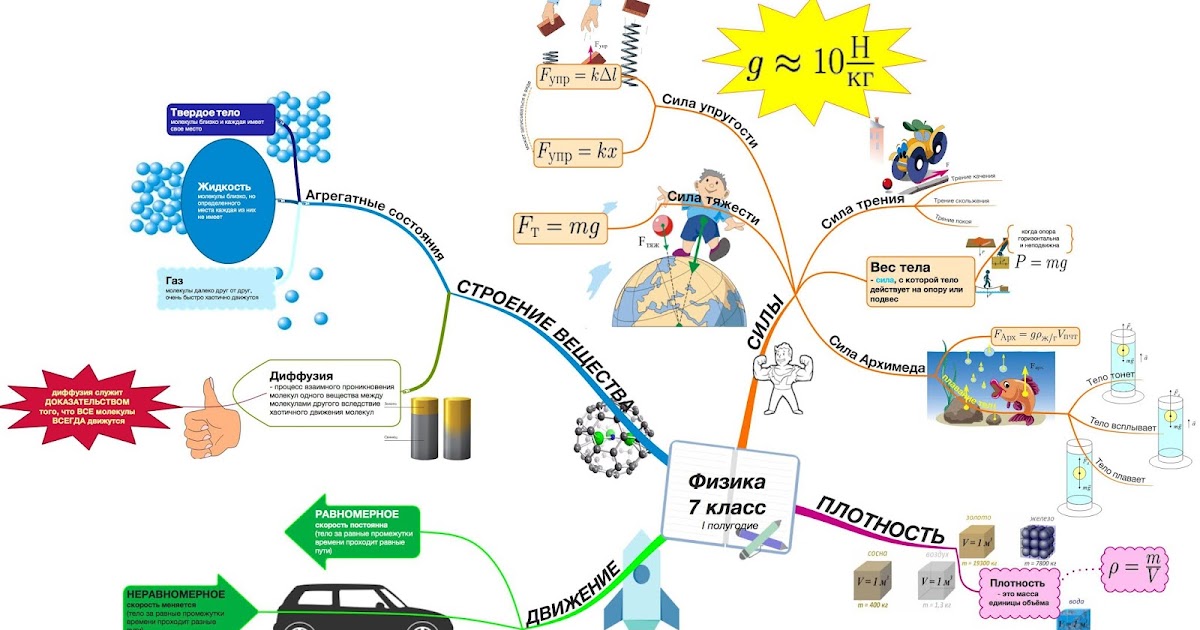
Когда силы, действующие на объект, уравновешены, результирующая сила равна нулю (т. е. объект находится в состоянии покоя или движется с постоянной скоростью).
Воздействие уравновешенных сил на объект:
— Стационарный объект останется в покое.
— Движущийся объект останется с постоянной скоростью (постоянная скорость по прямой).
Второй закон Ньютона:
результирующая сила, действующая на объект, равна произведению массы и ускорения объекта; направление силы совпадает с направлением ускорения объекта.
Когда силы, действующие на объект, неуравновешены, на объект будет действовать равнодействующая сила.
Воздействие неуравновешенных сил на объект:
— Стационарный объект начнет двигаться.
— Движущийся объект будет двигаться быстрее, медленнее, останавливаться или менять направление.
Третий закон Ньютона:
на каждое действие есть равное и противоположное противодействие.
ДИНАМИКА
от Chow Pei Xuan — 9 лет назад
1329
Поделиться на
Вы закончили презентацию
Запустить снова
Щелкните здесь, чтобы отцентрировать диаграмму.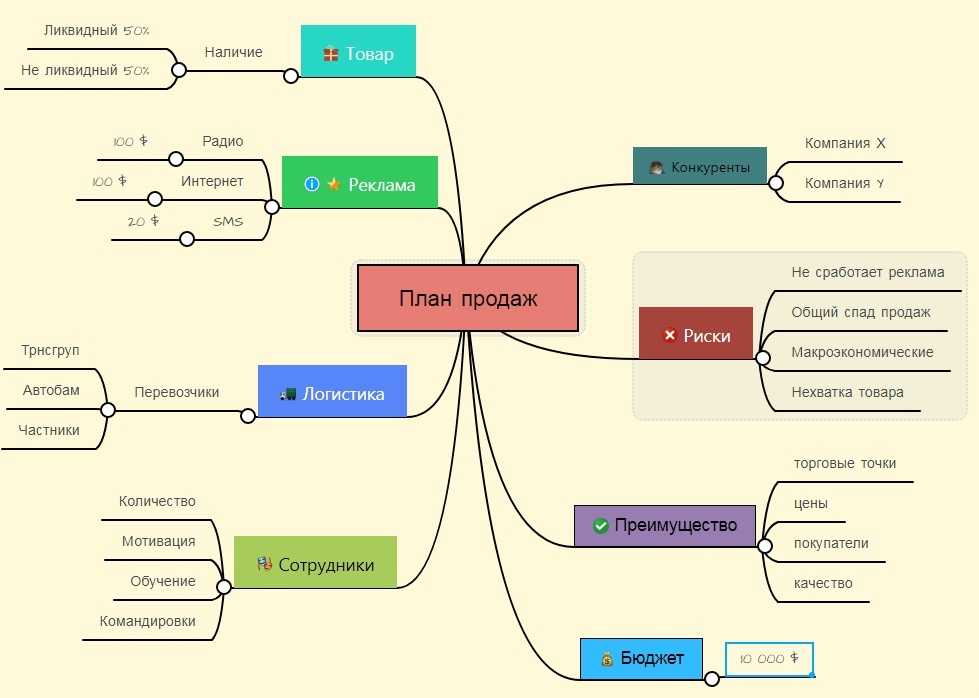
Найдите подходящее приложение | Microsoft AppSource
https://store-images.s-microsoft.com/image/apps.39700.8af4e8cd-0fd7-42dc-a487-7dc2116d3390.01921150-49a4-4ba9-854c-005ab9737bcf.b97f11b4b4-181d -b9dadede4bd9
ОбзорОценки + обзорыПодробности + поддержка
Map My Relationships позволяет пользователям визуализировать ключевую информацию в Microsoft Dynamics 365 CRM с помощью двух настраиваемых элементов управления, т. е. элемента управления отношениями и элемента управления соединениями. Используя эти два, пользователи могут визуализировать отношения между различными сущностями/связанными записями, а также просматривать записи о соединениях. Он обеспечивает удобную навигацию к связанным записям и быструю запись различных действий, таких как телефонный звонок, электронная почта или встреча для связанных записей. Таким образом, пользователи могут получать информацию с первого взгляда, что приводит к быстрым действиям и своевременному выполнению различных задач.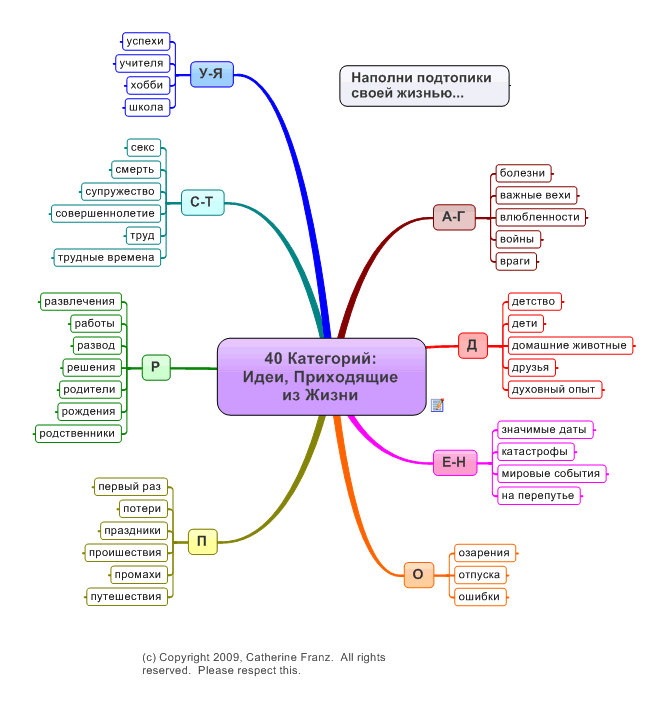
Map My Relationships доступен для Microsoft Dynamics CRM v9.1 и более поздних версий, Dataverse (Power Apps). Он поддерживает Dynamics 365 CRM Online.
Чтобы узнать больше о Map My Relationships, посетите наш веб-сайт, онлайн-документы или видеотеку. Свяжитесь с нами по адресу crm@inogic.com, чтобы получить полную демонстрацию от наших экспертов по технологиям.
Функции
- Поддержка сущностей: Поддержка как OOB, так и пользовательских сущностей
- Взаимосвязи: Поддержка 1:N, N:1, а также информации N:N
- Соединения: Настройте управление соединениями, чтобы с легкостью создавать, обновлять, просматривать и удалять записи соединений и просматривать соединения в предпочтительном для пользователя формате — grid/ вид карты/отношения.
- Удобная навигация: Более простой и быстрый способ для пользователя искать и переходить к записи через представление отношений Connections.
- Обзор 360 градусов: Получите сводку всех важных данных записи в одном представлении
- Быстрые действия: Возможность быстрой записи любых действий, таких как телефонный звонок или встреча для связанных записей
- Конфигурация: Управление может быть настроено для унифицированного, мобильного и взаимодействие с планшетом
- Группировка и агрегирование: Поддержка просмотра агрегированных значений без необходимости создания полей свертки
- Детализация: Настройте дочернюю конфигурацию для дальнейшей детализации отношений на N-м уровне
- Создание связанной записи: Создание новой записи объекта через узел объекта в представлении отношений всего одним щелчком мыши
- Подключение записей: Возможность детализировать N-уровень вниз и создать соединение из представления отношения соединения
- Цветные легенды: Возможность указать роли соединения, с которыми связаны записи
Как Map My Relationships может максимально эффективно использовать ваши инвестиции в CRM?
- Визуализация данных о связях и отношениях в представлении Mind Map.

- Просмотр всей иерархии процессов в одном представлении.
- Единый интерфейс для Интернета, мобильных устройств и планшетов.
Начните 15-дневную БЕСПЛАТНУЮ пробную версию сегодня! или нажмите здесь, чтобы получить предложение в соответствии с вашими требованиями!
Сопутствующее приложение для визуализации:
Канбан-доска : Визуализация данных Microsoft Dynamics 365 CRM/Dataverse (Power Apps) в представлении Канбан. Организуйте и классифицируйте записи по дорожкам и строкам для удобного анализа данных. Сортировка записей на глобальном уровне, фильтрация данных, поиск конкретных записей, просмотр совокупных значений записей в заголовках дорожек или строк с помощью простой настройки на разных устройствах.
Знаете ли вы, что Inogic имеет более 15 предпочтительных приложений в Microsoft AppSource, разделенных на геопространственные приложения, приложения для хранения и управления документами, приложения для адаптации пользователей, приложение для управления SaaS, приложения для повышения производительности, приложения для визуализации и приложения для интеграции.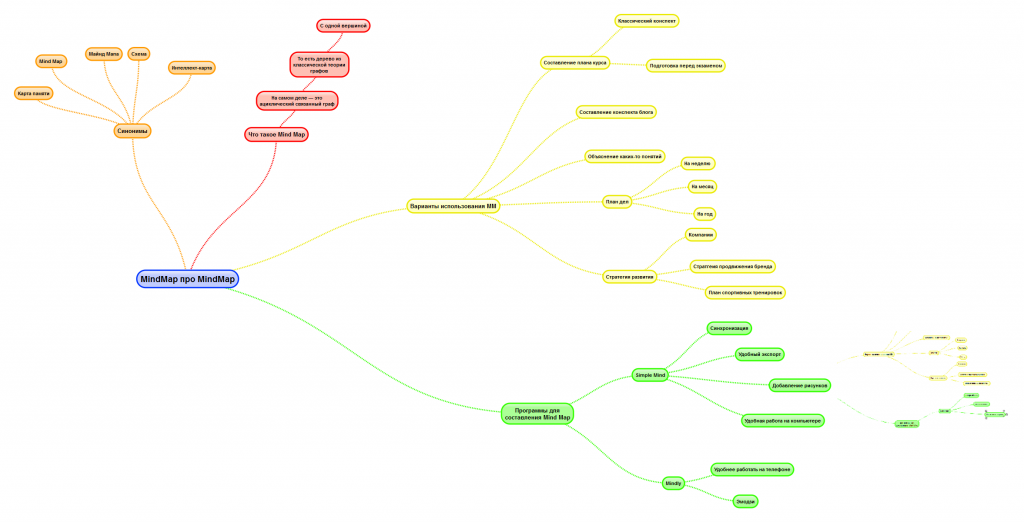 Загрузите бесплатную пробную версию, чтобы узнать, как эти приложения могут помочь вам улучшить взаимодействие с пользователем Microsoft Dynamics 365 CRM!
Загрузите бесплатную пробную версию, чтобы узнать, как эти приложения могут помочь вам улучшить взаимодействие с пользователем Microsoft Dynamics 365 CRM!
С первого взгляда
https://store-images.s-microsoft.com/image/apps.61525.8af4e8cd-0fd7-42dc-a487-7dc2116d3390.2b52cd4b-c15b-4a94-b5-ca34-1e87a37bced1 -44af-ac48-2d326d420a31
/staticstorage/747db298/assets/videoOverlay_7299e00c2e43a32cf9fa.png
https://store-images.s-microsoft.com/image/apps.49024.8af4e8cd-0fd7-42dc-a487-7dc2116d3390.01921150 -49a4-4ba9-854c-005ab9737bcf.d36395ae-c85c-41a2-b5b4-f7db330c70db
https://store-images.s-microsoft.com/image/apps.22069.8af4e8cd-0fd7-42dc-a487-7dc2116d3390.01921150-49a4-4ba9-854c-005ab9737bcf.cf118b14-6054-4aa6-a497-512e16ebbd96
https://store-images/microapps.images. 25994.8af4e8cd-0fd7-42dc-a487-7dc2116d3390.2b52cd4b-c15b-4a94-b6d9-1e87a37ced1d.6526bbce-9770-4b48-a53b-b27e400edaa9
/store-microimages.s/. 5910.8af4e8cd-0fd7-42dc-a487-7dc2116d3390.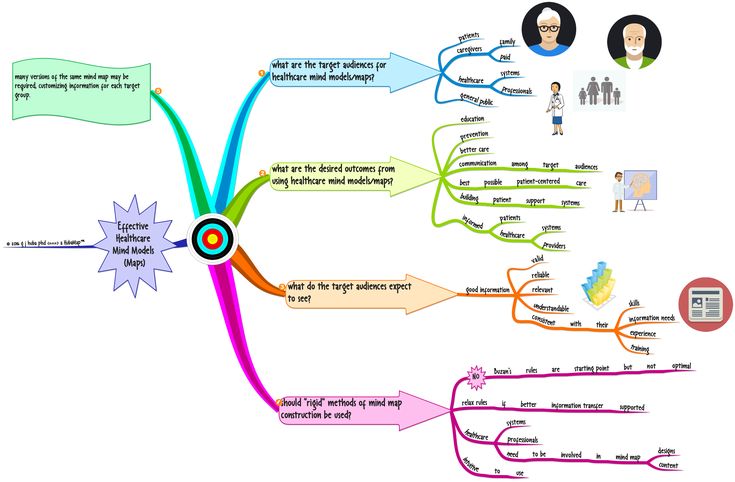

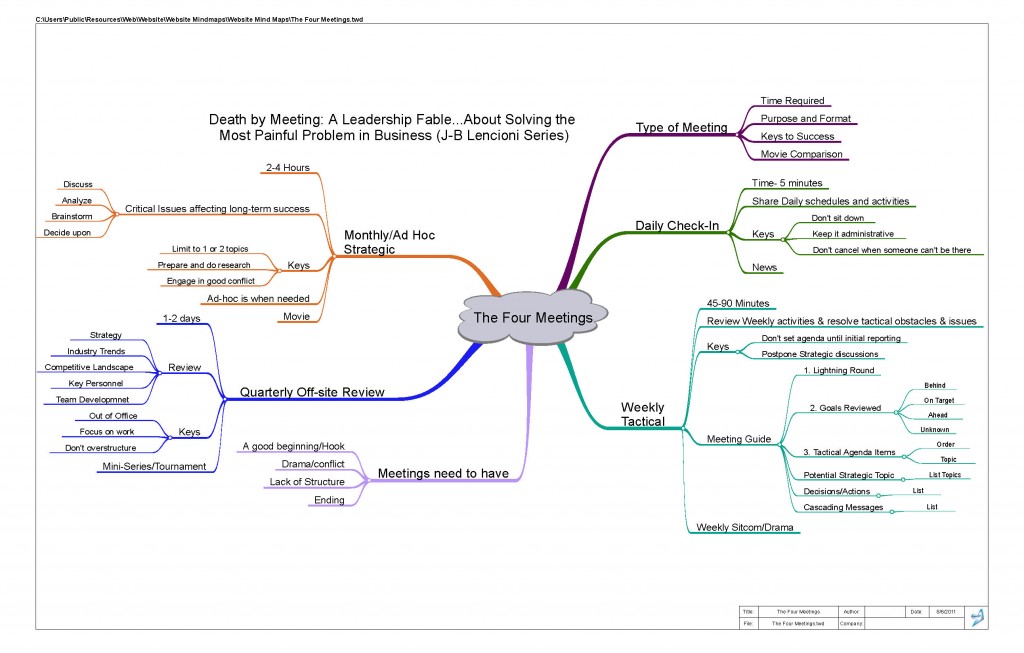 Excel данные будут автоматически преобразованы в географический тип данных и будут включать свойства, соответствующие этим данным, которые можно отобразить на диаграмме с картой. В следующем примере мы преобразуем список стран в географические типы данных, а затем выбрали налоговый доход (%). из области «Добавить столбец» для использования на карте.
Excel данные будут автоматически преобразованы в географический тип данных и будут включать свойства, соответствующие этим данным, которые можно отобразить на диаграмме с картой. В следующем примере мы преобразуем список стран в географические типы данных, а затем выбрали налоговый доход (%). из области «Добавить столбец» для использования на карте.
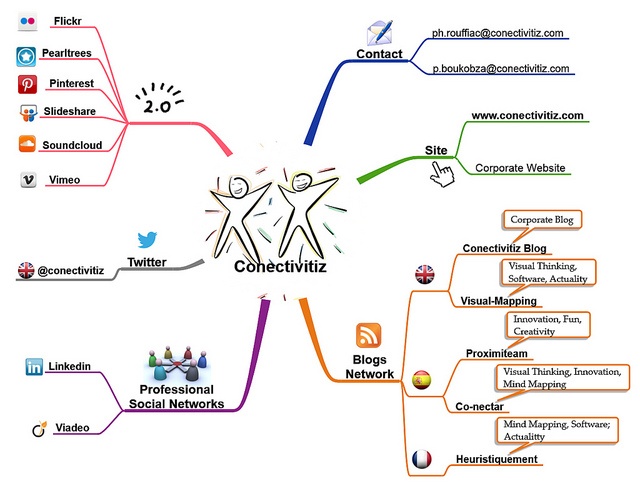 В зависимости от данных Excel вставляется карта значений или категорий.
В зависимости от данных Excel вставляется карта значений или категорий. Если вам нужны некоторые параметры ряда карт, вы можете создать диаграмму в Excel для Windows или Mac и просмотреть ее на устройстве с Android или Excel Mobile.
Если вам нужны некоторые параметры ряда карт, вы можете создать диаграмму в Excel для Windows или Mac и просмотреть ее на устройстве с Android или Excel Mobile. Выберите отображение названий по размещению или всех надписей.
Выберите отображение названий по размещению или всех надписей.