Буквы рисование: Как нарисовать буквы (63 фото) » Рисунки для срисовки и не только
Искусство рисования букв как иллюстрации: осваиваем азы леттеринга
В гостях у программы «Утро в Петербурге» Надежда Бондаренко, специалист по леттерингу.
Друзья, вы замечали, что последнее время мы практически перестали писать от руки? Ежедневник в телефоне, письма по электронке, сообщения и те стали голосовыми.
Наши шариковые ручки запылились, бумага где-то завалялась, и мозг возможно не получает нужной ему нагрузки по формированию устойчивых нейронных связей. Но не спешите отчаиваться, прямо сейчас начнём с вами исправлять ситуацию.
Мы с вами освоим леттеринг – искусство рисования словами, через которое можно выразить себя и свои чувства.
В чём принципиальная разница между леттерингом и каллиграфией?
Обе эти техники безумно красивы, но разница есть. Каллиграфия – это когда мы рисуем одним инструментом. Часто это либо перо, либо кисть.
А леттеринг – это когда мы можем брать абсолютно любой инструмент: карандаши, фломастеры, кисти и рисуем каждую буковку отдельно.
Давайте выразим свои чувства через небольшое слово Нева.
Сначала рассмотрим основы леттеринга. Наш глаз со временем научился определять, что для него красиво, а что нет. Задача леттеринга – нарисовать не абы как. В целом композиция в картине выглядеть должна так, чтобы окружающие сказали, вау, я тоже так хочу. Начнём с постановки руки. У тех, кто пишет, рука уже сформировалась под определённый почерк. Сейчас мы забудем всё, чему нас учили в школе и начинаем писать каллиграфически.
А зачем в принципе взрослому человеку, если он не собирается стать иллюстратором, художником, осваивать это прекраснейшее искусство?
Это очень важно для развития мозга, влияет на концентрацию, внимательность, развитие памяти. Детям это очень важно для усидчивости.
В конце концов это просто медитативное занятие. Я уже улетел куда-то. Это очень успокаивает.
Да, мы отключаемся от забот, потому что сосредоточены на том, куда повести линию.
И это не так просто, как кажется.
Часто вы пишите буквы такого размера?
Такого, конечно же, нет. Кстати, когда человек рисует буквы, можно ли что-то сказать о его характере?
Конечно. Существует целая наука графология, которая учит выявлять характер человека по почерку. Это зависит от наклона, расстояния между буквами, их округлости или угловатости.
В чём заключается оформление после прорисовки?
Есть некое правило. Мы в каждой буковке будем утолщать линии, которые пишем сверху вниз, это называется контраст. При этом толщина должна быть одинаковой.
С чего нужно начать, и какие инструменты должны быть в арсенале начинающего?
Бумага, фломастер.
Почему леттеринг становится всё популярнее, на ваш взгляд?
Думаю, что как раз из-за того, что многие уходят от стандартного письма. И когда кто-то пишет от руки, это уже так круто. Это активно используется в развитии дизайна и иллюстрации.
По большому счёту леттеринг окружает нас везде: вывески, надписи на футболках. Это всё леттеринг.
Рисование с помощью инструмента «Перо» в Animate
Руководство пользователя Отмена
Поиск
Чтобы нарисовать четкие контуры в виде прямых линий или гладких, плавных кривых, используйте инструмент «Перо». При рисовании с помощью инструмента «Перо» нажмите кнопку мыши, чтобы создать точки на прямых отрезках линии, и перетаскивайте указатель, чтобы создать точки на изогнутых сегментах линии. Чтобы скорректировать прямые и отрезки изогнутой линии, воспользуйтесь точками на линии.
В следующем видеоруководстве показаны принципы использования инструмента «Перо» в Animate:
Инструмент «Перо» позволяет узнать о текущем
состоянии рисования, отображая различные указатели. Различные состояния
рисования обозначаются следующими указателями.
Различные состояния
рисования обозначаются следующими указателями.
Начальная узловая точка
Первый указатель, который отображается после того, как выбран инструмент «Перо». Указывает, что при следующем щелчке мыши в рабочей области будет создана начальная узловая точка, которая представляет собой начало нового контура (все новые контуры начинаются с начальной узловой точки). Все существующие контуры рисования завершаются.
Последовательная узловая точка
Указывает, что при следующем щелчке мыши в рабочей области будет создана узловая точка с линией, соединяющей ее с предыдущей узловой точкой. Этот указатель отображается в процессе создания всех пользовательских узловых точек, за исключением начальной узловой точки контура.
Добавить узловую точку
Указывает, что при следующем щелчке мыши к
существующему контуру будет добавлена узловая точка. Чтобы добавить узловую точку, контур должен быть выделен,
а инструмент «Перо» не должен находиться над существующей узловой точкой.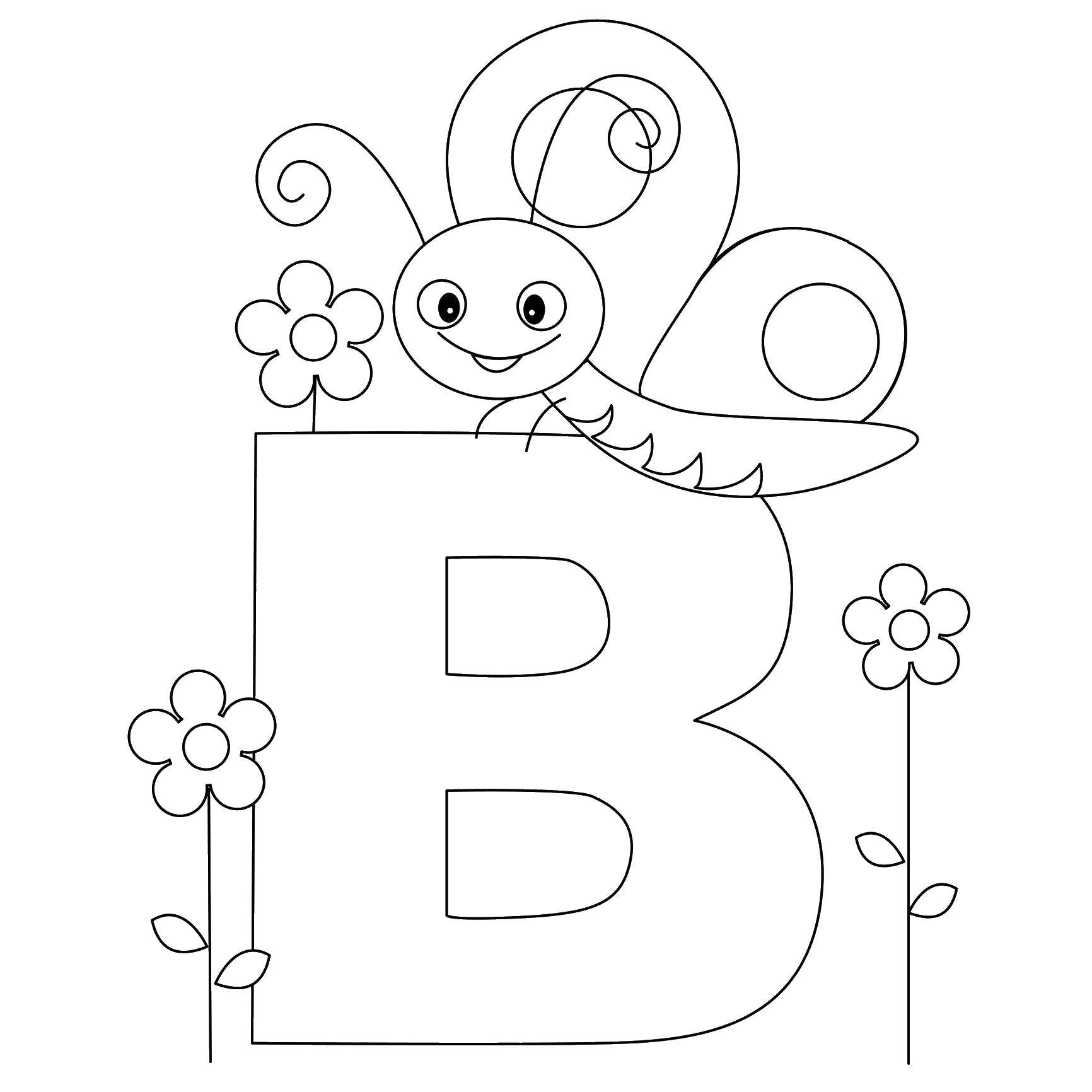 Существующий
контур перерисовывается в зависимости от добавленной узловой точки. За один
раз можно добавить только одну узловую точку.
Существующий
контур перерисовывается в зависимости от добавленной узловой точки. За один
раз можно добавить только одну узловую точку.
Удалить узловую точку
Указывает, что при следующем щелчке мыши из существующего контура будет удалена узловая точка. Чтобы удалить узловую точку, контур должен быть выделен с помощью инструмента «Выделение», а инструмент «Перо» должен находиться над существующей узловой точкой. Существующий контур перерисовывается в зависимости от удаления узловой точки. За один раз можно удалить только одну узловую точку.
Продолжить контур
Продолжает новый контур от существующей узловой точки. Чтобы активировать
этот указатель, курсор мыши должен находиться над существующей узловой
точкой в контуре. Этот указатель доступен, только когда в
данный момент не выполняется рисование контура. Узловая точка необязательно должна быть одной
из конечных узловых точек контура — любая узловая точка может стать
местом продолжения контура.
Замкнуть контур
Завершает рисуемый контур возвратом к начальной точке контура. Можно замкнуть только текущий рисуемый контур, а существующая узловая точка должна быть начальной узловой точкой того же контура. Результирующий контур не имеет определенных параметров заливки, применяемых к закрытой фигуре. Цветная заливка применяется отдельно.
Соединить контуры
Подобен инструменту «Замкнуть контур», но курсор мыши не должен находиться над начальной узловой точкой того же контура. Указатель должен находиться над любой из конечных точек отдельного контура. Сегмент может быть выбран или не выбран.
Примечание. Соединение контуров может привести (или не привести) к созданию замкнутого контура.
Убрать маркер Безье
Появляется, когда курсор мыши находится над узловой точкой, для которой отображаются маркеры Безье. При щелчке мыши маркеры Безье убираются, а изогнутый контур, проходящий через узловую точку, становится прямым.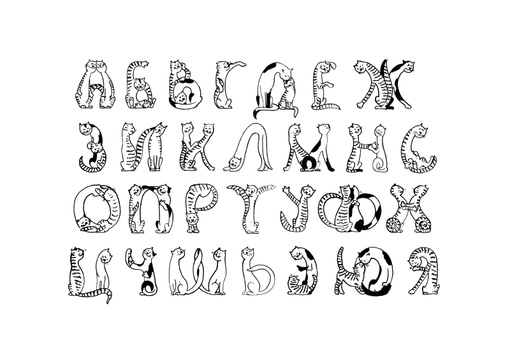
Преобразовать узловую точку
Преобразует точку преломления без линий направления в точку преломления с независимыми линиями направления. Чтобы активировать указатель «Преобразовать узловую точку», используйте клавиши модификатора Shift+C для переключения инструмента «Перо».
Видеоучебник по инструменту «Перо» см. по адресу www.adobe.com/go/vid0120_ru.
Рисование прямых линий с помощью инструмента «Перо»
Простейший контур, который можно нарисовать инструментом «Перо», — это прямая линия из двух узловых точек, созданных щелчком инструмента «Перо». Продолжайте нажимать клавишу мыши, чтобы создать контур, состоящий из прямых отрезков линии, соединенных точками преломления.
- Выберите инструмент «Перо» .
Поместите инструмент «Перо» в то место, с которого должен начаться прямой сегмент, и нажмите кнопку мыши, чтобы создать первую узловую точку. Если появляются линии направления, это значит, что вы случайно перетащили инструмент «Перо».
 В этом случае выберите меню «Правка» >
«Отменить» и нажмите снова.
В этом случае выберите меню «Правка» >
«Отменить» и нажмите снова.Первый рисуемый сегмент невидим до тех пор, пока не будет сделан щелчок для второй узловой точки (если не выбран режим «Просмотр пера» в категории «Рисование» диалогового окна «Настройки»).
Щелкните мышью еще раз в том месте, где должен закончиться сегмент (щелкните мышью, удерживая нажатой клавишу Shift, чтобы угол наклона сегмента был кратным 45 градусам).
Продолжайте нажимать кнопку мыши, чтобы создать узловые точки для дополнительных прямых сегментов.
При щелчке инструментом «Перо» создаются прямые отрезки.Чтобы завершить контур в виде открытой или замкнутой фигуры, выполните одно из следующих действий.
Чтобы завершить открытый контур, дважды щелкните мышью последнюю точку, выберите инструмент «Перо» на панели «Инструменты» или щелкните мышью в любом месте вне контура, удерживая нажатой клавишу Control (Windows) или Command (Macintosh).

Чтобы замкнуть контур, расположите инструмент «Перо» над первой (пустой) узловой точкой. При правильном размещении рядом с указателем инструмента «Перо» появится кружок. Нажмите кнопку мыши или перетащите указатель, чтобы замкнуть контур.
Чтобы завершить фигуру в существующем виде, выберите меню «Правка» > «Отменить выделение всего» или выберите другой инструмент на панели «Инструменты».
Рисование кривых с помощью инструмента «Перо»
Чтобы создать кривую, добавьте узловую точку в месте, где кривая изменяет направление, и перетащите линии направления, которые задают форму кривой. Форма кривой определяется длиной и наклоном линий направления.
Кривые проще редактировать,
отображать и распечатывать, если они нарисованы с использованием
как можно меньшего числа узловых точек. Кроме того, при использовании
слишком большого числа узловых точек на кривой могут появиться нежелательные неровности. Рекомендуется располагать
узловые точки на удалении друг от друга и учиться придавать кривым нужную форму,
корректируя длину и угол линий направления.
- Выберите инструмент «Перо» .
Разместите инструмент «Перо» в месте, где должна начинаться кривая, нажмите и удерживайте кнопку мыши.
Появляется первая узловая точка, и указатель инструмента «Перо» изменяется на стрелку. (В Photoshop указатель изменяется только после начала перетаскивания.)
Перетаскивайте указатель, чтобы задать изгиб создаваемого изогнутого сегмента, а затем отпустите кнопку мыши.
Рекомендуется растягивать линию направления примерно на треть расстояния до следующей узловой точки, которую предполагается создать. (Впоследствии можно будет скорректировать одну или обе стороны линии направления.)
Удерживайте нажатой клавишу Shift, чтобы величина угла была кратной 45 градусам.
Рисование первой точки кривойA. Позиционирование инструмента «Перо» B. Начало перетаскивания (кнопка мыши нажата) C.
 Перетаскивание, чтобы растянуть линии направления.
Перетаскивание, чтобы растянуть линии направления. Разместите инструмент «Перо» в том месте, где будет закончен изогнутый сегмент, и выполните одно из следующих действий.
Чтобы создать кривую в форме буквы C, перетаскивайте указатель в направлении, противоположном предыдущей линии направления, и отпустите кнопку мыши.
Чтобы создать последовательность смягченных кривых, продолжайте перетаскивать инструмент «Перо» в разных местах. Располагайте узловые точки в начале и конце каждой кривой, а не у вершины кривой.
Чтобы разделить линии направления в узловой точке, перетаскивайте линии направления, удерживая нажатой клавишу Alt (Windows) или Option (Macintosh).
Чтобы завершить контур, выполните одно из следующих действий.
Чтобы замкнуть контур, расположите инструмент «Перо» над первой (пустой) узловой точкой.
 Если он расположен верно, то рядом
с указателем инструмента «Перо» появляется
небольшой кружок. Нажмите кнопку мыши или перетащите указатель, чтобы замкнуть контур.
Если он расположен верно, то рядом
с указателем инструмента «Перо» появляется
небольшой кружок. Нажмите кнопку мыши или перетащите указатель, чтобы замкнуть контур.Чтобы оставить контур открытым, удерживая нажатой клавишу Control (Windows) или Command (Macintosh), щелкните в любом месте вне объектов, выберите другой инструмент или выберите команду «Правка» > «Отменить выбор всего».
Добавление и удаление узловых точек
Добавление узловых точек обеспечивает дополнительные возможности управления контуром или позволяет продлить открытый контур. Однако не рекомендуется добавлять больше точек, чем необходимо. Контур с меньшим числом узловых точек проще редактировать, отображать и выводить на печать. Чтобы уменьшить сложность контура, удалите необязательные точки.
На панели «Инструменты» содержится
три инструмента для добавления и удаления точек: инструмент «Перо» , инструмент
«Добавить узловую точку» и инструмент
«Удалить узловую точку» .
По умолчанию инструмент «Перо» заменяется инструментом «Добавить узловую точку» при размещении над выделенным контуром или инструментом «Удалить узловую точку» при размещении над узловой точкой.
Не удаляйте опорные точки клавишами Delete, Backspace и Clear или с помощью команд меню «Правка» > «Вырезать» или «Правка» > «Очистить», так как при использовании этих клавиш и команд удаляются точки и отрезки линий, связанные с этими точками.
Выберите контур, который нужно модифицировать.
- Щелкните кнопкой мыши и удерживайте указатель на инструменте «Перо» , затем выберите инструмент «Перо» , инструмент «Добавить узловую точку» или инструмент «Удалить узловую точку» .
Чтобы добавить узловую точку, поместите указатель над сегментом контура и сделайте щелчок. Чтобы удалить узловую точку, поместите указатель над узловой точкой и сделайте щелчок.
Корректировка узловых точек на контурах
При рисовании кривой с использованием инструмента «Перо» создаются
точки сглаживания — узловые точки на непрерывном, изогнутом контуре. При рисовании отрезка прямой линии или прямой линии, соединенной
с изогнутым сегментом, создаются точки преломления — узловые точки на
прямом контуре или в месте соединения прямого и изогнутого контуров.
При рисовании отрезка прямой линии или прямой линии, соединенной
с изогнутым сегментом, создаются точки преломления — узловые точки на
прямом контуре или в месте соединения прямого и изогнутого контуров.
По умолчанию выбранные точки сглаживания отображаются пустыми кружками, а выбранные точки преломления — пустыми квадратами.
Перетаскивание точки направления от точки преломления для создания точки сглаживания.Перемещение или добавление узловых точек
Чтобы переместить узловую точку, перетащите точку с помощью инструмента «Частичное выделение» .
Чтобы сдвинуть узловую точку или точки, выберите точку или точки с помощью инструмента «Частичное выделение» и используйте клавиши со стрелками для перемещения. Для выбора нескольких точек щелкайте мышью, удерживая нажатой клавишу Shift.
Чтобы добавить узловую точку, щелкните отрезок линии с помощью инструмента «Перо». Если узловую точку можно добавить к выделенному отрезку линии, рядом с инструментом «Перо» появляется знак «плюс» (+).
 Если
отрезок линии не выделен, щелкните его, чтобы выделить, с помощью
инструмента «Перо», а затем добавьте узловую точку.
Если
отрезок линии не выделен, щелкните его, чтобы выделить, с помощью
инструмента «Перо», а затем добавьте узловую точку.
Удаление узловых точек
Удаление ненужных узловых точек на кривом контуре улучшает качество кривой и уменьшает размер конечного SWF-файла.
Чтобы удалить точку преломления, щелкните точку один раз с помощью инструмента «Перо». Если узловую точку можно удалить из выделенного отрезка линии, рядом с инструментом «Перо» появляется знак «минус» (–). Если отрезок линии не выделен, щелкните его, чтобы выделить, с помощью инструмента «Перо», а затем удалите узловую точку.
Чтобы удалить точку сглаживания, щелкните точку один раз с помощью инструмента «Перо». Если узловую точку можно удалить из выделенного отрезка линии, рядом с инструментом «Перо» появляется знак «минус» (–). Если отрезок линии не выделен, щелкните его, чтобы выделить, с помощью инструмента «Перо», а затем удалите точку преломления. (Нажмите один раз, чтобы преобразовать точку в точку преломления, и еще один раз, чтобы удалить точку.
 ) рядом с указателем показывает,
что он находится над точкой сглаживания.
) рядом с указателем показывает,
что он находится над точкой сглаживания.
Корректировка сегментов
Чтобы изменить угол или длину сегмента или скорректировать изогнутые сегменты для изменения изгиба или направления кривой, скорректируйте сегменты прямой.
При перемещении маркера касательной на точке смягчения изменяются кривые с обеих сторон точки. При перемещении маркера касательной на точке преломления изменяется только кривая с той стороны точки, где расположен маркер касательной.
Чтобы скорректировать прямой сегмент, выберите инструмент «Частичное выделение» и выделите прямой сегмент. Перетащите узловую точку на сегменте в новое место с помощью инструмента «Частичное выделение».
Чтобы скорректировать изогнутый сегмент, выберите инструмент «Частичное выделение» и перетащите сегмент.
Примечание. При щелчке по контуру Animate отображает узловые точки. При изменении сегмента с помощью инструмента «Частичное выделение» к контуру могут быть добавлены узловые точки.

Чтобы скорректировать точки или маркеры касательной на кривой, выберите инструмент «Частичное выделение» и выделите узловую точку в изогнутом сегменте.
Чтобы скорректировать форму кривой с обеих сторон узловой точки, перетащите узловую точку или маркер касательной. Чтобы ограничить кривую углами, кратными 45 градусам, перетаскивайте указатель, удерживая нажатой клавишу Shift. Чтобы перетаскивать маркеры касательной по отдельности, удерживайте клавишу «Alt» (Windows) или «Option» (Macintosh).
Перетаскивание узловой точки или точки направления.
Настройки инструмента «Перо»
Задайте настройки для внешнего вида указателя инструмента «Перо», для просмотра отрезков линии в процессе рисования и для внешнего вида выбранных узловых точек. Для выбранных отрезков линий и узловых точек используется цвет контура слоя, на котором находятся линии и точки.
Выберите инструмент «Перо» , затем меню «Правка» > «Настройки» (Windows) или «Animate» > «Настройки» (Macintosh).

В списке «Категория» выберите пункт «Рисование».
Установите следующие параметры для инструмента «Перо».
Просмотр пера
Показывает отрезки линии в процессе рисования. Просмотр отрезка линии отображается при перемещении указателя по рабочей области, прежде чем пользователь нажмет кнопку мыши, чтобы создать конечную точку отрезка. Если этот режим не выбран, то отрезок линии не появляется до тех пор, пока не будет создана конечная точка.
Показывать сплошные точки
Отображает выделенные узловые точки пустыми, а невыделенные узловые точки — сплошными. Если этот режим не выбран, то выделенные точки будут сплошными, а невыделенные узловые точки — пустыми.
Показывать точные курсоры
Указатель инструмента «Перо» выглядит как указатель-перекрестие, а не как обычный значок инструмента «Перо», для более точного размещения линий.
 Чтобы показать
обычный значок инструмента «Перо», отмените этот режим.
Чтобы показать
обычный значок инструмента «Перо», отмените этот режим.Примечание. Чтобы переключиться между указателем-перекрестием и обычным значком инструмента «Перо», нажмите клавишу Caps Lock.
Нажмите кнопку «ОК».
Похожие темы
- Настройка цвета обводки и заливки
Вход в учетную запись
Войти
Управление учетной записьюDraw Letters — Etsy Turkey
Etsy больше не поддерживает старые версии вашего веб-браузера, чтобы обеспечить безопасность пользовательских данных. Пожалуйста, обновите до последней версии.
Воспользуйтесь всеми преимуществами нашего сайта, включив JavaScript.
Найдите что-нибудь памятное, присоединяйтесь к сообществу, делающему добро.
( 409 релевантных результатов, с рекламой Продавцы, желающие расширить свой бизнес и привлечь больше заинтересованных покупателей, могут использовать рекламную платформу Etsy для продвижения своих товаров. Вы увидите результаты объявлений, основанные на таких факторах, как релевантность и сумма, которую продавцы платят за клик. Узнать больше.
)
Вы увидите результаты объявлений, основанные на таких факторах, как релевантность и сумма, которую продавцы платят за клик. Узнать больше.
)Старые готические буквы, нарисованные вручную белым векторным изображением
Старые рисованные готические буквы, нарисованные белым векторным изображениемЛицензияПодробнее
Стандарт Вы можете использовать вектор в личных и коммерческих целях. Расширенный Вы можете использовать вектор на предметах для перепродажи и печати по требованию.Тип лицензии определяет, как вы можете использовать этот образ.
| Станд. | Расшир. | |
|---|---|---|
| Печатный/редакционный | ||
| Графический дизайн | ||
| Веб-дизайн | ||
| Социальные сети | ||
| Редактировать и изменять | ||
| Многопользовательский | ||
| Предметы перепродажи | ||
| Печать по запросу |
Владение Узнать больше
Эксклюзивный Если вы хотите купить исключительно этот вектор, отправьте художнику запрос ниже: Хотите, чтобы это векторное изображение было только у вас? Эксклюзивный выкуп обеспечивает все права этого вектора.
Мы удалим этот вектор из нашей библиотеки, а художник прекратит продажу работ.
Способы покупкиСравнить
Плата за изображение $ 14,99 Кредиты $ 1,00 Подписка $ 0,69Оплатить стандартные лицензии можно тремя способами. Цены $ $ .
| Оплата с | Цена изображения |
|---|---|
| Плата за изображение $ 14,99 Одноразовый платеж | |
| Предоплаченные кредиты $ 1 Загружайте изображения по запросу (1 кредит = 1 доллар США). Минимальная покупка 30р. | |
| План подписки От 69 центов Выберите месячный план. Неиспользованные загрузки автоматически переносятся на следующий месяц. | |
Способы покупкиСравнить
Плата за изображение $ 39,99 Кредиты $ 30,00 Существует два способа оплаты расширенных лицензий.

 А леттеринг – это когда мы можем брать абсолютно любой инструмент: карандаши, фломастеры, кисти и рисуем каждую буковку отдельно.
А леттеринг – это когда мы можем брать абсолютно любой инструмент: карандаши, фломастеры, кисти и рисуем каждую буковку отдельно.

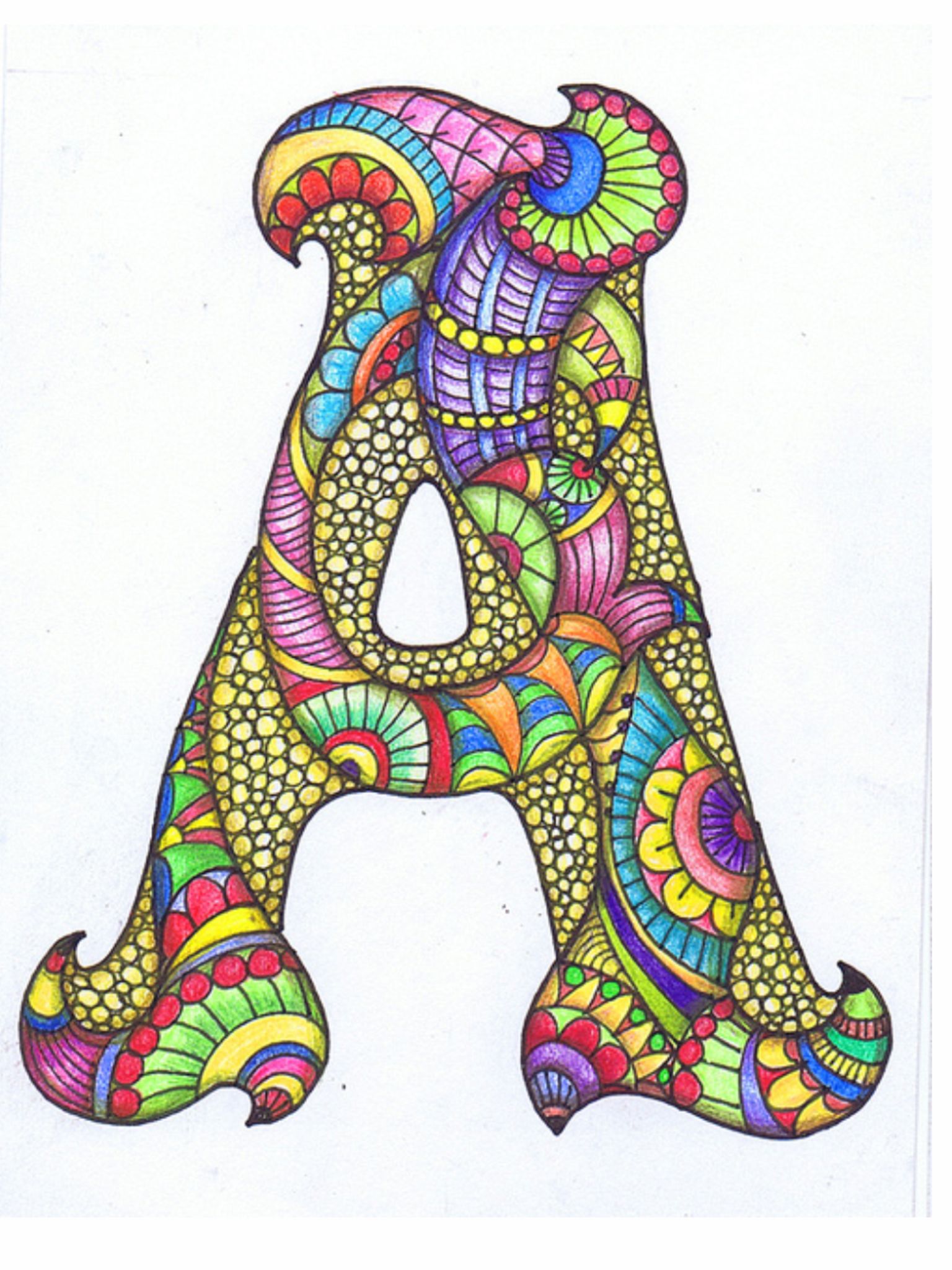 В этом случае выберите меню «Правка» >
«Отменить» и нажмите снова.
В этом случае выберите меню «Правка» >
«Отменить» и нажмите снова.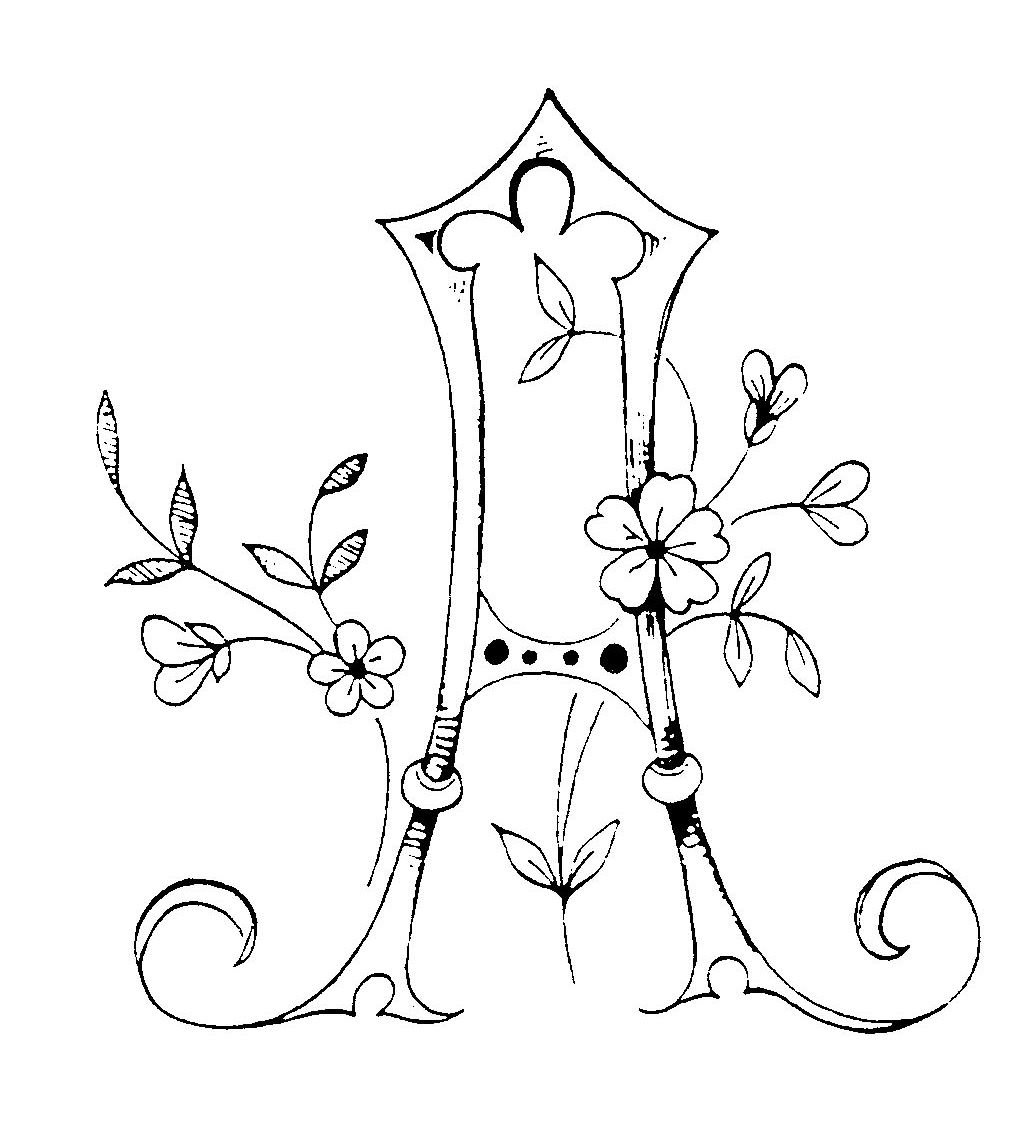
 Перетаскивание, чтобы растянуть линии направления.
Перетаскивание, чтобы растянуть линии направления.  Если он расположен верно, то рядом
с указателем инструмента «Перо» появляется
небольшой кружок. Нажмите кнопку мыши или перетащите указатель, чтобы замкнуть контур.
Если он расположен верно, то рядом
с указателем инструмента «Перо» появляется
небольшой кружок. Нажмите кнопку мыши или перетащите указатель, чтобы замкнуть контур. Если
отрезок линии не выделен, щелкните его, чтобы выделить, с помощью
инструмента «Перо», а затем добавьте узловую точку.
Если
отрезок линии не выделен, щелкните его, чтобы выделить, с помощью
инструмента «Перо», а затем добавьте узловую точку. ) рядом с указателем показывает,
что он находится над точкой сглаживания.
) рядом с указателем показывает,
что он находится над точкой сглаживания.
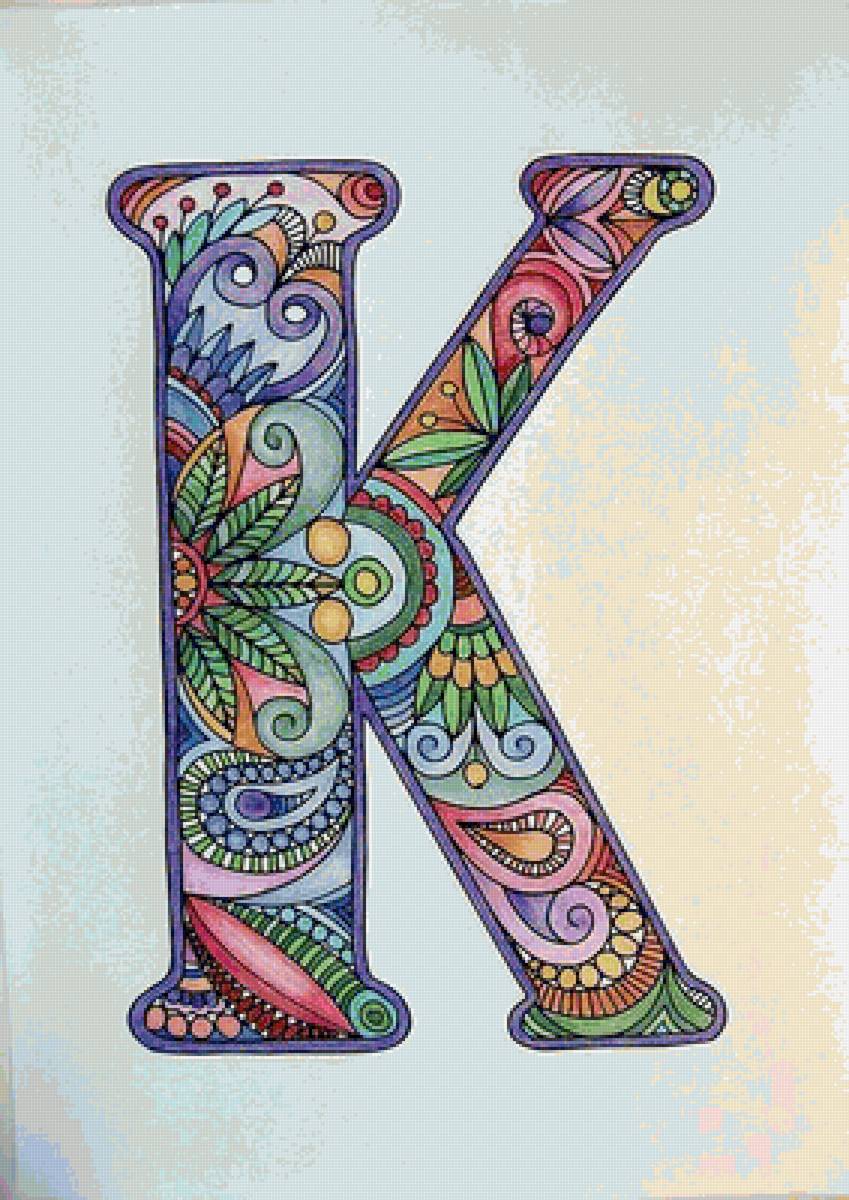
 Чтобы показать
обычный значок инструмента «Перо», отмените этот режим.
Чтобы показать
обычный значок инструмента «Перо», отмените этот режим.